
使用 AI 優先的 Zoom Docs 功能加速協作及轉換會議內容
宣布推出 Zoom Docs:AI 優先的協作文件解決方案,可讓您將會議內容轉換成能夠據以採取行動的文件、維基百科和專案。
了解支援 AI Companion 的 Zoom Docs:請依照我們的提示使用會議摘要和轉錄文字、範本等建立協作文件。
更新日期 August 13, 2024
發佈日期 August 05, 2024

工作方式持續改變中,這意味著文字處理解決方案 (知識工作者的基石) 也正在改變。
無論您正在建立什麼內容,您的文件應該是完全空白的,無論是傳統的提案、用於追蹤專案計劃和資產的表格,或是內部知識庫。但您也希望能夠使用 AI 來協助您開始建立內容,包括在文件中填入會議的見解、相關資訊和想法等。
您希望這些內容是儲存於雲端的,並可進行即時協作,而非存放在您的電腦上或分散在往來傳送的多封電子郵件中。
您需要為數位受眾建立文件,例如編製精美且易於導覽,不會受到嚴格的頁面邊距和可列印格式的限制。
在效率至關重要的世界中,您需要讓文件融入日常工作流程和最常使用的應用程式中,從而協助提高工作效率,而非做為另一個單獨的工具來造成妨礙。
Zoom Workplace 中包含的 Zoom Docs 可以協助解決這個問題。以下是 Zoom Docs 的功能以及它如何協助您解決上述挑戰。
Zoom Docs 是一種靈活的協作解決方案,用於在 Zoom Workplace 中建立文件、wiki、表格等,其核心具備 AI Companion 功能,無需額外付費*。
AI Companion 是您的生成式 AI 助理,它可協助生成及綜合資訊並完善您的寫作。AI Companion 可將 Zoom Meetings 中的內容匯入 Zoom 文件中,您也可以新增不同的內容區塊並選擇各種方式來顯示資訊。
Zoom Docs 可讓您透過建立 AI 優先的文件來超越單純的文字處理器。以下是其中三種使用方法。
撰寫商業提案、行銷計畫、專案簡報等,您想得到的各種文件。AI Companion 可協助您建立草稿。您甚至可以利用 AI Companion 會議摘要和轉錄文字來提供更多詳細內容和具體資訊,以協助 AI Companion 建立您想要的最終成品。這可讓您將會議中的對話轉換為整理妥善且可操作的文件。
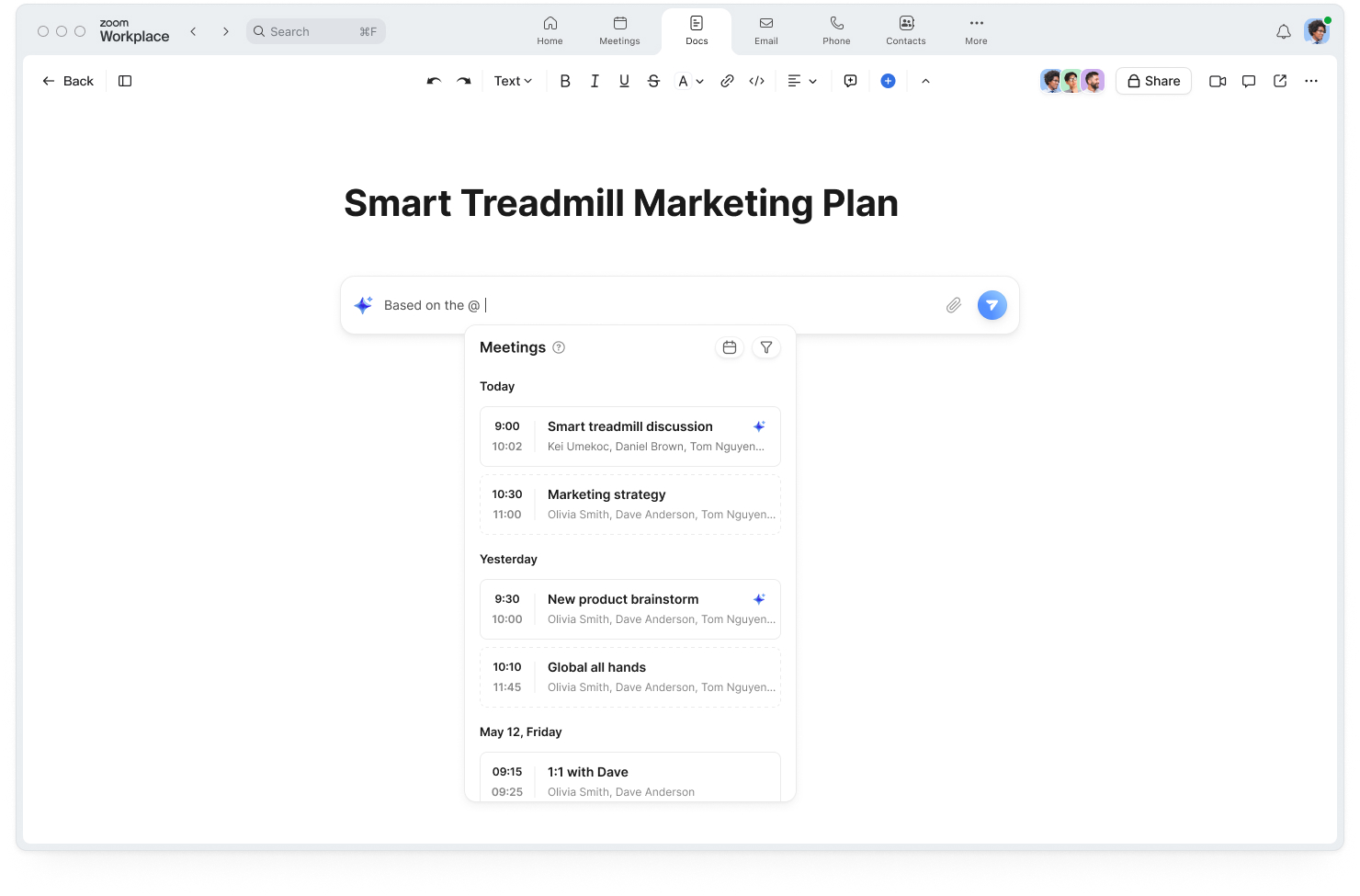
新增標題和副標題,將文件區分成易於導覽的章節。在文件中標記同事以將操作項目指派給他們,或對特定單字或句子新增評論並在該處標記您的團隊成員,以便他們可以在自己的作業時間做出回應。
透過團體聊天或電子郵件中的連結與同事分享文件,或在會議期間在 Zoom Meetings 視窗中開啟文件,以便與其他與會者即時檢視、共同編輯和協作。
如果公司的知識和流程沒有記錄或存在於不同的地方時,要找到您需要的內容將成為一項挑戰。當同事去度假或轉調至其他職位,而您無法存取他們建立的檔案時,事情會變得更加複雜。
您需要單一的資料來源,團隊成員可以在其中找到最新資訊。您可以使用 Zoom Docs 建立一個維基百科,它是存放資訊的中心樞紐,易於搜尋和存取。
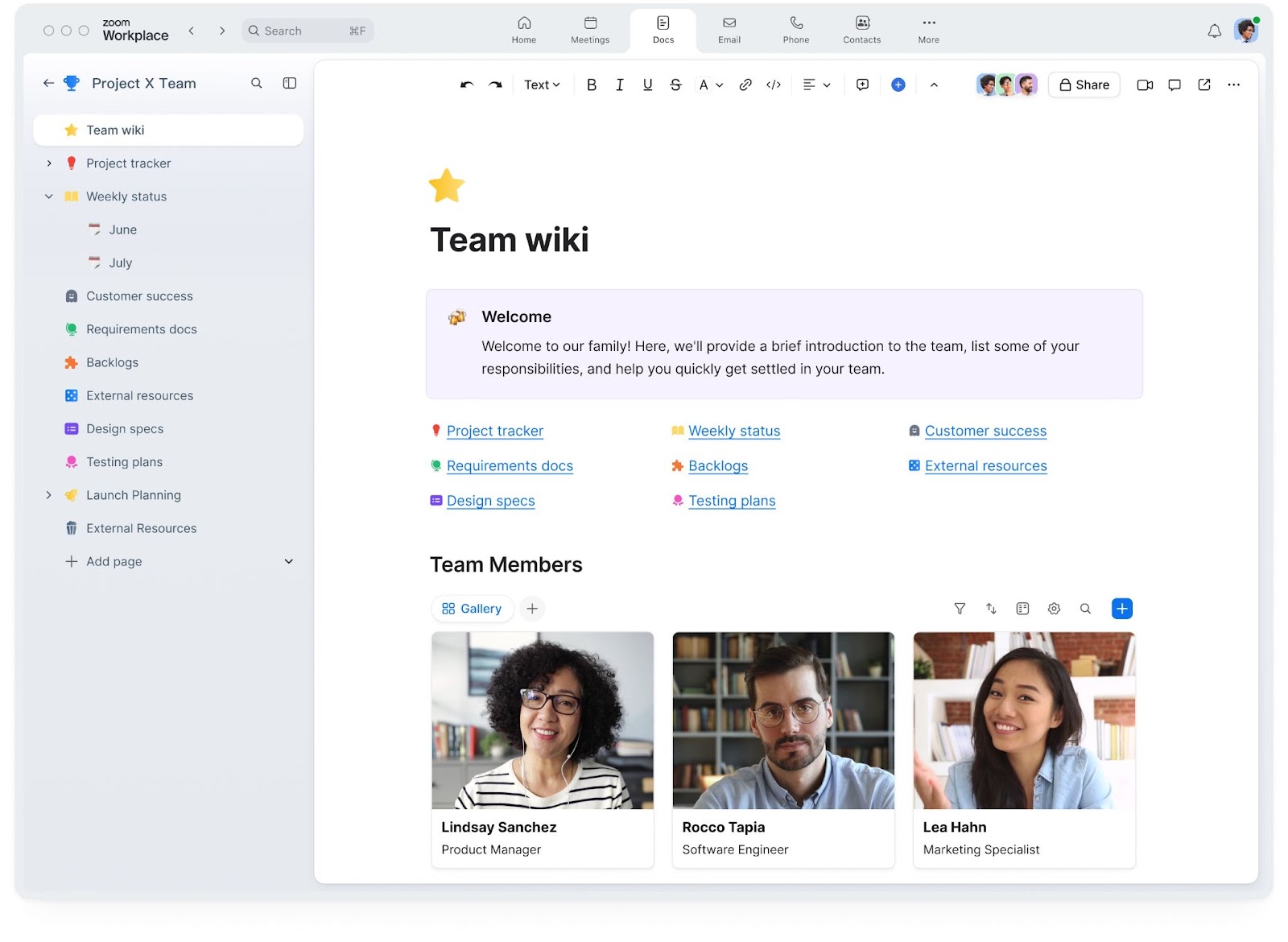
我們建議建立一個主頁,然後建立嵌套在該主頁中的可連結子頁面,以便深入記載特定主題。主頁做為目錄使用,以便團隊成員可以輕鬆導覽到所需的資訊。
透過精細的分享控制,您可以允許選定的一組同事或公司中的每個人檢視維基百科。您也可以限制只有負責更新文件的人員具有編輯權限。
Zoom Docs 可將團隊聚集到單一協作文件中。將其用於目標設定、季度規劃、活動規劃等。您可以使用維基百科來保持井然有序,以便擁有與專案相關的文件集,從而輕鬆找到重要資訊和資產。您也可以使用我們的專案範本追蹤執行事項的狀態,或使用您需要的狀態列建立自訂追蹤器。資料表可讓您輕鬆篩選、排序、分組和整理資訊。
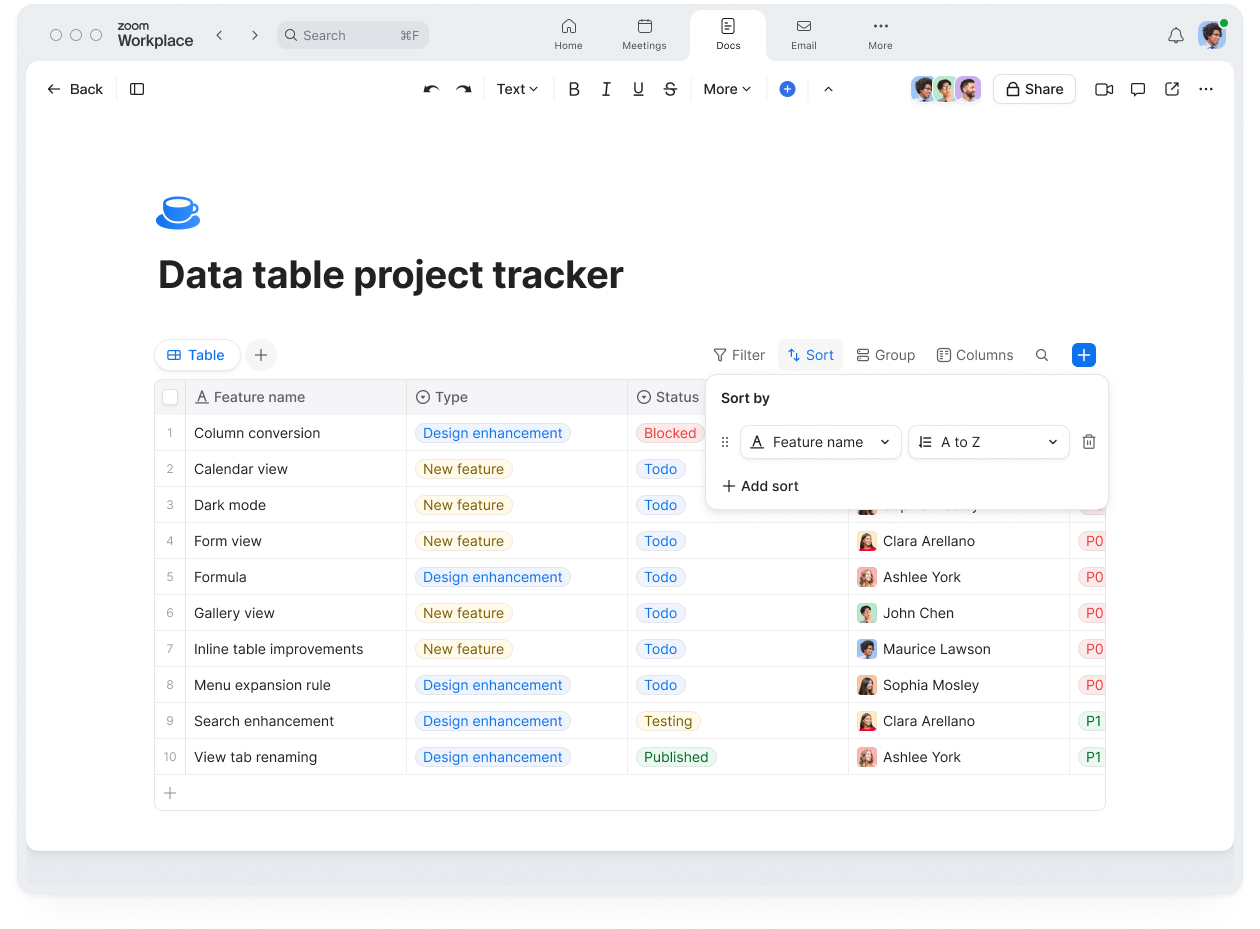
您可以從會議摘要中提取 AI Companion 生成的後續步驟,並將其新增至資料表。您可以將團隊的協作白板嵌入到同一個文件中。如此一來,您的專案團隊就知道要到哪裡尋找和新增資訊,而且您可以在 Zoom Meetings 中開啟這些文件以即時共同進行作業,使協作更加無縫。
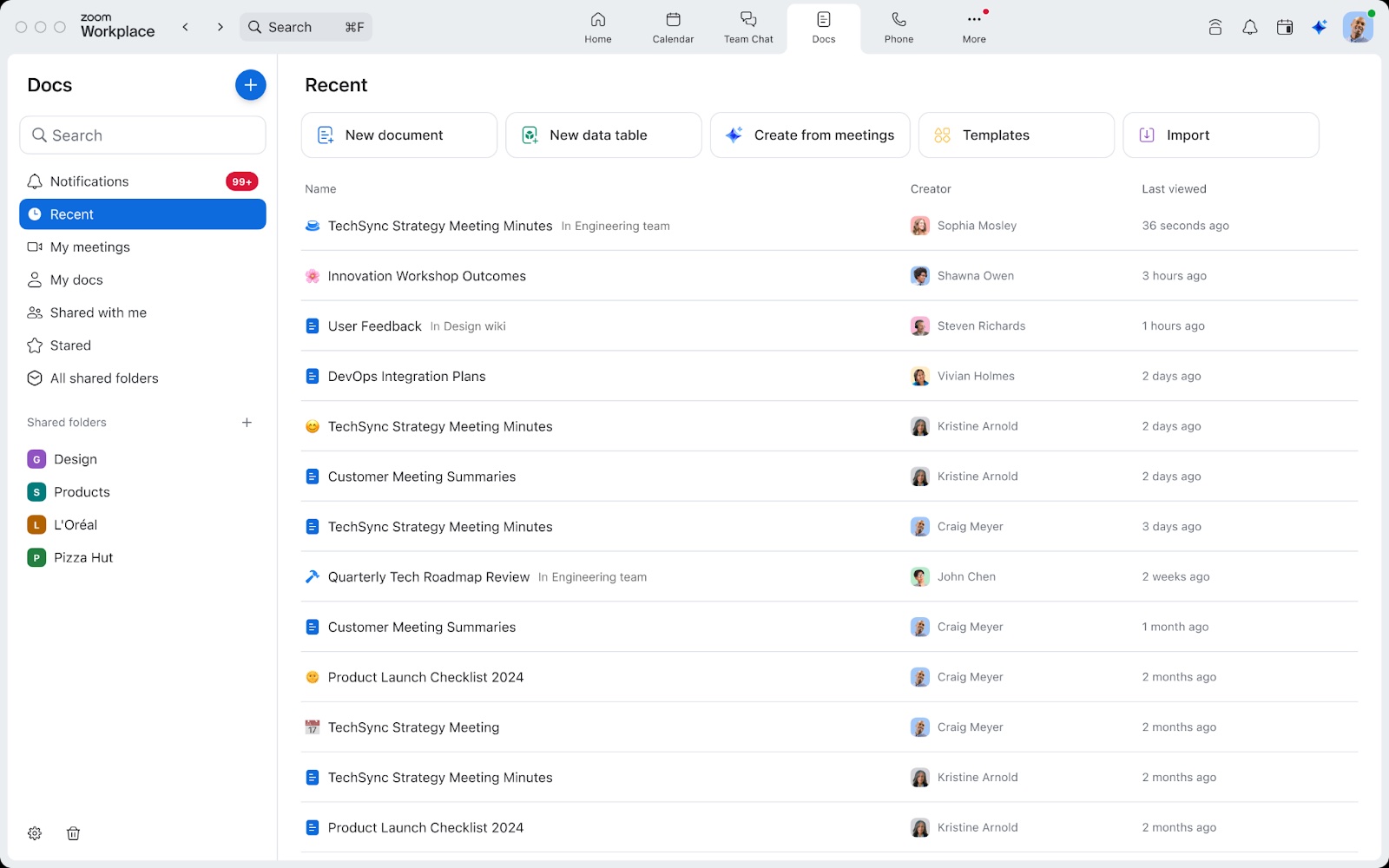
查看您建立及協作處理的文件,並從 Docs 首頁啟動新文件。
在 Zoom Workplace 桌面或行動應用程式 (6.1.6 或更高版本) 中,前往 Docs 標籤 (如果您在頂部導覽列中沒有看該標籤,請按一下更多)。您將在此找到您已建立及受邀協作的文件列表,以及建立新文件的選項。您也可以透過造訪 docs.zoom.us 或在 app.zoom.us/wc/docs 上的 Zoom 網路應用程式中存取 Docs。
您有幾種不同的方法可以開始這項作業:

在 Docs 標籤首頁中選擇「空白文件」選項,從頭開始作業。接下來,您可以詢問 AI Companion 以協助您進行腦力激盪並建立草稿。

在 Docs 首頁中,按一下左側邊欄中的「我的會議」,以尋找可用於建立文件的會議列表。若要在會議後繼續協作,您可以將 AI Companion 會議摘要或先前會議的轉錄文字加入至文件中。探索可用的範本,例如「站立會議」或「使用者意見反應」,協助您以最有助益的方式建立資訊格式。
請注意,只有會議主持人才能存取會議訊息,以及選擇與其他人分享的內容。在「我的會議」檢視畫面中,您會看到您主持的哪些會議已啟用會議摘要,並可利用這項會議摘要建立文件。
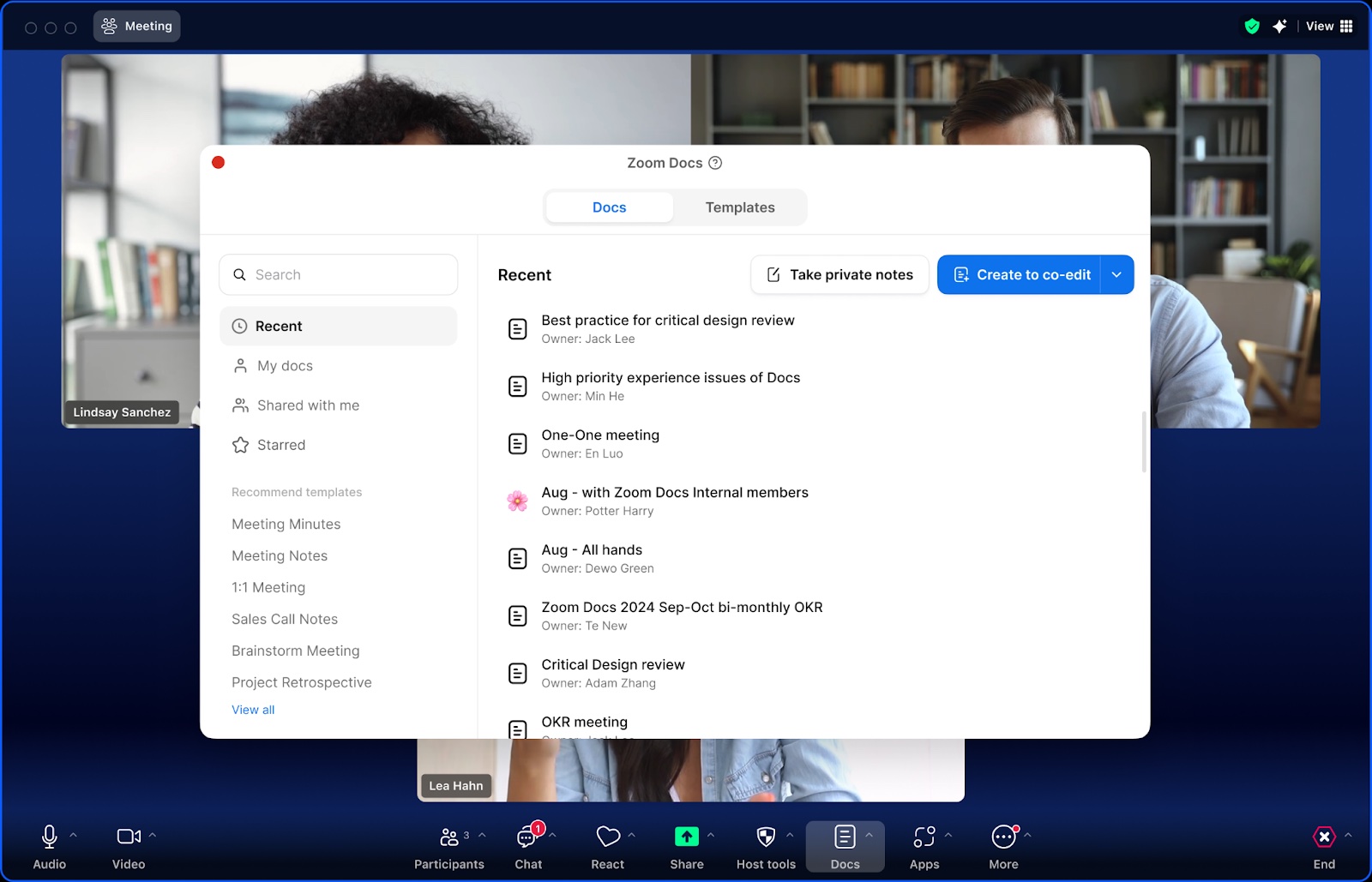
按一下會議工具列中的 Docs 圖示,即可建立新文件或在會議中開啟現有文件。您可以與會議與會者共同編輯以進行協力創作,AI Companion 將為您提供協助。會議結束後,查看 Docs 標籤以尋找、分享和編輯您的文件。
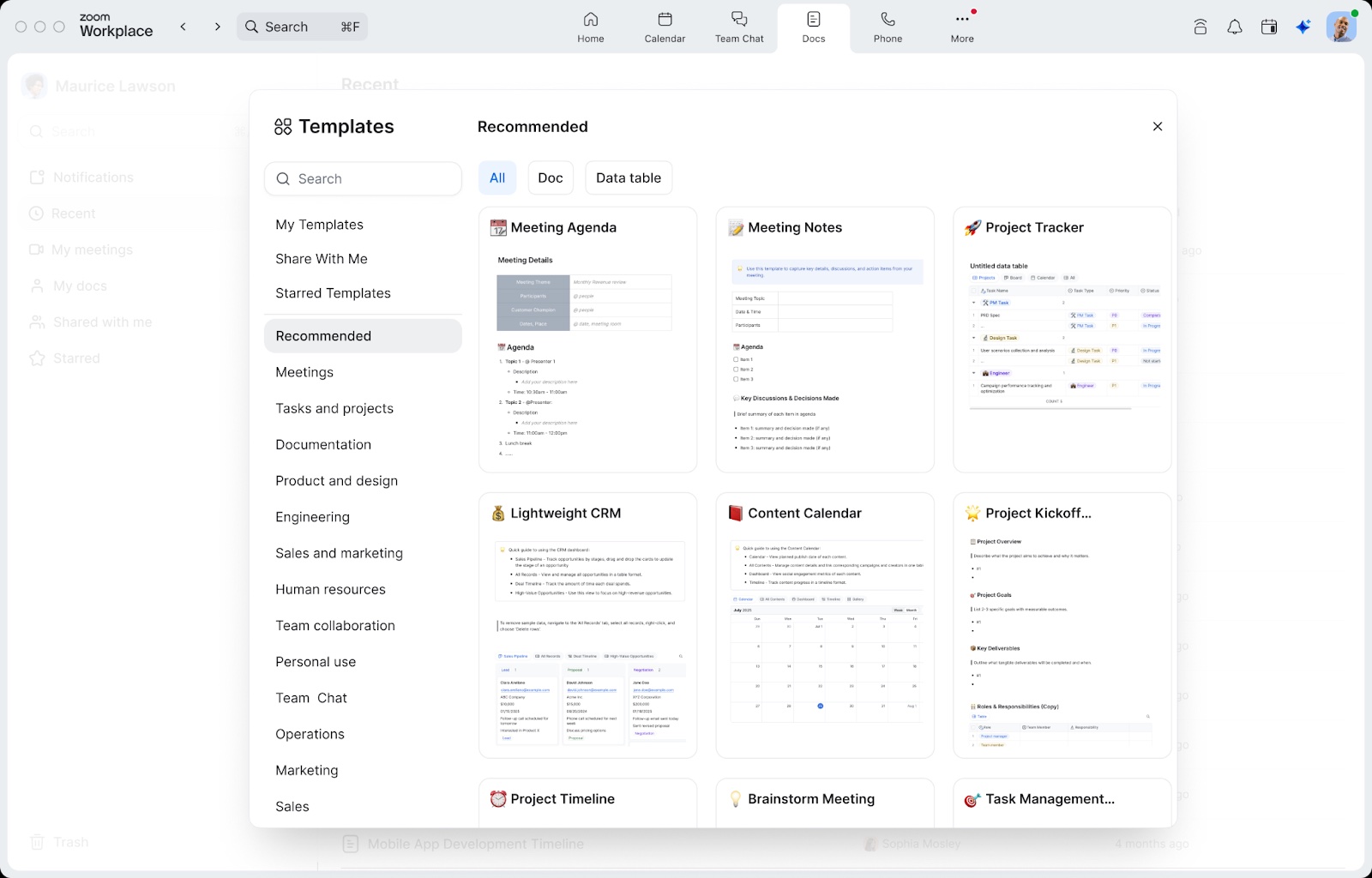
在 Docs 首頁上,選取「範本」按鈕。您可以根據想要建立的文件類型,從多個範本中進行選擇:專案追蹤、簡報、會議議程等。
如果您有文字檔案 (.docx、.txt、.md) 或試算表檔案 (.xlsx, .csv),請在 Docs 首頁上選取「匯入」選項。您可以將現有文件和內容轉換為 Zoom Docs,以便在 Zoom Workplace 中更輕鬆地分享、格式化和協作。
一旦您開始編寫文件並使用 AI Companion 或其他來源填入資訊,請按一下加號或輸入正斜線 / 以新增不同的模組或區塊以繼續建構。
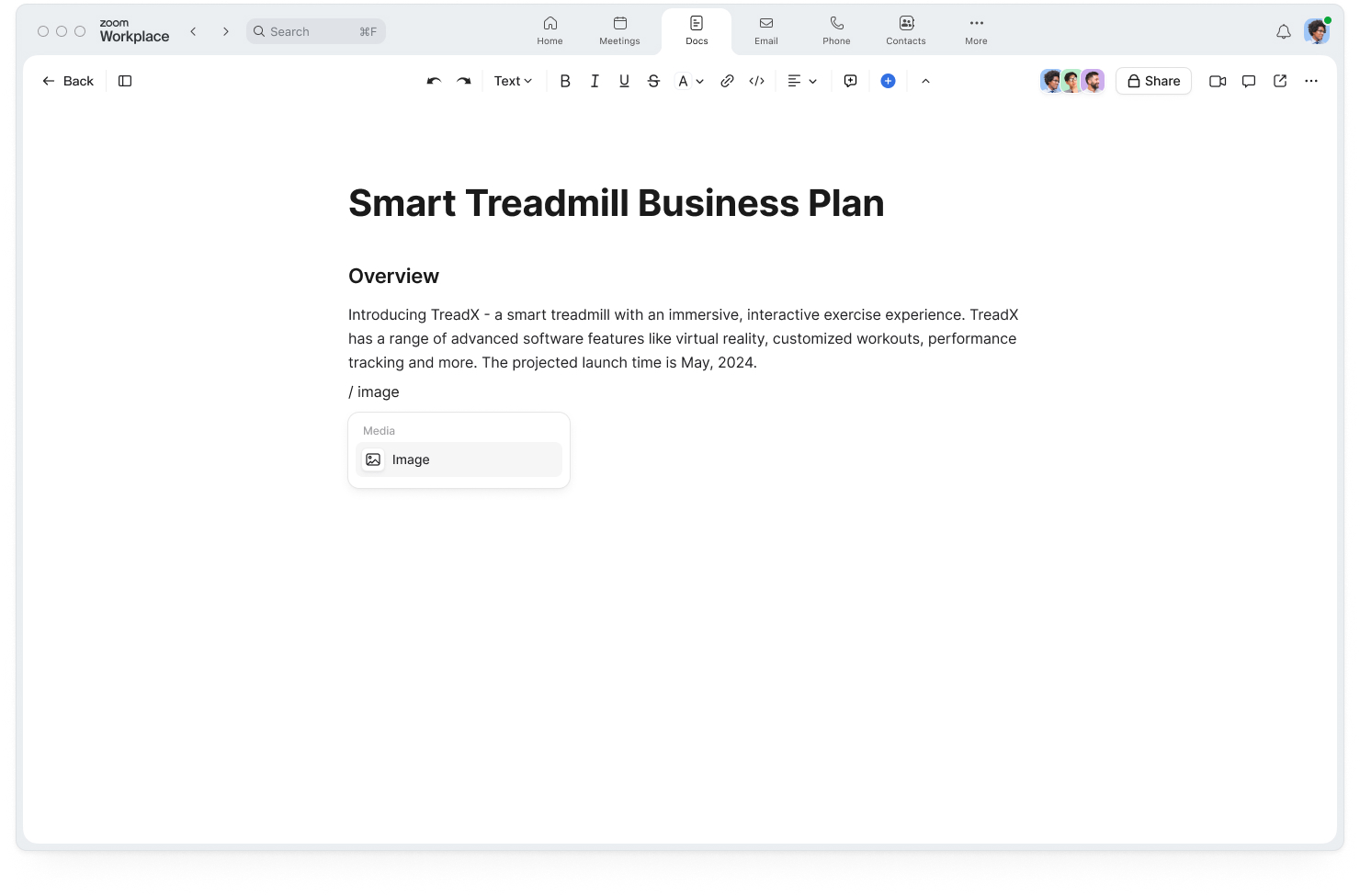
插入基本的文件元件,例如標題和列表,或使用影像、視訊、音訊檔案、白板和其他媒體增加可看度。

使用欄位和資料表來整理文件的版面配置。如果您要以不同方式檢視資料,可以從表格檢視畫面切換到日曆或看板檢視畫面。
最重要的是,我們鼓勵您嘗試不同的版面配置和元件,在頁面上移動它們,並以最適合您的方式建立文件。Zoom Docs 旨在提高靈活性並適應您工作的方式。
Zoom Docs 包含在 Zoom Workplace 專業版、商業版、商業版 Plus、教育版和企業版方案中,您可以使用 AI Companion 建立無限量的文件,無需額外付費。Zoom Workplace 基本版方案的使用者可建立無限量的個人文件和最多 10 個協作文件,但無法使用 AI Companion 功能。
將您的 Zoom Workplace 桌面或行動應用程式升級至版本 6.1.6 或更高版本,或前往 docs.zoom.us 或 app.zoom.us/wc/docs 開始使用 Zoom Docs。
請造訪我們的 Zoom Docs 頁面和支援文章以獲取詳細資訊,或按一下 Zoom Workplace 應用程式中的 Docs 標籤來建立您的第一個文件。
*隨附於 Zoom 使用者帳戶的付費服務中。AI Companion 可能不適用於所有地區或垂直產業。適用於 Zoom Docs 的 AI Companion 功能不包含在 Zoom 基本版方案中。