
Tăng cường cộng tác và chuyển đổi nội dung cuộc họp với Zoom Docs ưu tiên sử dụng AI
Công bố Zoom Docs: giải pháp tài liệu cộng tác, ưu tiên sử dụng AI, cho phép bạn chuyển đổi nội dung cuộc họp thành các tài liệu, wiki và dự án hữu ích.
Tìm hiểu về Zoom Docs có AI Companion hỗ trợ – làm theo các mẹo của chúng tôi để tạo tài liệu cộng tác thông qua các bản chép lời và tóm tắt cuộc họp, mẫu, v.v.
Cập nhật vào August 13, 2024
Đăng vào August 05, 2024


Cách thức làm việc đang thay đổi. Và điều đó có nghĩa là các giải pháp xử lý văn bản – nền tảng cho các lao động trí thức – cũng đang thay đổi.
Bạn cần phải có tài liệu tự do phát triển cho bất kỳ mục đích nào, dù đó là đề xuất thông thường, bảng theo dõi kế hoạch và nội dung của dự án hay cơ sở kiến thức nội bộ. Nhưng bạn cũng muốn có thể sử dụng AI để lấp đầy trang trống bằng cách điền thông tin chi tiết từ các cuộc họp, thông tin có liên quan và ý tưởng vào tài liệu để bắt đầu.
Bạn cần tài liệu này được lưu trữ trên nền tảng đám mây và sẵn sàng để cộng tác theo thời gian thực, chứ không phải được lưu trữ trên máy tính riêng của bạn hoặc có nhiều phiên bản khác nhau được gửi qua lại bằng email.
Bạn cần tạo tài liệu cho đối tượng khán giả kỹ thuật số, tài liệu phải được trình bày đẹp mắt và dễ điều hướng, không bị giới hạn bởi lề giấy cứng nhắc và ở định dạng sẵn sàng để in.
Và trong một thế giới cần có hiệu quả, bạn cần các tài liệu giúp tăng năng suất bằng cách phù hợp với luồng công việc hàng ngày và các ứng dụng bạn sử dụng thường xuyên nhất, chứ không phải gây cản trở như một công cụ riêng biệt.
Zoom Docs đi kèm với Zoom Workplace có thể giúp bạn giải quyết vấn đề đó. Sau đây là những gì bạn có thể làm với Zoom Docs và cách công cụ này có thể giúp bạn giải quyết những thách thức được đề cập trên đây.
Zoom Docs là giải pháp cộng tác linh hoạt để tạo tài liệu, wiki, bảng biểu, v.v. trong Zoom Workplace, với yếu tố cốt lõi là các tính năng AI Companion, được kèm theo mà không mất thêm chi phí.*
Trợ lý AI tạo sinh AI Companion có thể giúp tạo và tổng hợp thông tin và trau chuốt bài viết của bạn. AI Companion có thể đưa nội dung từ Zoom Meetings vào tài liệu Zoom. Bạn cũng có thể thêm các khối nội dung khác nhau và chọn nhiều cách khác nhau để hiển thị thông tin.
Zoom Docs không chỉ là trình xử lý văn bản đơn giản khi tạo tài liệu ưu tiên sử dụng AI. Sau đây là ba cách để bạn có thể sử dụng công cụ này.
Viết đề xuất kinh doanh, kế hoạch tiếp thị, tóm tắt dự án, tất cả do bạn quyết định. AI Companion luôn sẵn sàng giúp bạn tạo bản nháp. Bạn thậm chí có thể tận dụng bản chép lời và tóm tắt cuộc họp do AI Companion tạo để cung cấp thêm thông tin chi tiết và cụ thể nhằm giúp AI Companion tạo ra sản phẩm cuối cùng như bạn mong muốn. Tính năng này cho phép bạn chuyển đổi các cuộc trò chuyện trong cuộc họp thành các tài liệu được trình bày hợp lý và hữu ích.
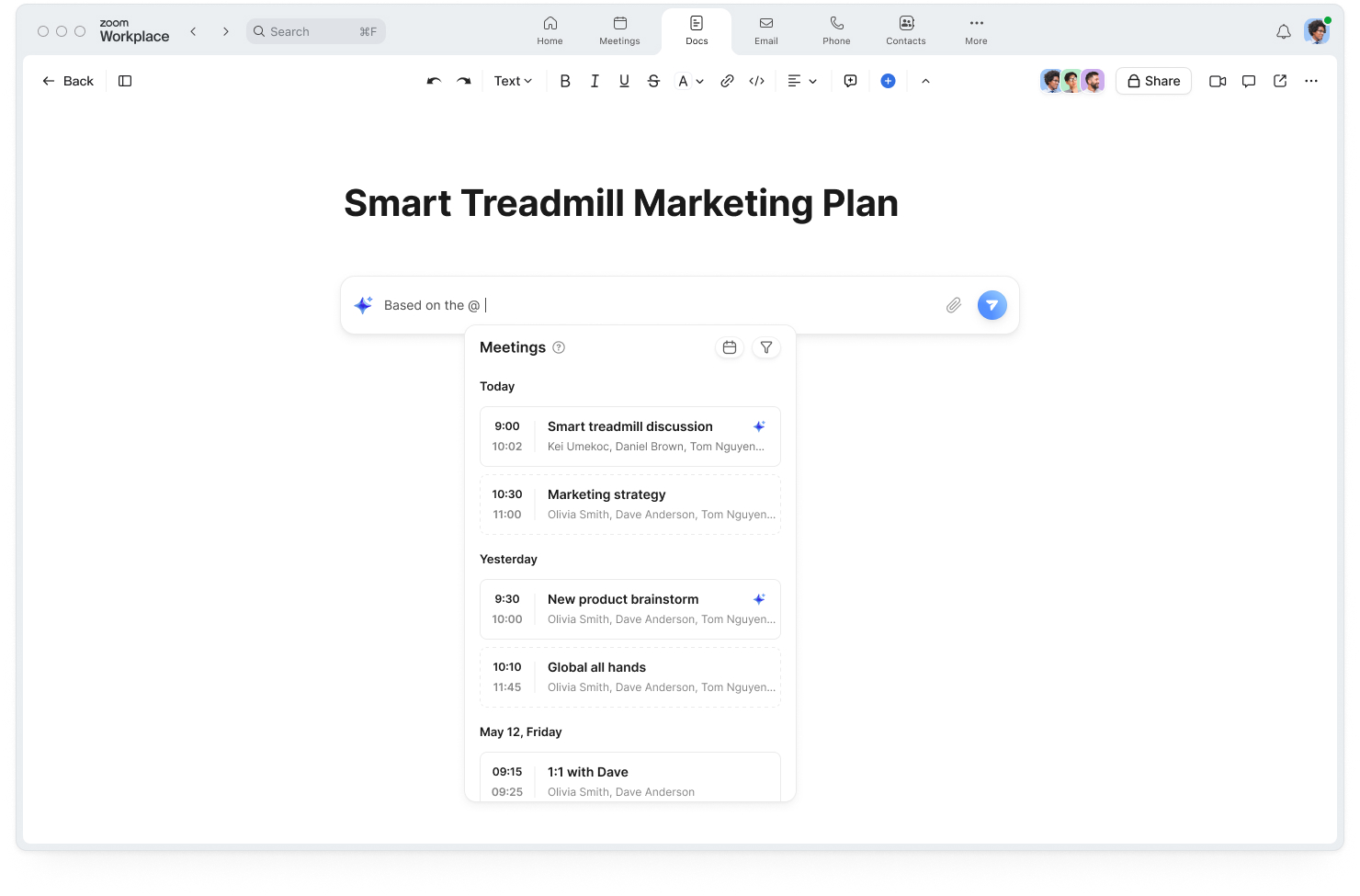
Thêm tiêu đề và tiêu đề phụ để phân tách tài liệu thành các phần dễ theo dõi. Gắn thẻ đồng nghiệp trong tài liệu để chỉ định các mục hành động cho họ hoặc thêm bình luận về một từ hay câu cụ thể và gắn thẻ thành viên trong nhóm của bạn trong bình luận đó để họ có thể phản hồi khi rảnh.
Chia sẻ tài liệu với đồng nghiệp qua Team Chat hoặc qua liên kết qua email hoặc mở tài liệu trong cửa sổ Zoom Meetings trong cuộc họp để xem, cùng chỉnh sửa và cộng tác với những người dự thính khác theo thời gian thực.
Khi kiến thức và quy trình của công ty không được ghi chép lại hoặc tồn tại ở nhiều nơi khác nhau, bạn sẽ gặp khó khăn trong việc tìm kiếm những gì bạn cần. Mọi thứ có thể trở nên phức tạp hơn nữa khi một đồng nghiệp đi nghỉ hoặc chuyển sang vị trí khác và bạn không thể truy cập vào các tệp họ đã tạo.
Bạn cần một nguồn thông tin đáng tin cậy duy nhất để các thành viên trong nhóm có thể tìm thông tin mới nhất. Bạn có thể sử dụng Zoom Docs để xây dựng wiki – một trung tâm lưu trữ thông tin – có thể dễ dàng tìm kiếm và truy cập.
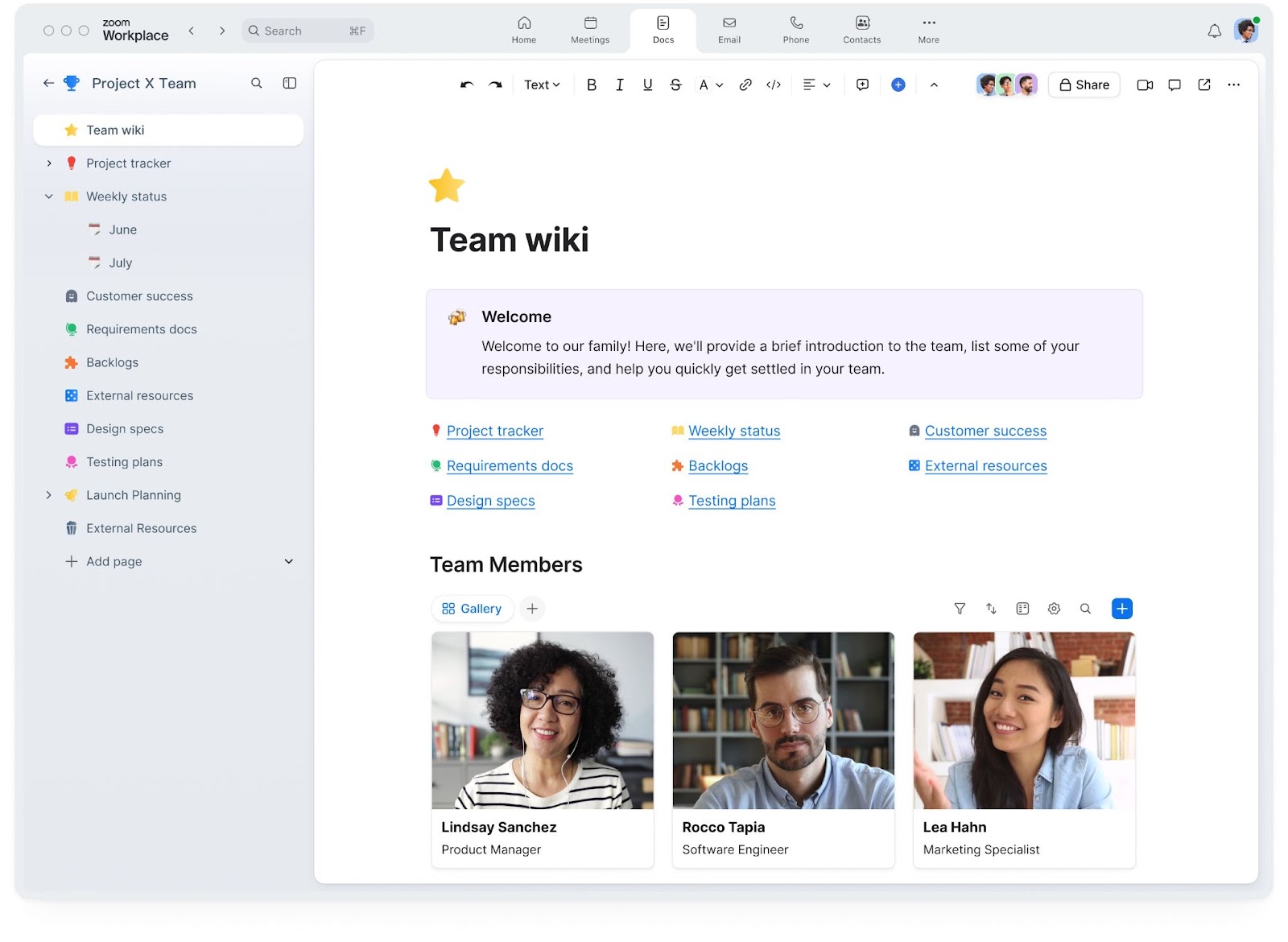
Chúng tôi khuyên bạn nên tạo một trang chính, sau đó tạo các trang con có thể liên kết được lồng trong trang chính đó để lưu trữ thông tin chi tiết về các chủ đề cụ thể. Trang chính có vai trò như mục lục để các thành viên trong nhóm có thể dễ dàng tìm được thông tin họ cần.
Với quyền kiểm soát chia sẻ chi tiết, bạn có thể cho phép một nhóm đồng nghiệp được chọn hoặc tất cả mọi người trong công ty xem wiki. Bạn cũng có thể giới hạn quyền chỉnh sửa chỉ dành cho những người chịu trách nhiệm cập nhật tài liệu.
Zoom Docs giúp các nhóm tập hợp lại với nhau trong một tài liệu cộng tác. Sử dụng công cụ này để đặt mục tiêu, lập kế hoạch hàng quý, lập kế hoạch sự kiện, v.v. Bạn có thể sử dụng wiki để sắp xếp mọi thứ hợp lý, nhờ đó có được bộ sưu tập tài liệu liên quan đến một dự án, giúp bạn dễ dàng tìm thấy thông tin và nội dung quan trọng. Bạn cũng có thể theo dõi tình trạng của các mục hành động theo mẫu dự án của chúng tôi hoặc tạo tài liệu theo dõi tùy chỉnh gồm các cột tình trạng mà bạn cần. Bảng dữ liệu cho phép bạn lọc, sắp xếp, nhóm và sắp xếp thông tin dễ dàng.
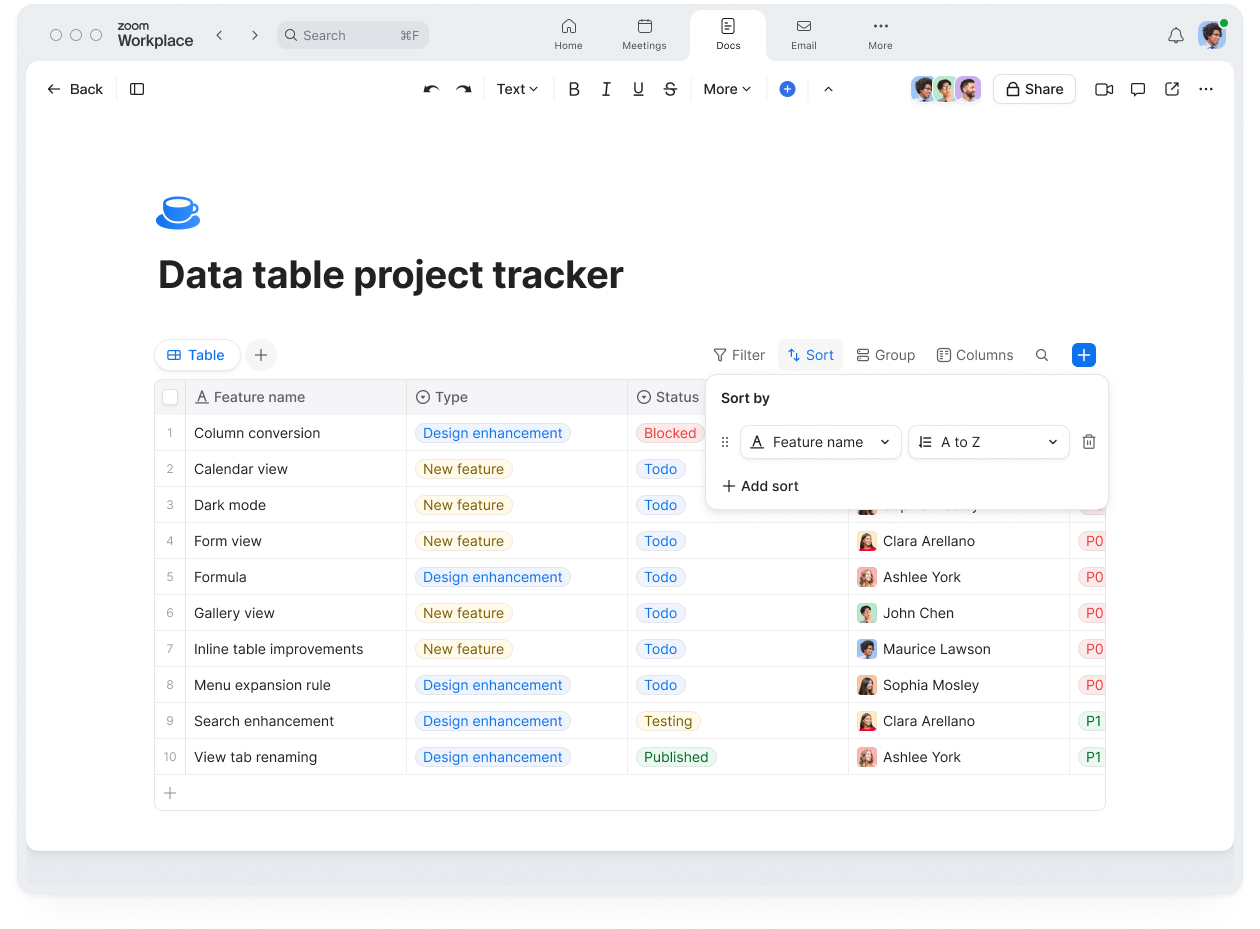
Bạn có thể lấy các bước tiếp theo do AI Companion tạo ra từ bản tóm tắt cuộc họp và thêm vào bảng dữ liệu của mình. Bạn có thể nhúng bảng trắng cộng tác của nhóm vào cùng một tài liệu. Bằng cách này, nhóm dự án của bạn sẽ biết nơi tìm và thêm thông tin, đồng thời bạn có thể mở các tài liệu này trong cuộc họp Zoom để cùng nhau làm việc theo thời gian thực, giúp việc cộng tác trở nên liền mạch hơn.
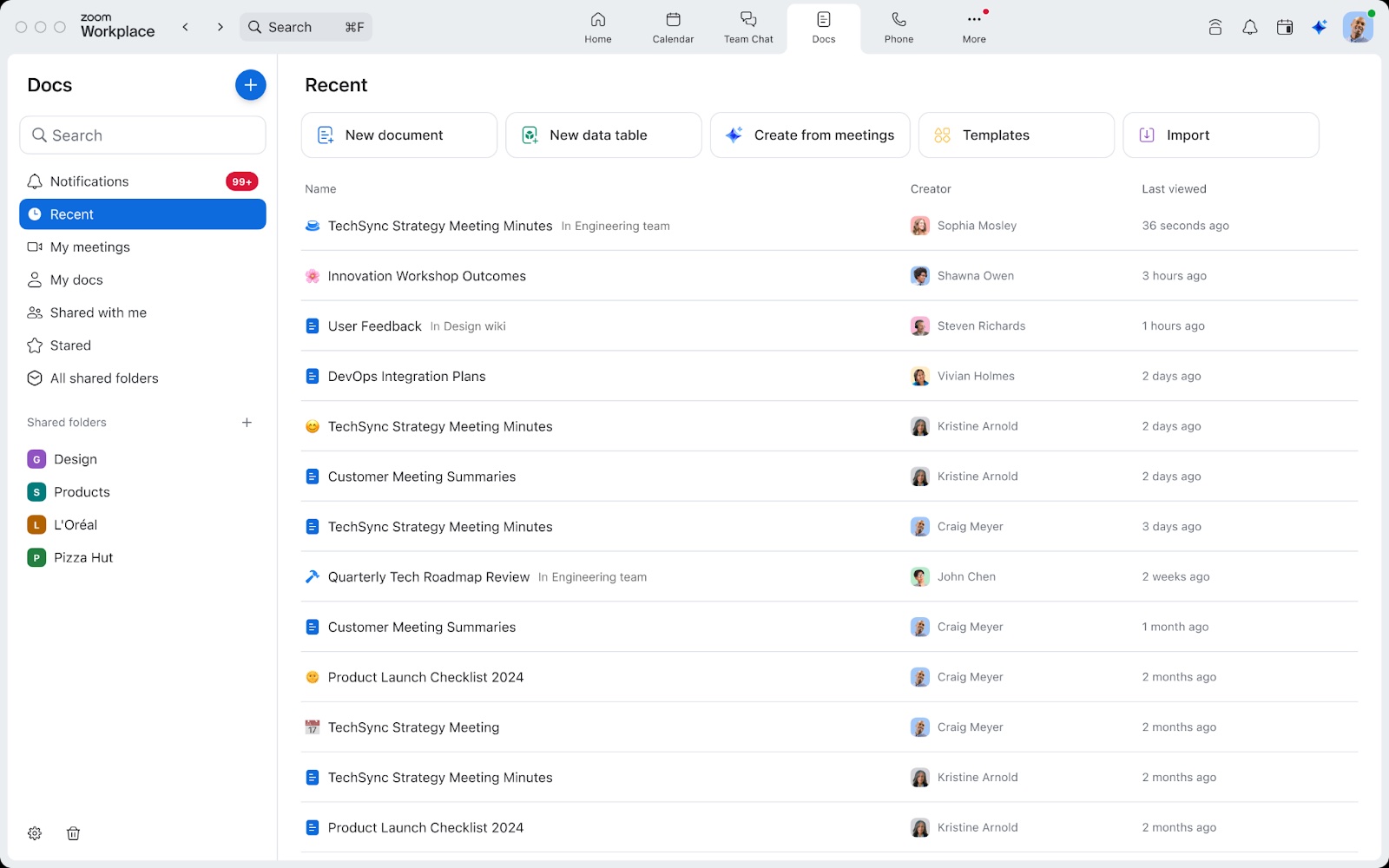
Xem các tài liệu bạn đã tạo và cộng tác, rồi mở một tài liệu mới từ trang chủ của Tài liệu.
Trong ứng dụng Zoom Workplace dành cho máy tính để bàn hoặc thiết bị di động (phiên bản 6.1.6 trở lên), chuyển đến thẻ Tài liệu (nhấp vào Thêm nếu bạn không thấy thẻ này ở thanh điều hướng trên cùng). Tại đây, bạn sẽ thấy danh sách các tài liệu bạn đã tạo và được mời cộng tác, cùng các tùy chọn để tạo tài liệu mới. Bạn cũng có thể truy cập Tài liệu bằng cách truy cập docs.zoom.us hoặc trong Ứng dụng Zoom dành cho trang web tại app.zoom.us/wc/docs.
Có một vài cách khác nhau để bạn có thể bắt đầu sử dụng:

Bắt đầu bằng cách chọn tùy chọn “Tài liệu trống” từ trang chủ của thẻ Tài liệu. Từ đó, bạn có thể yêu cầu AI Companion giúp bạn lên ý tưởng và soạn bản thảo.

Từ trang chủ Tài liệu, nhấp vào “My meetings” [“Cuộc họp của tôi”] ở thanh bên trái để tìm danh sách các cuộc họp mà bạn có thể tạo tài liệu từ đó. Để tiếp tục cộng tác sau cuộc họp, bạn có thể kéo bản chép lời hoặc tóm tắt cuộc họp do AI Companion tạo từ cuộc họp trước đó vào một tài liệu. Khám phá các mẫu có sẵn, như “họp ngắn” hoặc “góp ý của người dùng” để giúp bạn định dạng thông tin theo cách hữu ích nhất.
Lưu ý rằng chỉ người chủ trì cuộc họp mới có quyền truy cập vào thông tin cuộc họp và có thể chọn nội dung để chia sẻ với người khác. Từ chế độ xem My meetings [Cuộc họp của tôi], bạn sẽ thấy những cuộc họp mà bạn đã chủ trì được bật tính năng tóm tắt cuộc họp mà bạn có thể tạo tài liệu từ đó.
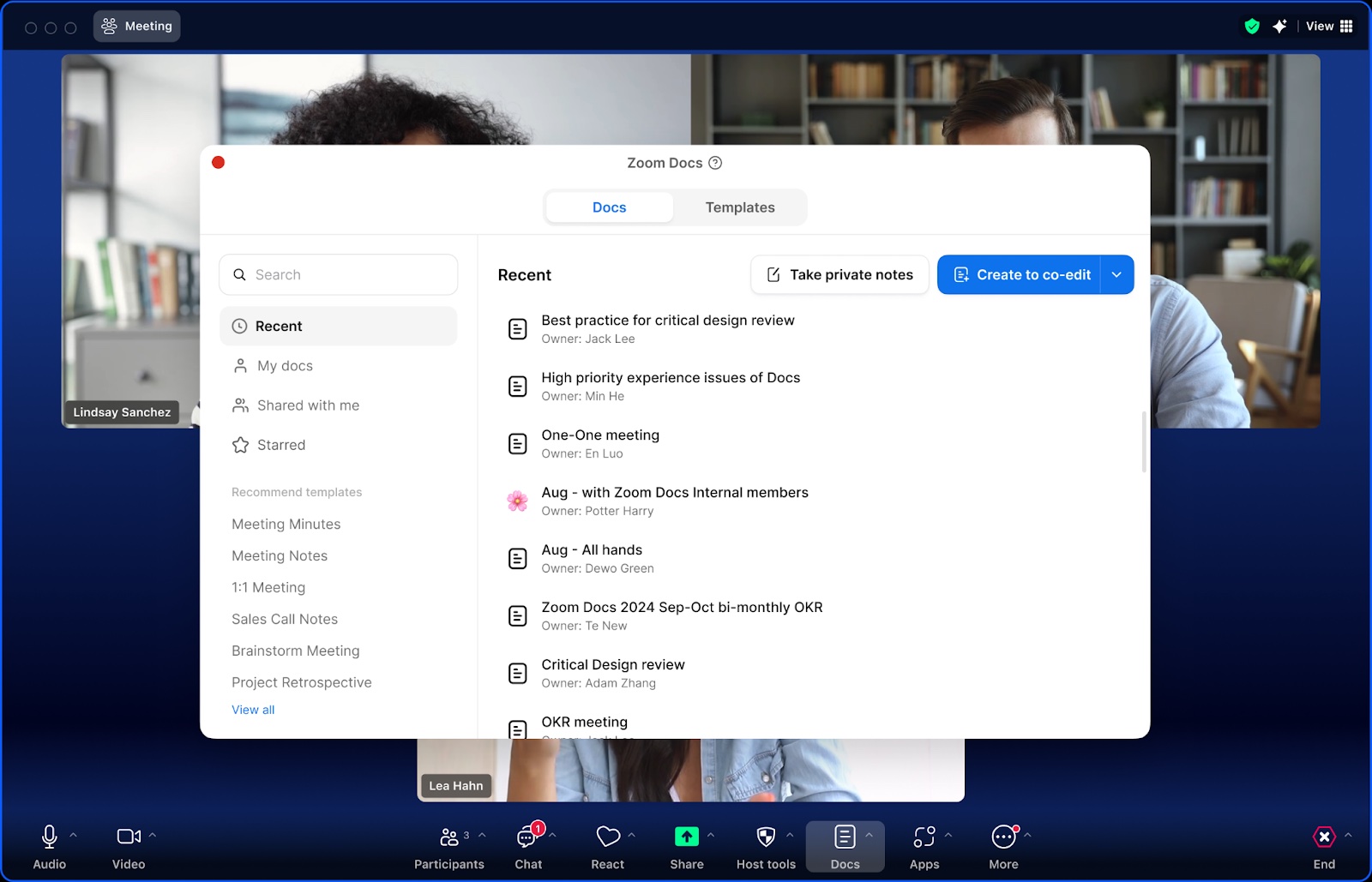
Tạo tài liệu mới hoặc mở tài liệu hiện có ngay trong cuộc họp bằng cách nhấp vào biểu tượng Tài liệu trên thanh công cụ cuộc họp. Bạn có thể cùng chỉnh sửa với những người tham gia cuộc họp để cùng nhau sáng tạo với sự trợ giúp của AI Companion. Sau khi cuộc họp kết thúc, hãy kiểm tra thẻ Tài liệu để tìm, chia sẻ và chỉnh sửa tài liệu của bạn.
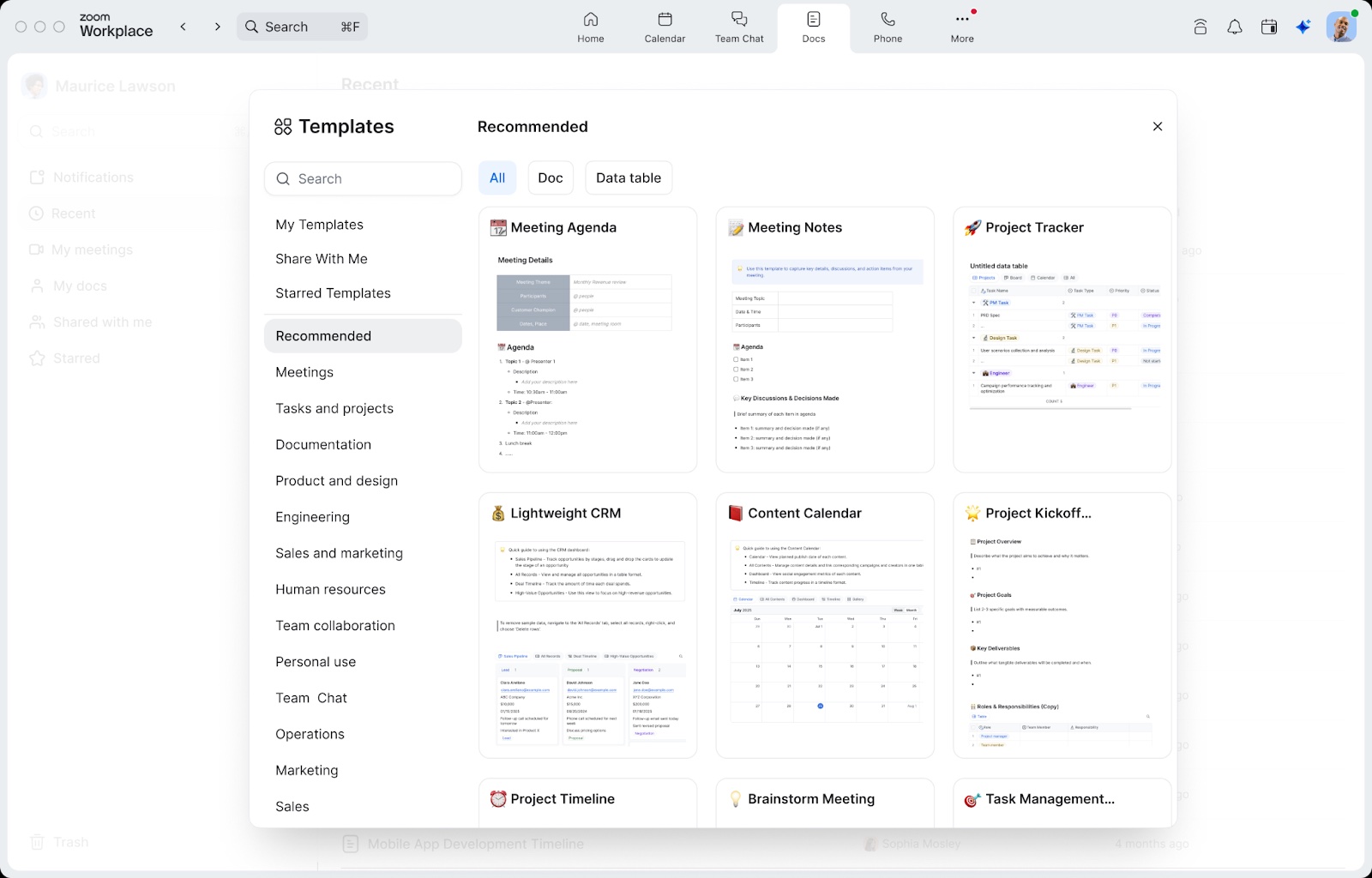
Trên trang chủ Tài liệu, chọn nút “Mẫu”. Bạn có thể chọn từ một số mẫu, tùy thuộc vào loại tài liệu bạn muốn tạo: tài liệu theo dõi dự án, bản tóm tắt, chương trình làm việc trong cuộc họp, v.v.
Nếu bạn có tệp văn bản (.docx, .txt, .md) hoặc tệp bảng tính (.xlsx, .csv), hãy chọn tùy chọn Nhập từ trang chủ Tài liệu. Bạn có thể chuyển các tài liệu và nội dung hiện có của mình thành tài liệu Zoom để chia sẻ, định dạng và cộng tác dễ dàng hơn trong Zoom Workplace.
Sau khi bạn đã bắt đầu tạo tài liệu và điền thông tin thông qua AI Companion hoặc các nguồn khác, hãy tiếp tục tạo tài liệu bằng cách nhấp vào dấu cộng hoặc nhập dấu gạch chéo sang trái / để thêm các mô-đun hoặc khối khác nhau.
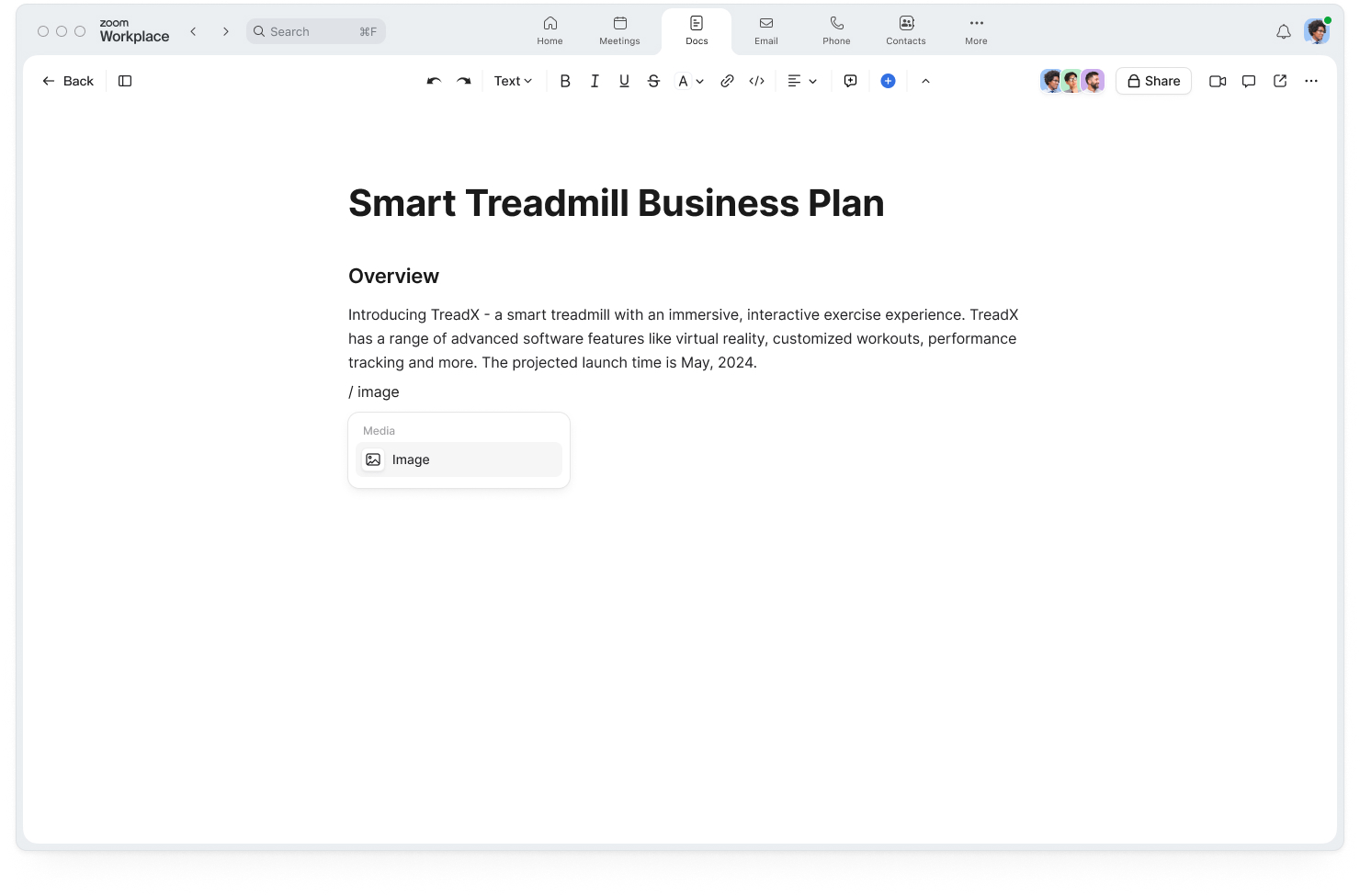
Chèn các thành phần tài liệu cơ bản như tiêu đề và danh sách hoặc thêm hình ảnh, video, tệp âm thanh, bảng trắng và các phương tiện khác.

Sắp xếp bố cục tài liệu bằng các cột và bảng dữ liệu. Nếu muốn xem dữ liệu theo cách khác, bạn có thể chuyển từ chế độ xem bảng có hàng và cột sang chế độ xem lịch hoặc bảng kanban.
Quan trọng nhất là bạn nên thử nhiều bố cục và thành phần khác nhau, di chuyển chúng trên trang và tạo tài liệu theo cách phù hợp nhất với bạn. Zoom Docs được thiết kế linh hoạt và thay đổi cho phù hợp với cách thức làm việc của bạn.
Bạn sẽ có trải nghiệm tuyệt vời nhất với Zoom Docs khi sử dụng cùng AI Companion. Tính năng này cho phép bạn và nhóm của mình tạo, trau chuốt và tóm tắt tài liệu, cũng như khai thác nhiều hơn từ các cuộc họp của bạn bằng cách tạo tài liệu hữu ích từ bản chép lời của cuộc họp. Để cho phép nhóm của bạn mở rộng cộng tác trong cuộc họp bằng AI Companion cho Zoom Docs, quản trị viên tài khoản cần bật các cài đặt chính xác, bao gồm cả sử dụng bản tóm tắt cuộc họp và bản chép lời cho cuộc họp.
Xem bài viết hỗ trợ Zoom Docs của chúng tôi để được hướng dẫn chi tiết về nơi tìm và bật từng cài đặt.
Zoom Docs đi kèm theo các gói Zoom Workplace Chuyên nghiệp, Kinh doanh, Kinh doanh Nâng cao, dành cho Giáo dục và Doanh nghiệp lớn. Bạn có thể tạo tài liệu không giới hạn bằng AI Companion mà không phải trả thêm chi phí.* Người dùng gói Zoom Workplace Cơ bản có thể tạo tài liệu cá nhân không giới hạn và tối đa 10 tài liệu cộng tác nhưng không có quyền truy cập vào tính năng AI Companion.
Nâng cấp ứng dụng Zoom Workplace dành cho máy tính để bàn hoặc thiết bị di động của bạn lên phiên bản 6.1.6 trở lên hoặc truy cập docs.zoom.us hay app.zoom.us/wc/docs để bắt đầu sử dụng Zoom Docs.
Truy cập trang Zoom Docs và bài viết hỗ trợ của chúng tôi để biết thêm thông tin hoặc nhấp vào thẻ Tài liệu trong ứng dụng Zoom Workplace để tạo tài liệu đầu tiên của bạn.
*Đi kèm dịch vụ trả phí trong tài khoản người dùng Zoom. AI Companion có thể không khả dụng ở tất cả các khu vực hoặc phân khúc ngành. Các gói Zoom Cơ bản không có tính năng AI Companion cho Zoom Docs.