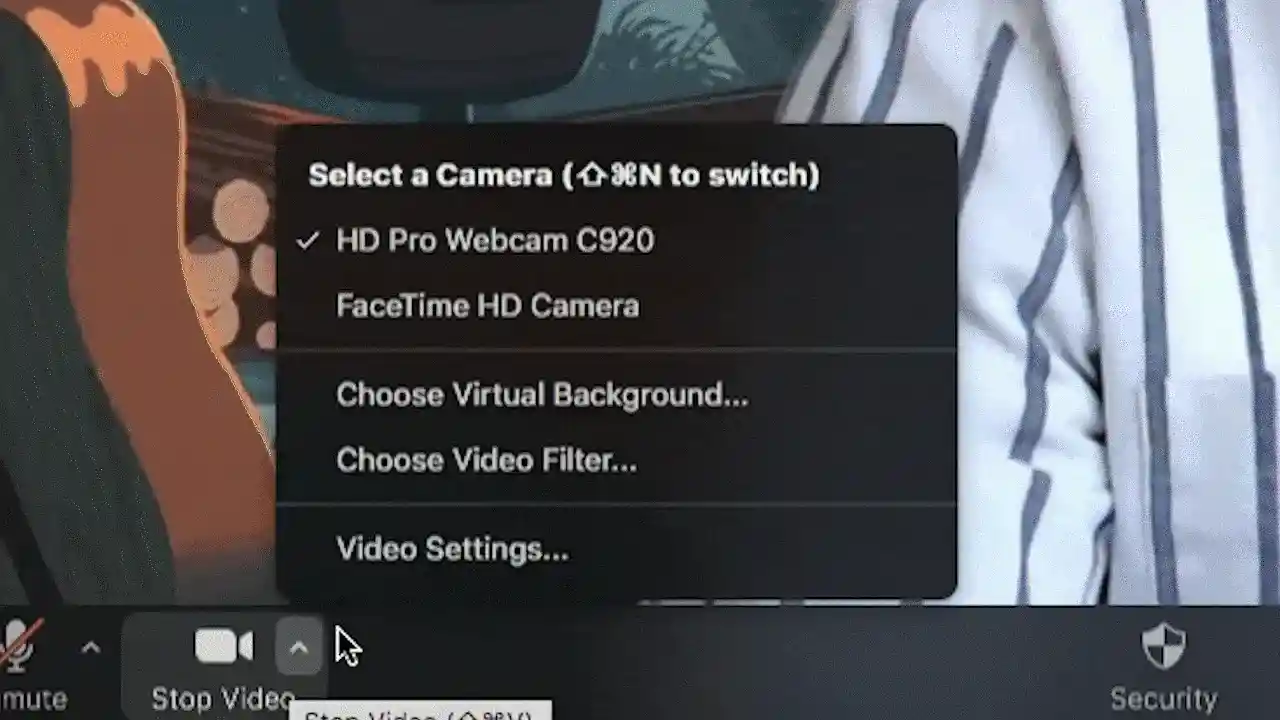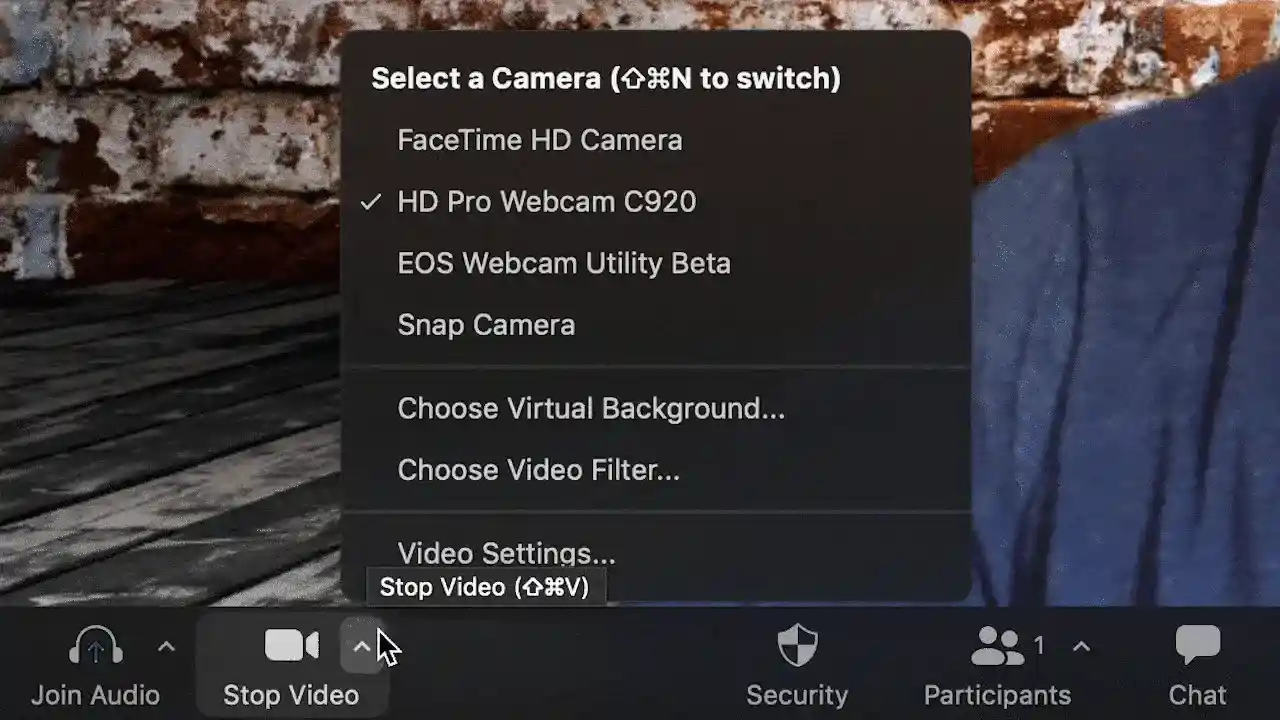Bläddra i vår lista över utvalda bakgrunder från hela webben. Ladda ner dina virtuella favoritbakgrunder och lägg till dem i dina möten!
Virtuella Zoom-bakgrunder
Inga resurser hittades.
Prova att ändra dina filterkriterier eller din sökterm.
Så ändrar du din Zoom-bakgrund
Det är enkelt att ändra din virtuella bakgrund till en bild – eller till och med en video. Följ stegen nedan för att komma igång. Proffstips: Uppdatera till senaste versionen av Zoom för att få se alla alternativ och filter.
Välj och ladda ner en bild eller video.
De kompatibla formaten är GIF, JPG/JPEG eller PNG. Vi rekommenderar att du väljer en bild med ett bildförhållande på 16:9 och en minsta upplösning på 1 280 x 720 bildpunkter.
Videor måste vara MP4- eller MOV-filer med en minsta upplösning på 480 x 360 bildpunkter (360p) och en maximal upplösning på 1920 x 1080 bildpunkter (1080p).
I skrivbordsappen navigerar du till Preferenser i menyn Inställningar. Gå till Bakgrunder och filter i den vänstra menyn.
Där hittar du Virtuella bakgrunder där du kan välja från alternativ som laddats upp i förväg – eller ladda upp dina egna genom att klicka på plusikonen (+) till höger om Videofilter.
Du kan antingen välja en bild eller en video som din bakgrund. Du ser ett bibliotek över de bilder och videor du har laddat upp under Virtuella bakgrunder.
För att lägga till eller ändra din virtuella bakgrund under ett möte klickar du på den uppåtpekande pilen (^) bredvid Starta/stoppa video. Klicka på Välj virtuell bakgrund och välj en av dina bakgrunder!
De tre främsta tipsen för de bästa resultaten för Zooms virtuella bakgrunder: