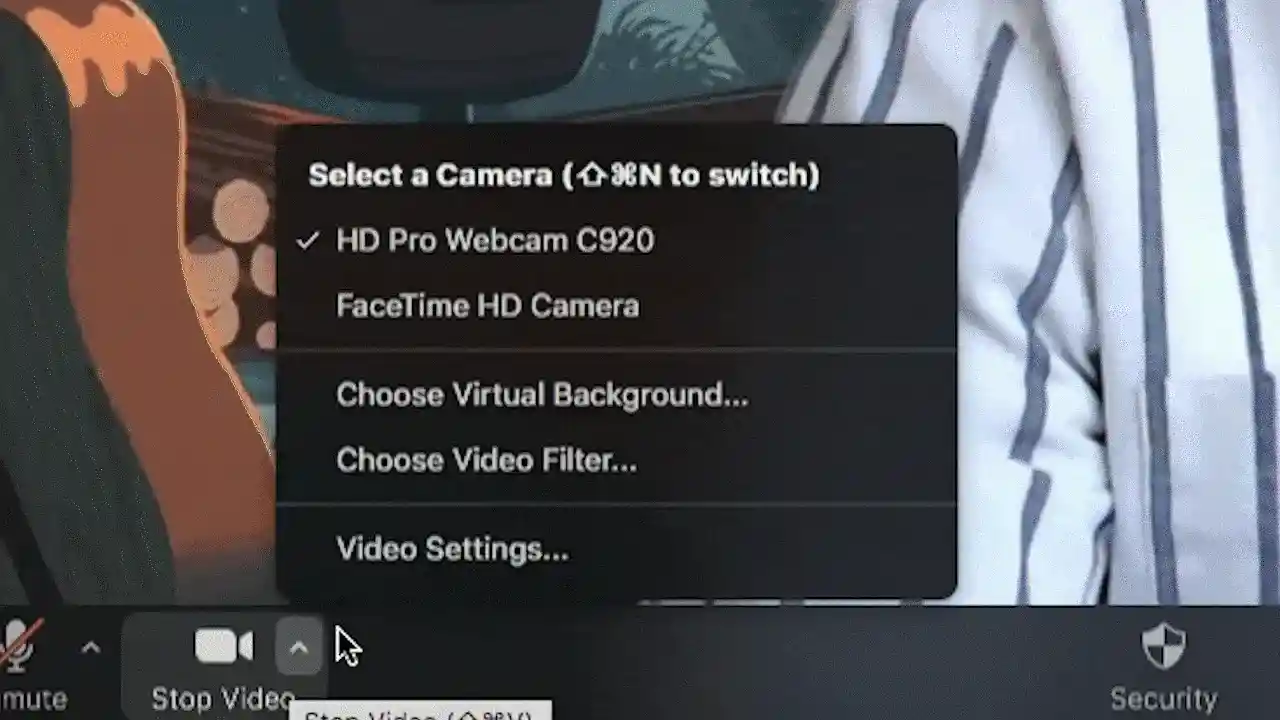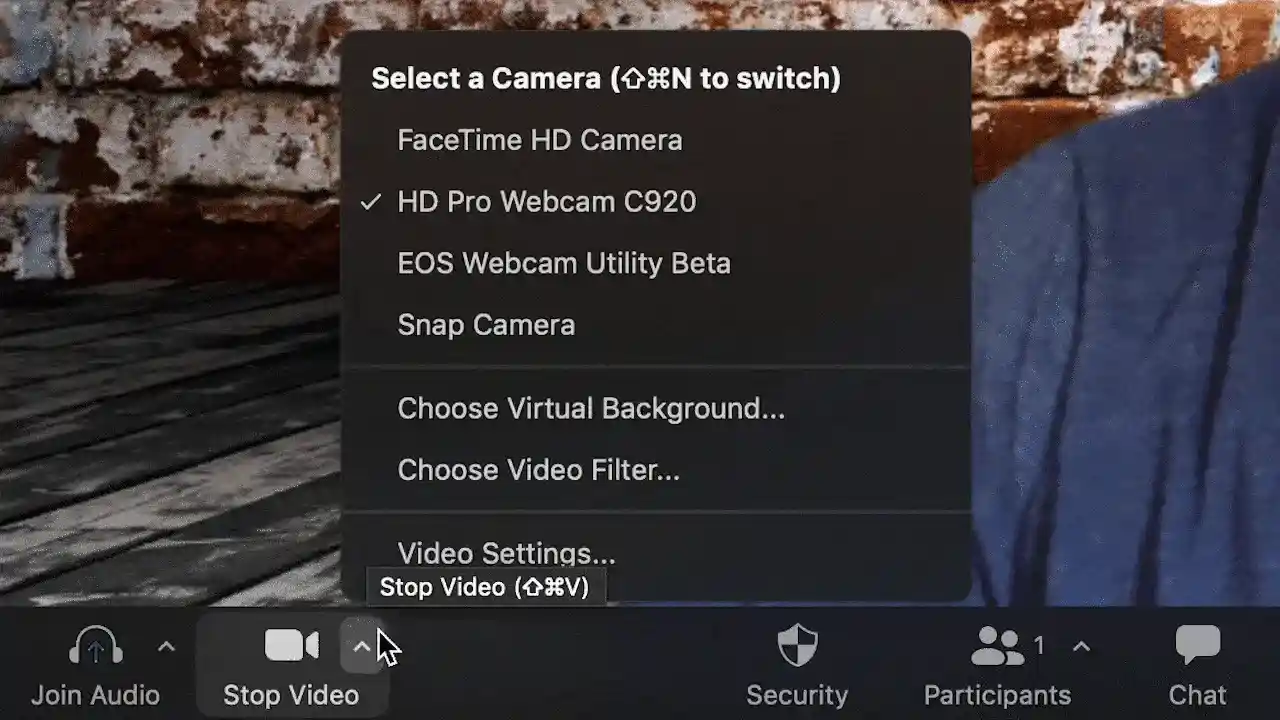Consultez la liste que nous avons établie en surfant le web. Téléchargez vos arrière-plans virtuels favoris et intégrez-les dans vos réunions !
Arrière-plans virtuels de Zoom
Aucune ressource disponible.
Modifiez les critères de filtre ou le terme de recherche.
Comment modifier votre arrière-plan Zoom ?
Il est facile de remplacer votre arrière-plan virtuel par une image ou même une vidéo. Suivez les étapes ci-dessous pour vous lancer. Astuce de pro : effectuez la toute dernière mise à jour de Zoom pour accéder à l’ensemble des options et des filtres.
Téléchargez l’image ou la vidéo de votre choix.
Les formats GIF, JPG/JPEG ou PNG sont pris en charge. Nous conseillons d’utiliser des images au format 16:9, avec une résolution minimale de 1 280 x 720 pixels.
Les vidéos doivent être des fichiers MP4 ou MOV avec une résolution minimale de 480 x 360 pixels (360 p) et une résolution maximale de 1 920 x 1 020 pixels (1 080 p).
Dans l’application de bureau, accédez à Préférences dans le menu Paramètres. Dans le menu de gauche, accédez à Arrière-plan et filtres.
Vous verrez alors Arrière-plans virtuels, où vous pourrez faire votre choix parmi les options préchargées ou importer votre propre arrière-plan virtuel en cliquant sur l’icône plus (+) à droite de Filtres vidéo.
Vous pouvez choisir une image ou une vidéo comme arrière-plan. Consultez la bibliothèque des images et vidéos que vous avez importées dans Arrière-plans virtuels.
Pour ajouter votre arrière-plan virtuel ou le modifier pendant une réunion, cliquez sur la flèche vers le haut (^) à côté de Démarrer/Arrêter la vidéo. Cliquez sur Choisir un arrière-plan virtuel et sélectionnez l’arrière-plan de votre choix !
Top 3 des astuces pour choisir le meilleur arrière-plan virtuel dans Zoom :