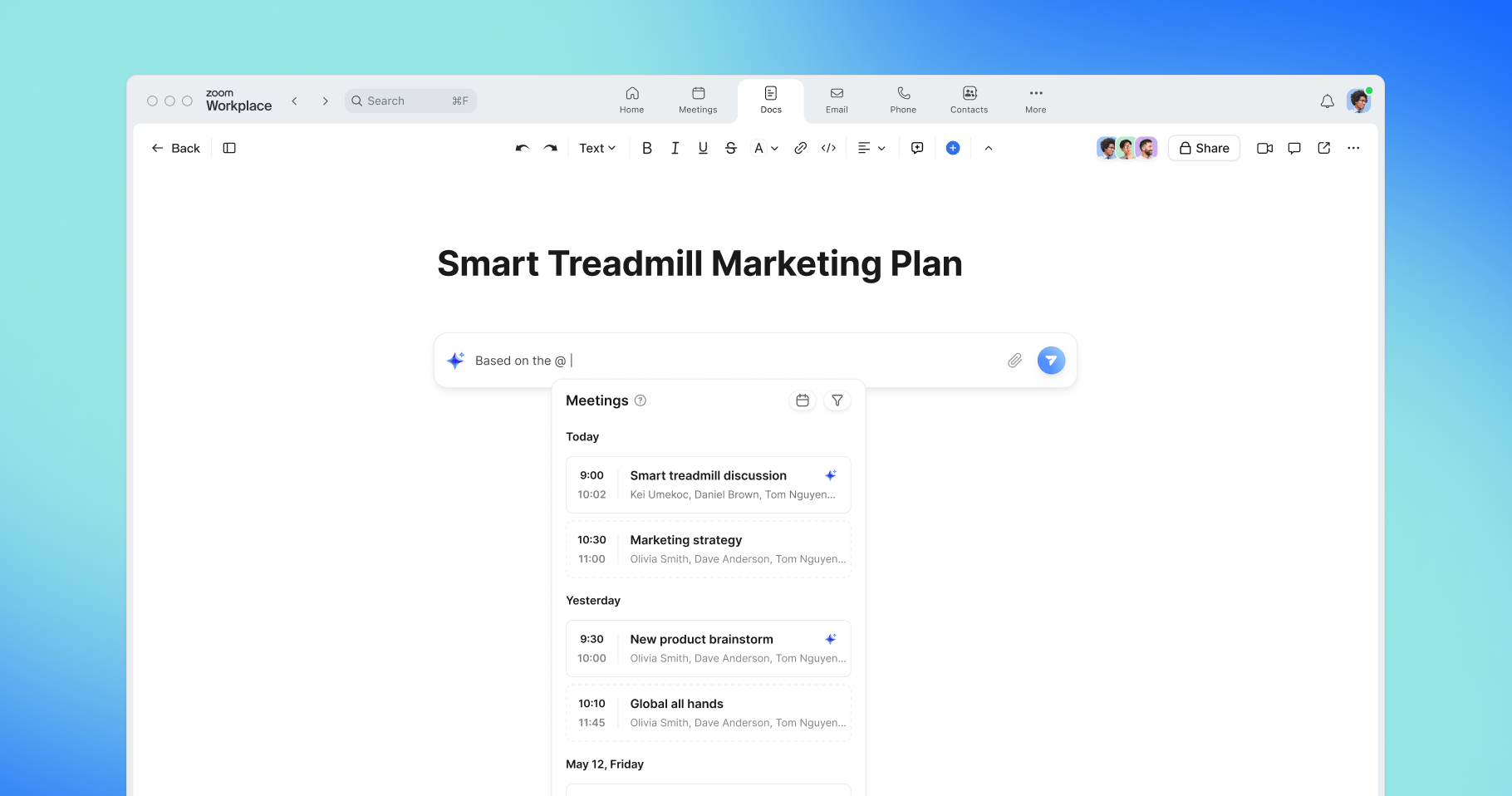
Supercharge collaboration and transform meeting content with AI-first Zoom Docs
Announcing Zoom Docs: an AI-first, collaborative docs solution that enables you to transform meeting content into actionable documents, wikis, and projects.
Get to know Zoom Docs with AI Companion — follow our tips for creating collaborative docs using meeting summaries and transcripts, templates, and more.
Updated on February 13, 2025
Published on August 05, 2024
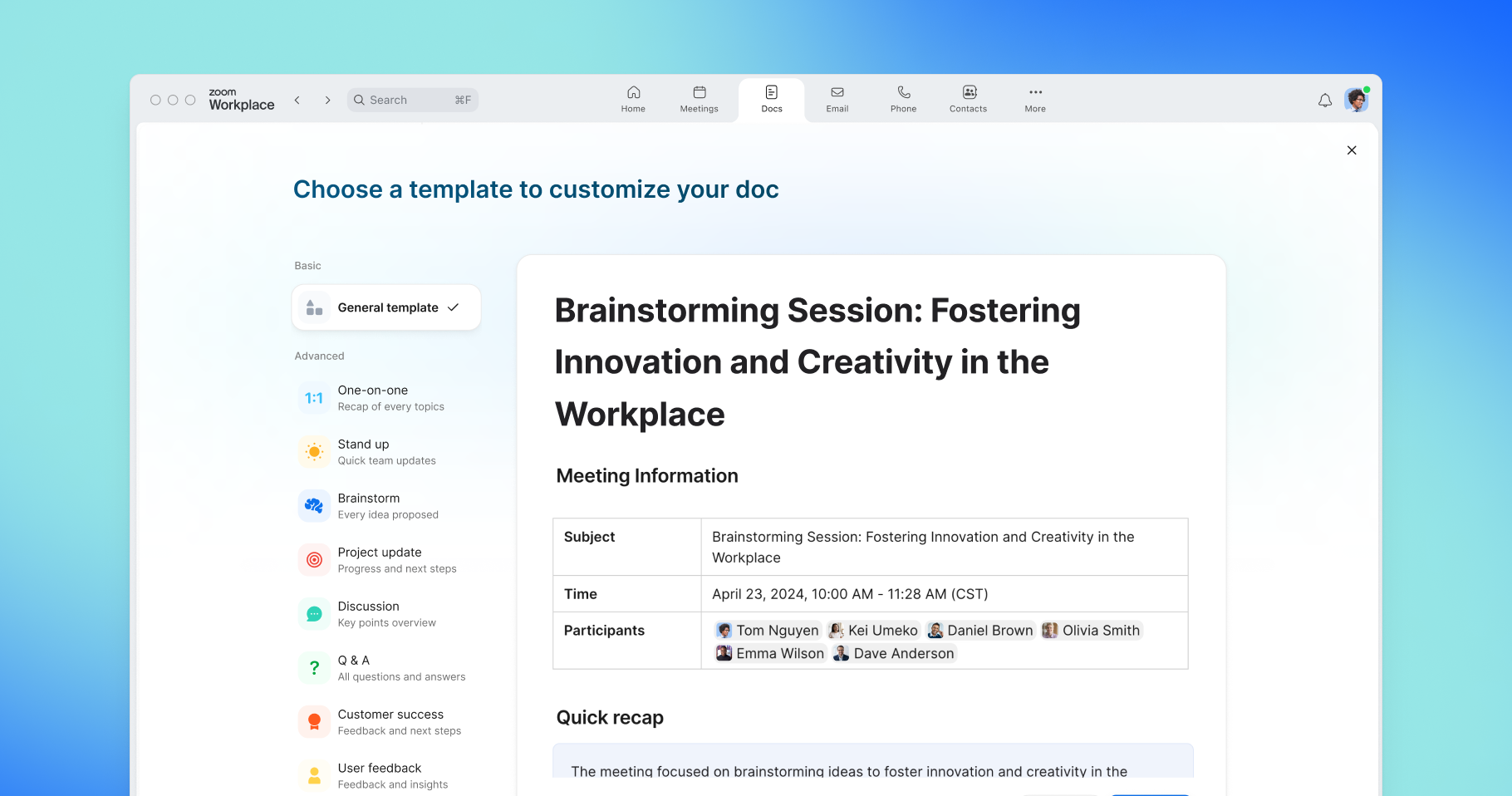

The way we work is changing. And that means word processing solutions — a bedrock for knowledge workers — are changing, too.
You need your documents to be blank slates for whatever you’re building, whether it’s a traditional proposal, a table for keeping track of project plans and assets, or an internal knowledge base. But you also want to be able to use AI to help you conquer the blank page by populating your documents with insights from meetings, relevant information, and ideas to get started.
You need them to be cloud-based and ready for real-time collaboration, not stuck on your computer or spread across multiple different versions emailed back and forth.
You need documents built for digital audiences — beautifully organized and easily navigable, not constrained with rigid margins and print-ready formats.
And in a world where efficiency is essential, you need your documents to help boost productivity by fitting into your daily workflows and the apps you use most often, not standing in the way of them as another separate tool.
Zoom Docs, included with Zoom Workplace, can help with that. Here’s a look at what you can do with Zoom Docs and how it can help you solve the challenges mentioned above.
Zoom Docs is a flexible, collaborative solution for creating docs, wikis, tables, and more in Zoom Workplace, with AI Companion capabilities at its core, included at no additional cost.*
AI Companion, your generative AI assistant, can help generate and synthesize information and refine your writing. AI Companion can bring content from Zoom Meetings into a Zoom doc. You can also add different content blocks and select various ways to display information.
Zoom Docs allows you to go beyond a simple word processor by creating AI-first docs. Here are just three ways you can use it.
Write a business proposal, marketing plan, project brief — you name it. AI Companion is there to help you create your draft. You can even leverage your AI Companion meeting summary and transcript to provide more details and specific information to help AI Companion create your desired final product. This allows you to transform the conversations you have in meetings into well-organized and actionable docs.
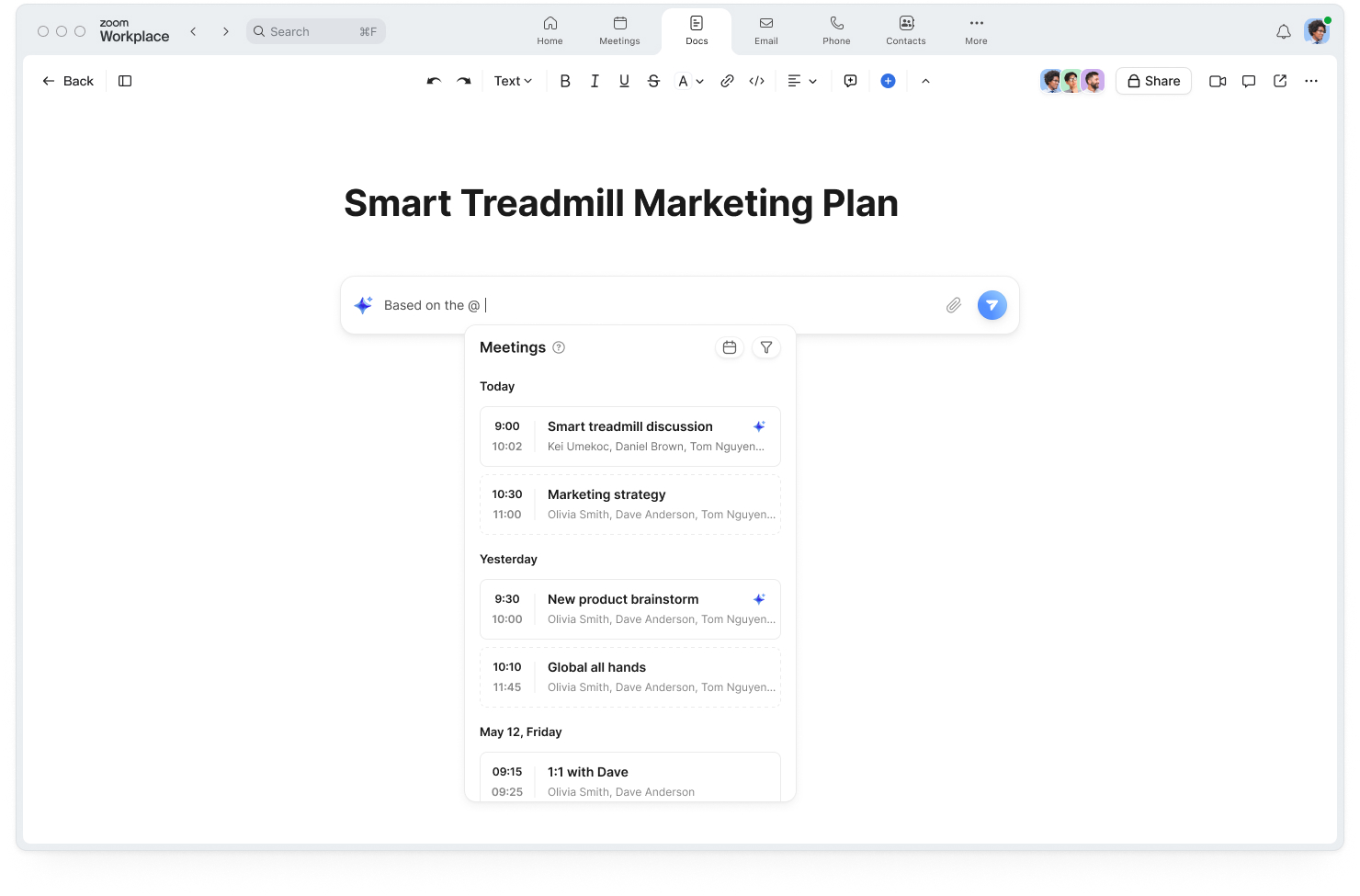
Add headings and subheadings to separate your doc into easy-to-navigate sections. Tag colleagues in the doc to assign them action items, or add a comment to a specific word or sentence and tag your teammate there so they can respond on their own time.
Share the doc with colleagues via Team Chat or in a link via email, or open it in the Zoom Meetings window during a meeting to view, co-edit, and collaborate with other attendees in real time.
When company knowledge and processes go undocumented or when they exist in a variety of different places, finding what you need becomes a challenge. Things can get even more complicated when a colleague goes on vacation or transitions to another position and you can’t access the files they created.
You need a single source of truth where team members can find up-to-date information. You can use Zoom Docs to build a wiki — a central hub where information lives — that’s easily searchable and accessible.
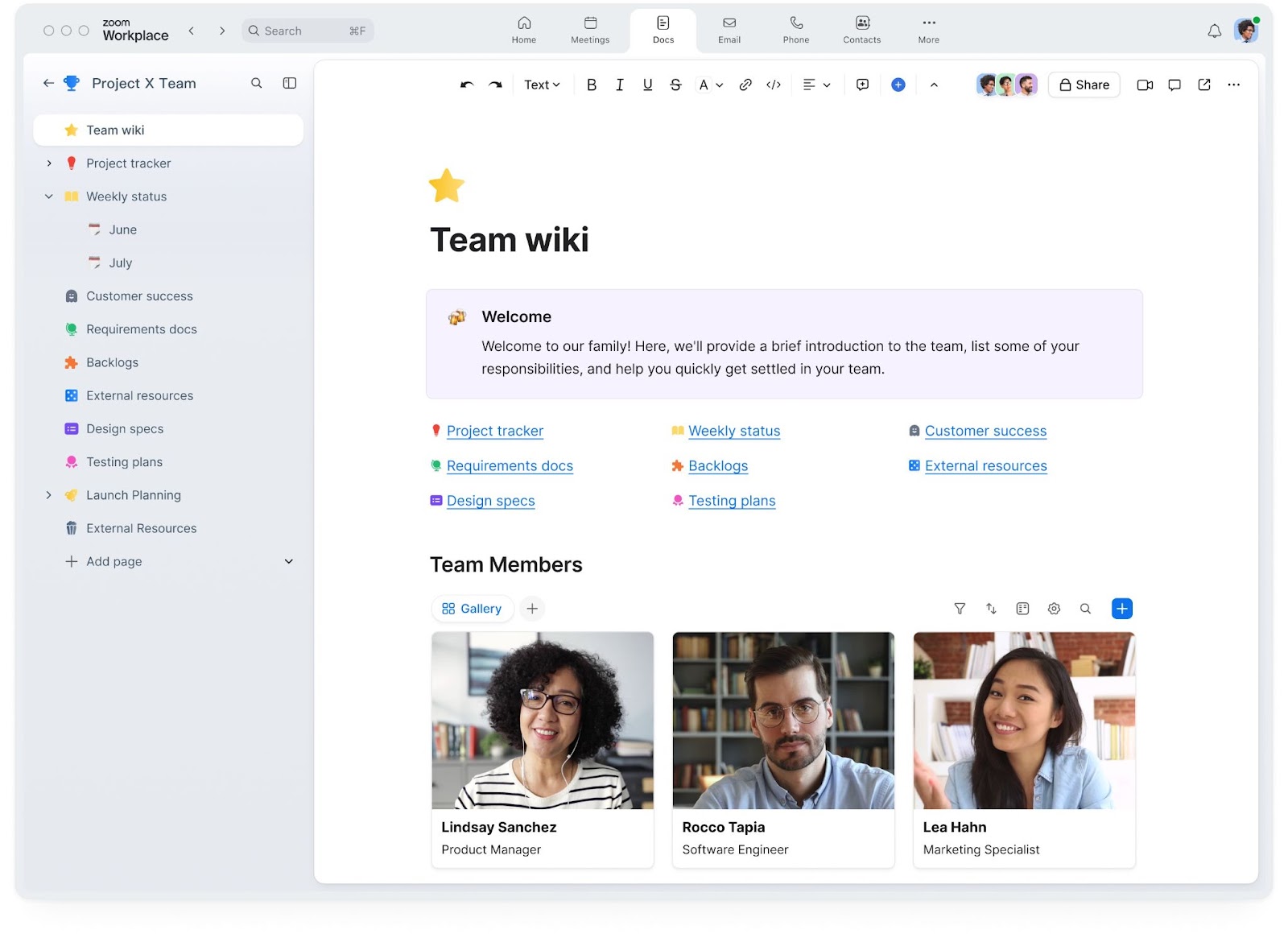
We recommend creating a main page, then creating linkable subpages nested within that main page that dive into specific topics. The main page serves as your table of contents so team members can easily navigate to the information they need.
With granular sharing controls, you can allow a select group of colleagues or everyone in the company to view the wiki. You can also limit edit access to those in charge of updating the doc.
Zoom Docs brings teams together into one collaborative doc. Use it for goal setting, quarterly plans, event planning, and more. You can use wikis to stay organized so you have a collection of docs associated with a project, making it easy to find important information and assets. You can also track the status of action items using our project template or create a customized tracker with the status columns you need. Data tables allow you to filter, sort, group, and organize information easily.
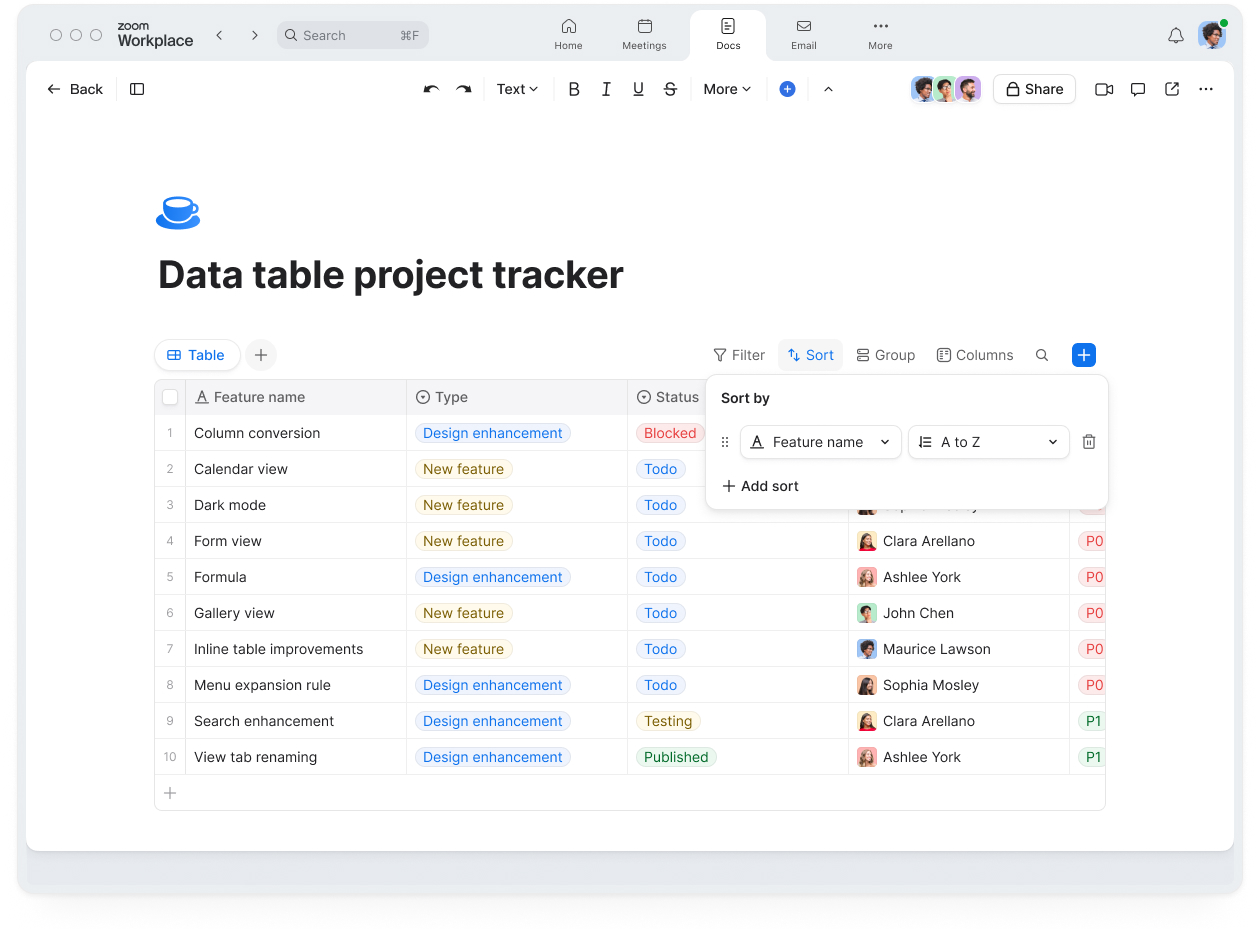
You can pull AI Companion-generated next steps from the meeting summary and add those to your data table. You can embed your team’s collaborative whiteboard in the same doc. This way, your project team knows where to find and add information, and you can open these docs in a Zoom meeting to work together in real time, making collaboration even more seamless.
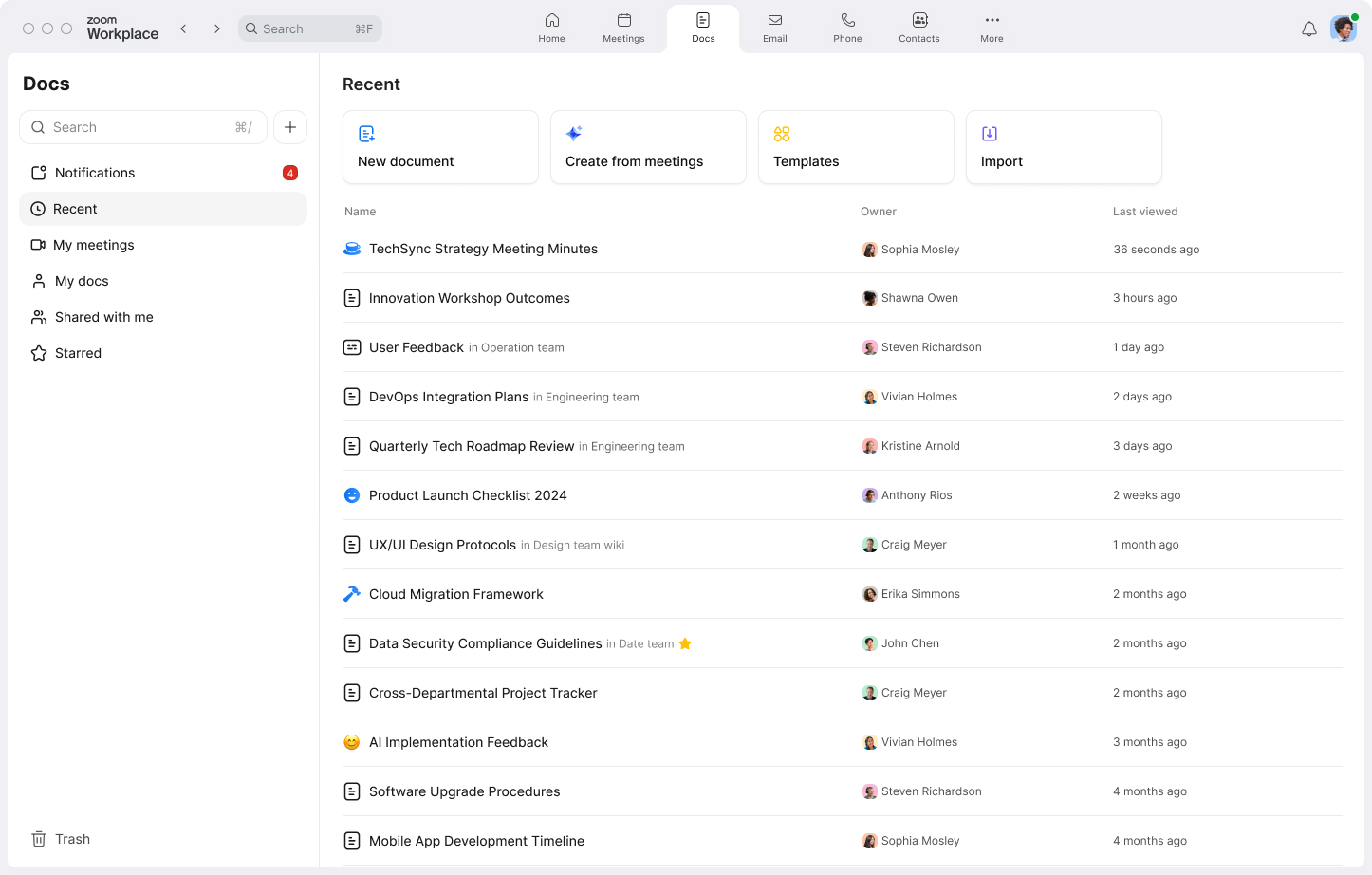
See the docs you've created and collaborated on, and start a new doc from the Docs home page.
In the Zoom Workplace desktop or mobile app (6.1.6 or higher), go to the Docs tab (click More if you don’t see it in the top navigation bar). Here, you’ll find a list of docs you’ve created and been invited to collaborate on, and options to create a new doc. You can also access Docs by going to docs.zoom.us or in the Zoom Web App at app.zoom.us/wc/docs.
There are a few different ways you can get started:
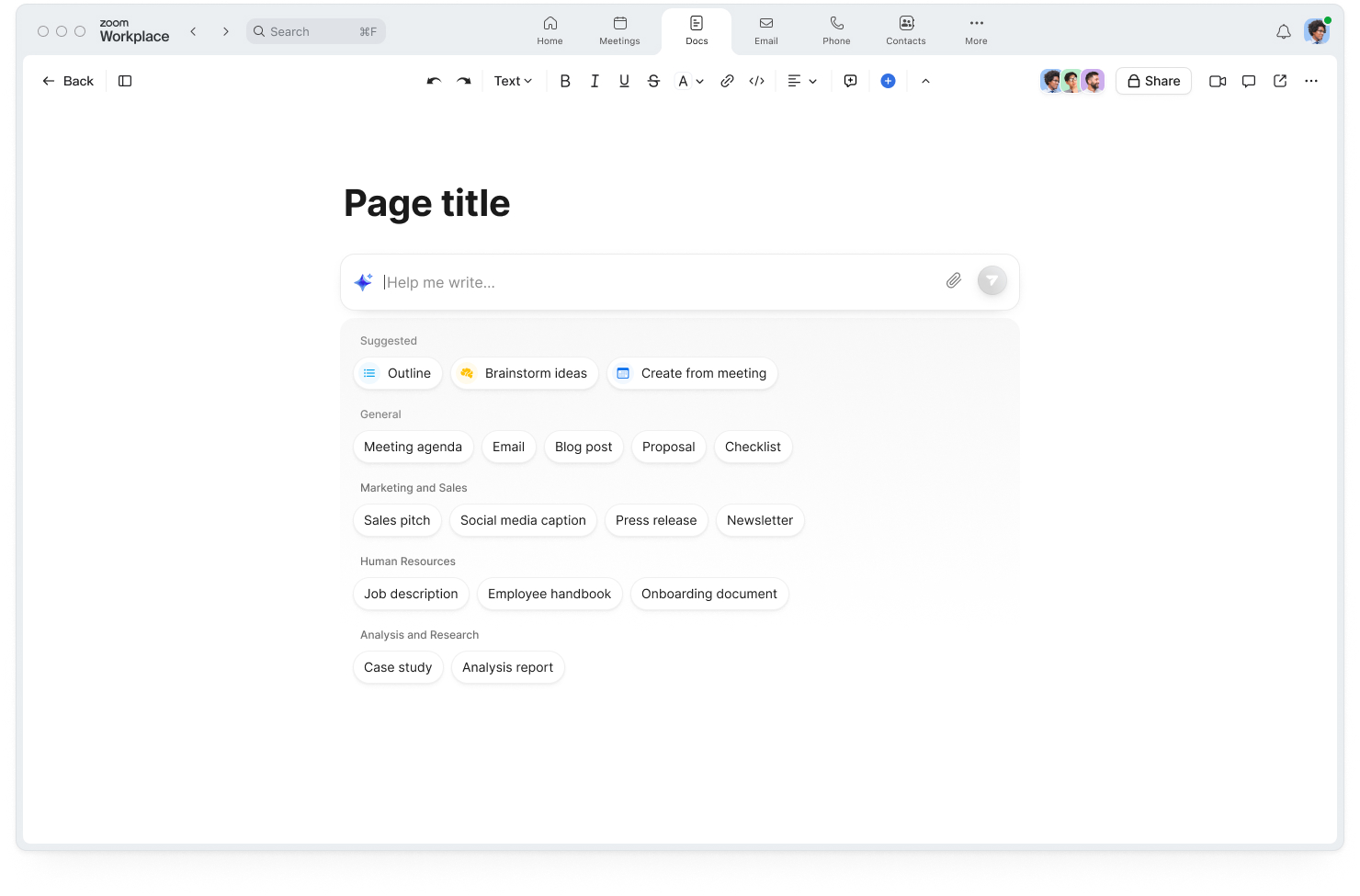
Start from scratch by choosing the “Blank document” option from the home page of the Docs tab. From there, you can ask AI Companion to help you brainstorm and put a draft together.
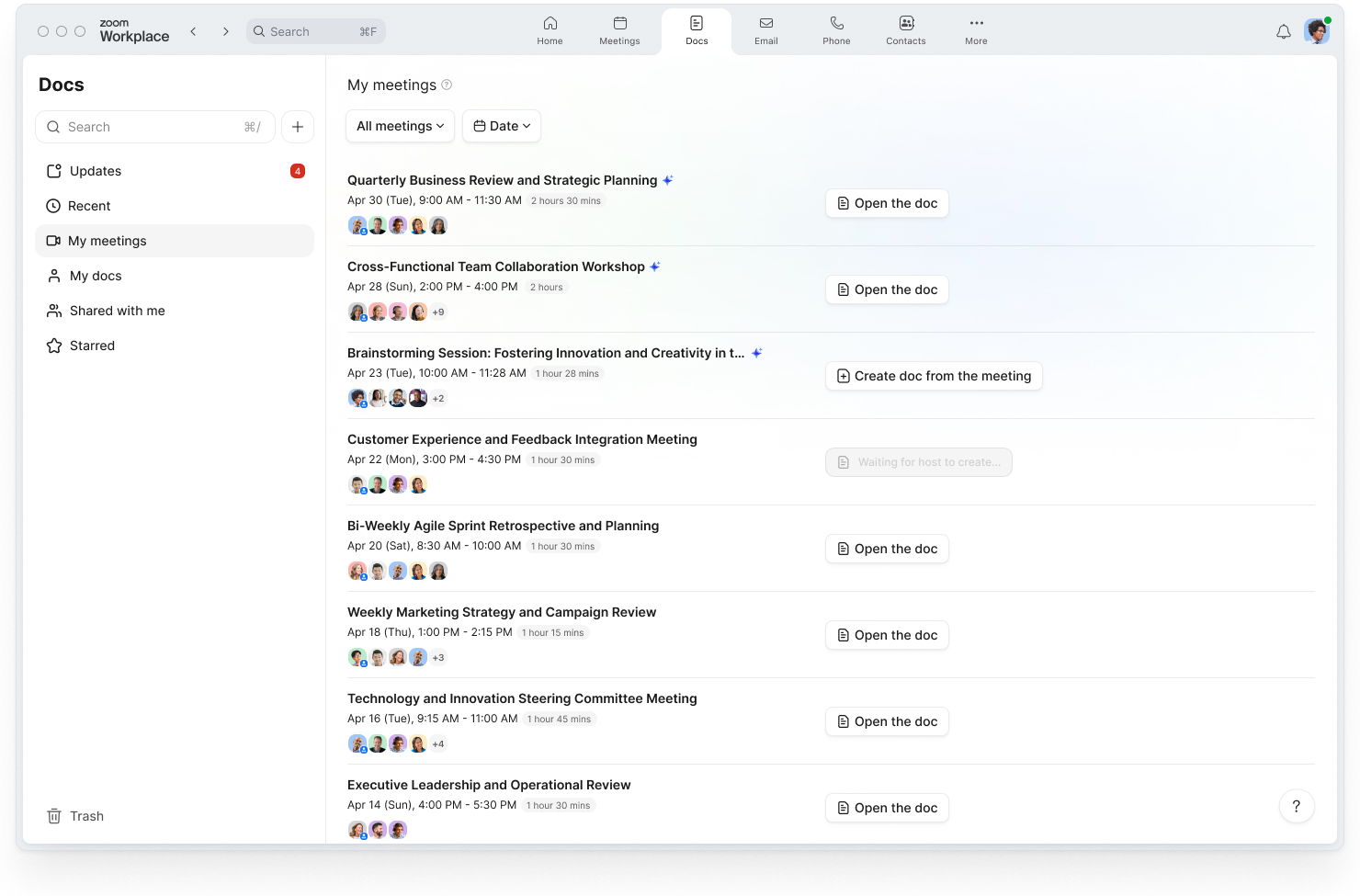
From the Docs home page, click on “My meetings” in the left sidebar to find a list of meetings you can create a doc from. To continue collaboration post-meeting, you can pull in AI Companion meeting summaries or transcripts from previous meetings into a doc. Explore the templates available, like “stand up” or “user feedback,” to help you format the information in the most helpful way.
Note that only meeting hosts will have access to meeting information and can choose what to share with others. From the My meetings view, you’ll see which meetings you hosted with meeting summary enabled that you can create a doc from.
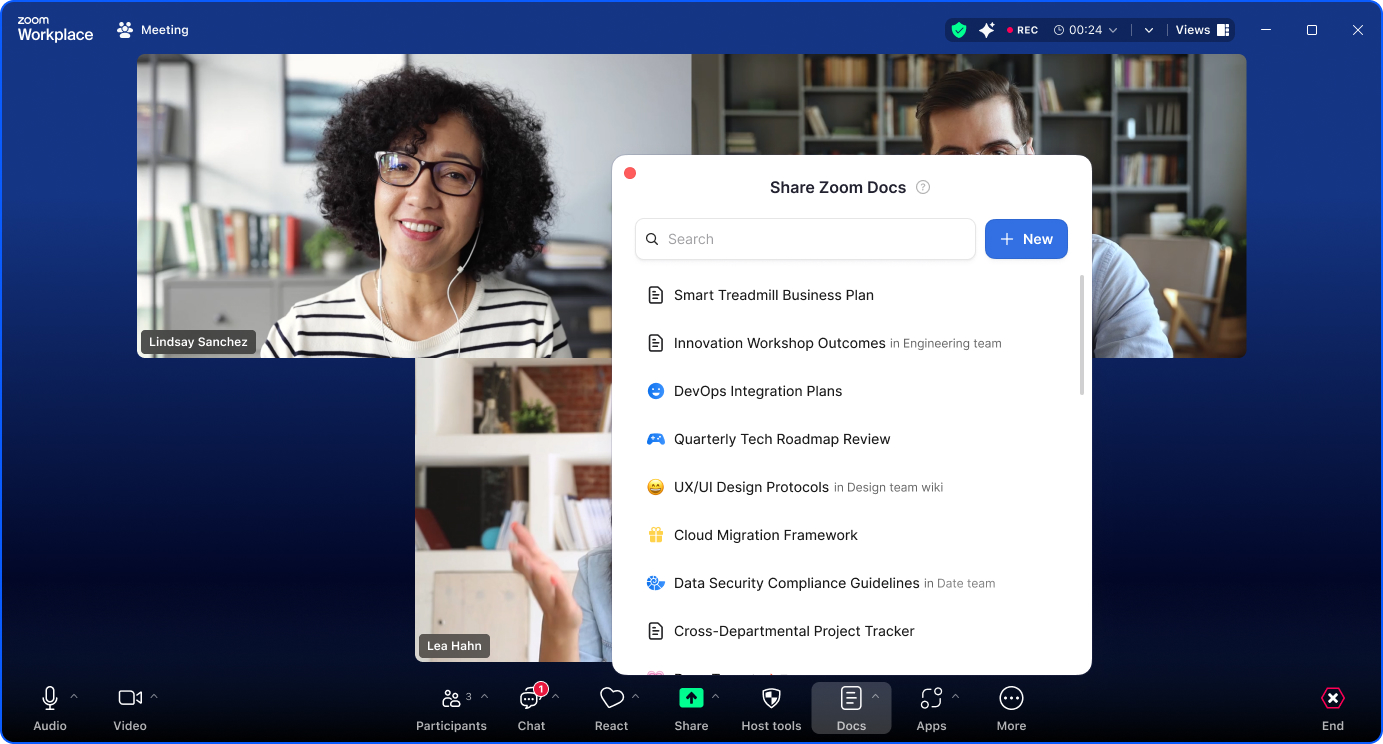
Create a new doc or open an existing one right in a meeting by clicking on the Docs icon in the meeting toolbar. You can co-edit with meeting participants for collaborative creation, with AI Companion there to help you. Once the meeting is over, check your Docs tab to find, share, and edit your doc.
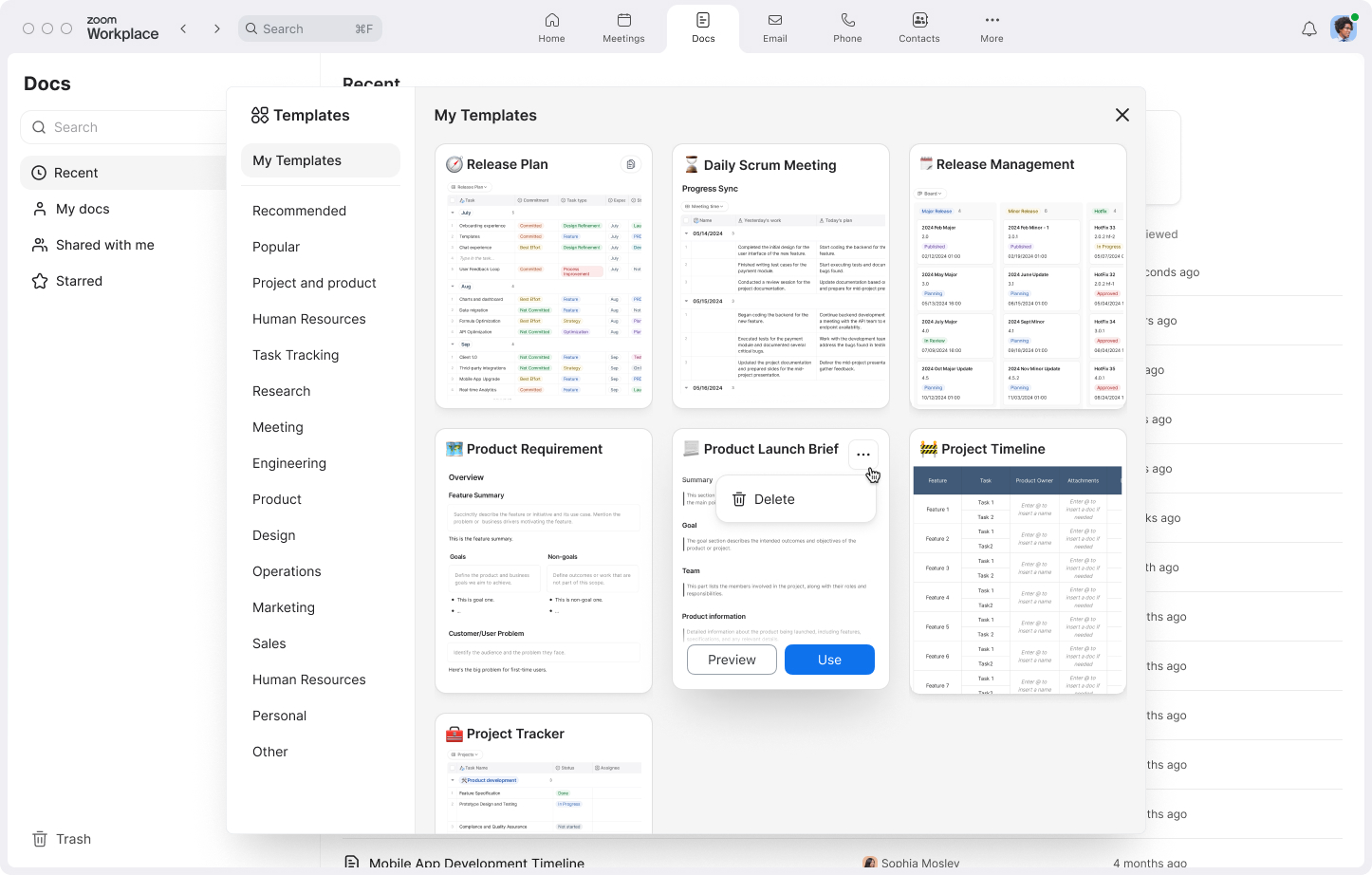
On the Docs home page, select the “Templates” button. You can choose from several templates depending on what kind of doc you want to build: a project tracker, a brief, a meeting agenda, and more.
If you have a text file (.docx, .txt, .md) or spreadsheet file (.xlsx, .csv), select the Import option from the Docs home page. You’ll be able to turn your existing documents and content into Zoom docs for easier sharing, formatting, and collaboration in Zoom Workplace.
Once you’ve started your doc and populated it with information using AI Companion or other sources, keep building by clicking on the plus sign or typing a forward slash / to add different modules or blocks.

Insert basic doc components like headings and lists, or get fancy with images, videos, audio files, whiteboards, and other media.
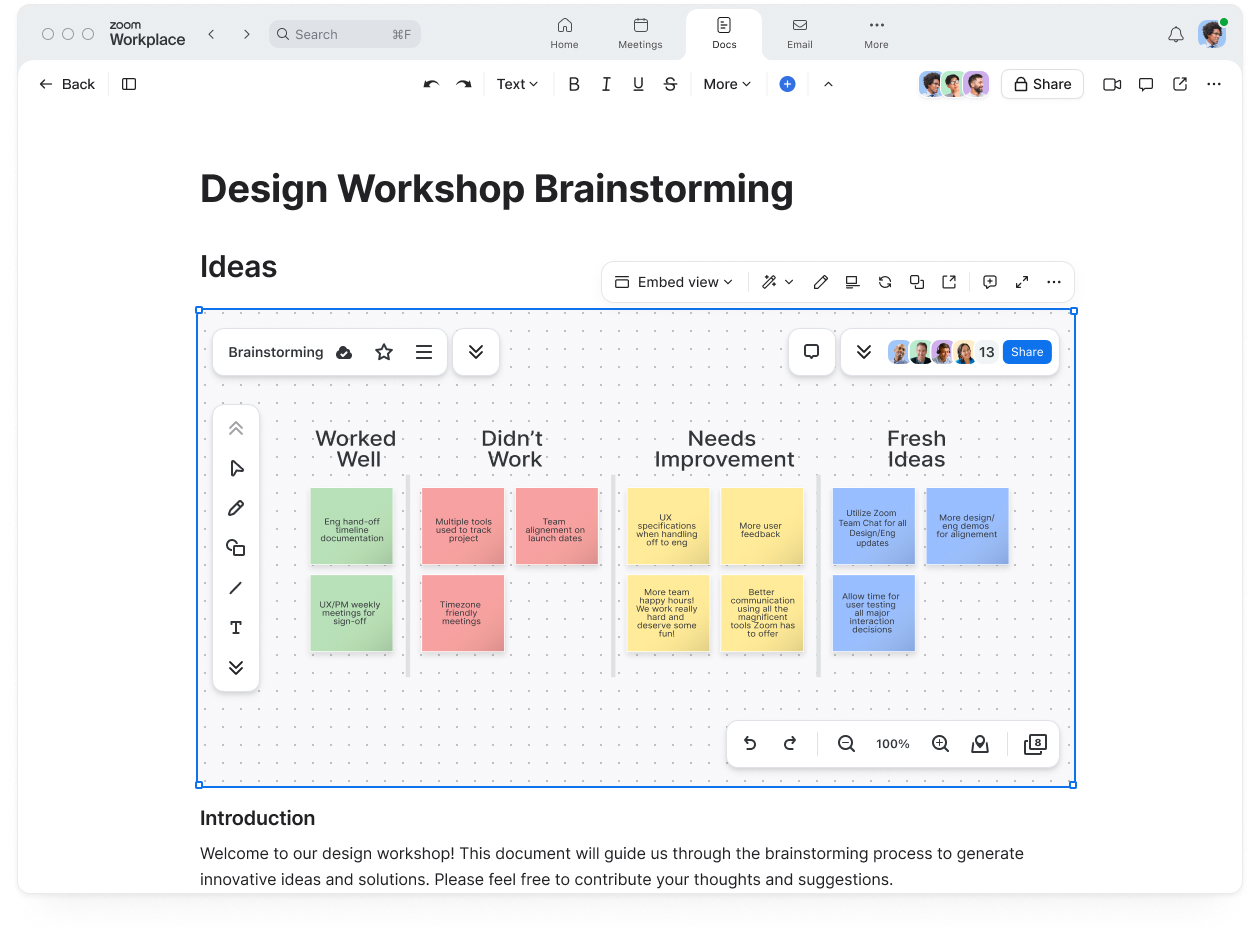
Organize your doc’s layout with columns and data tables. If you want to view your data differently, you can switch from a table view to a calendar or board view.
Above all, we encourage you to try different layouts and components, move them around on the page, and create your doc in a way that works best for you. Zoom Docs is designed to be flexible and adapt to how you work.
Zoom Docs is best experienced with AI Companion, which enables you and your teams to create, refine, and summarize docs and unlock more from your meetings by creating actionable documents from meeting transcripts. To allow your teams to extend meeting collaboration using AI Companion for Zoom Docs, an account admin needs to enable the correct settings, including the use of meeting summaries and meeting transcripts.
Visit our Docs support article for a step-by-step guide on where to find and enable each setting.
Zoom Docs is included with Zoom Workplace Pro, Business, Business Plus, Education, and Enterprise plans — you can create unlimited docs using AI Companion at no additional cost.* Users on Zoom Workplace Basic plans can create unlimited personal docs and up to 10 collaborative docs, but do not have access to AI Companion capabilities.
Upgrade your Zoom Workplace desktop or mobile app to version 6.1.6 or higher, or go to docs.zoom.us or app.zoom.us/wc/docs to get started with Zoom Docs.
Visit our Zoom Docs page and support article for more information, or click on the Docs tab in the Zoom Workplace app to create your first doc.
*Included with the paid services in Zoom user accounts. AI Companion may not be available for all regions or industry verticals. AI Companion for Zoom Docs capabilities are not included in Zoom Basic plans.