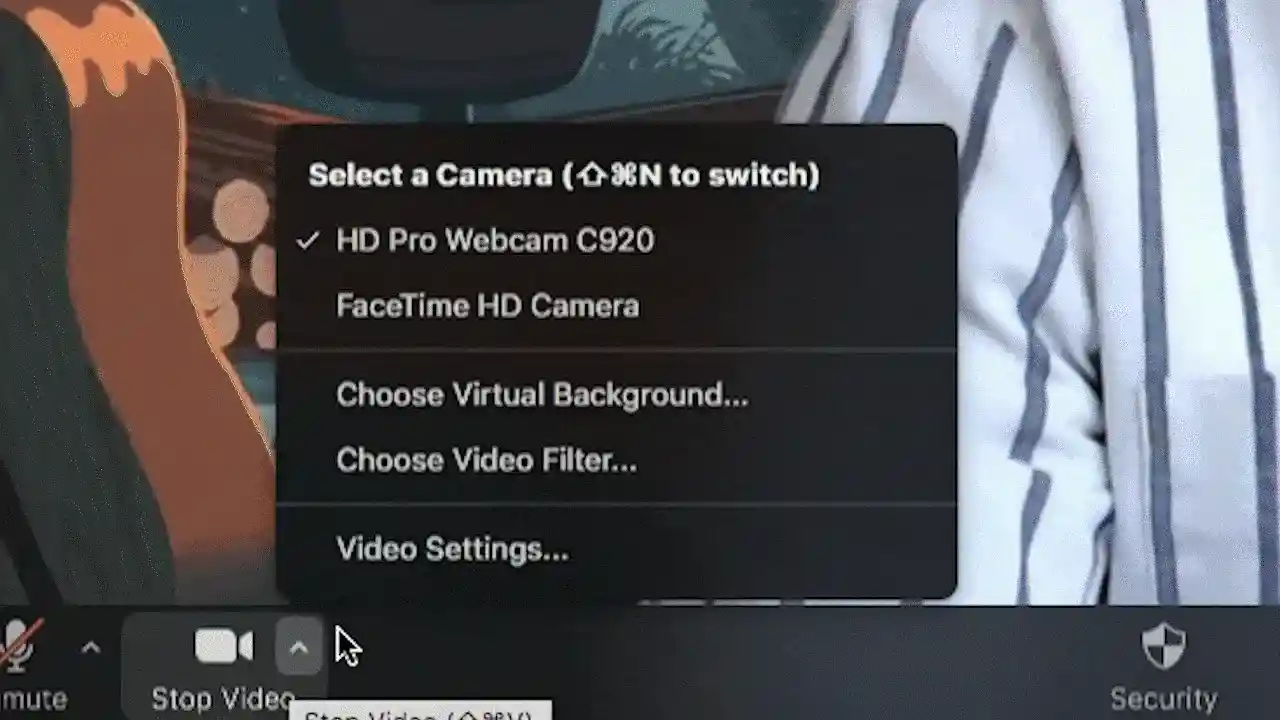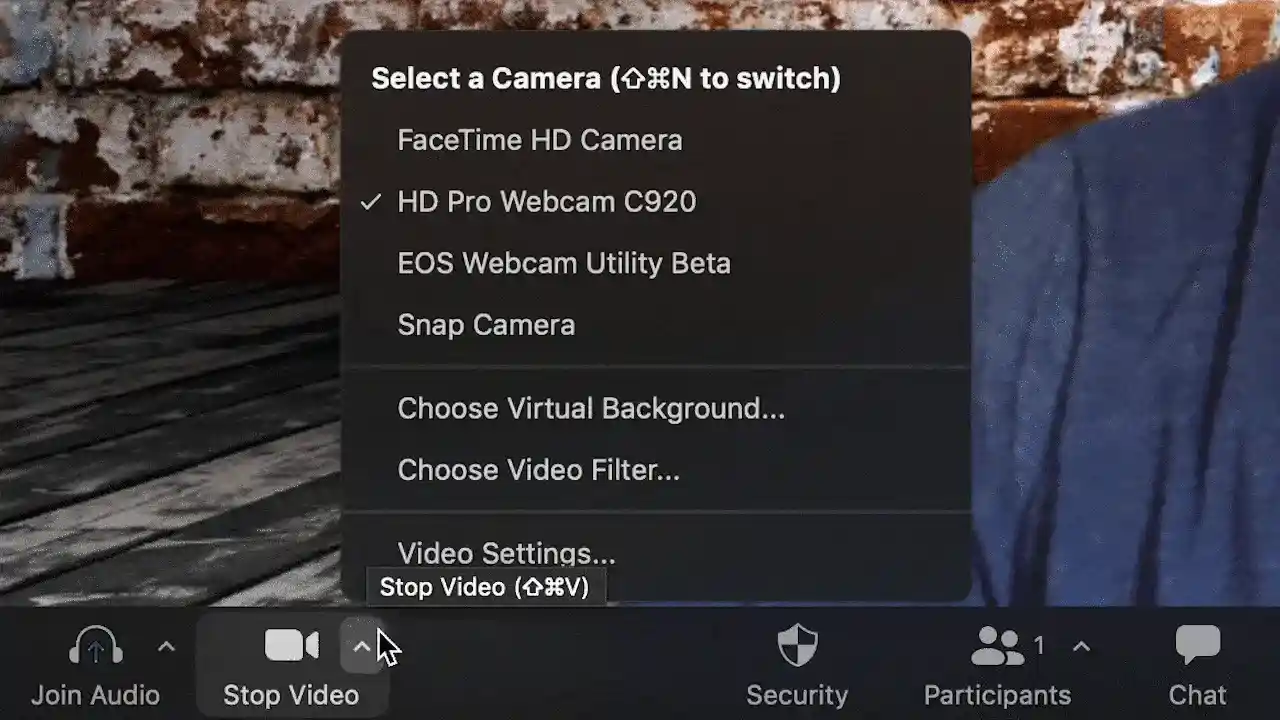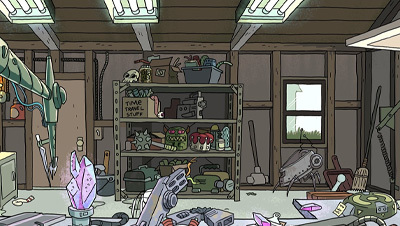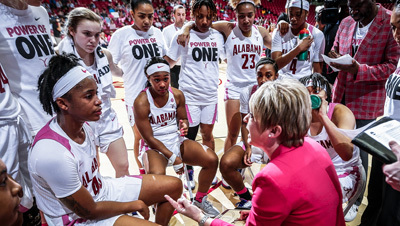Browse our curated list from around the Web. Download your favorite virtual backgrounds and add them to your meetings!
Zoom Virtual Backgrounds
No resources found.
Please try changing your filter criteria or search term.
How to change your Zoom Background
It’s easy to change your virtual background to an image - or even a video. Follow the steps below to get started. Pro tip: Update to the latest version of Zoom to see all options and filters.
Download an image or video of your choosing.
Compatible formats include GIF, JPG/JPEG, or PNG. We recommend an image with a 16:9 aspect ratio, and a minimum resolution of 1280x720 pixels.
Videos should be MP4 or MOV files with a minimum resolution of 480x360 pixels (360p) and a maximum resolution of 1920x1020 (1080p).
On the desktop app, navigate to Preferences in the settings menu. On the left side menu, go to Background & Filters.
You will then see Virtual Backgrounds, where you can choose from the preloaded options, or upload your own by clicking the plus (+) icon to the right of Video Filters.
You can choose either an image or a video as your background. You’ll see a library of the images and videos you’ve uploaded under Virtual Backgrounds.
To add or change your virtual background during a meeting, click on the upward arrow (^) next to Start/Stop Video. Click Choose Virtual Background, and select any of your backgrounds!
Top 3 tips for best Zoom Virtual Background results: