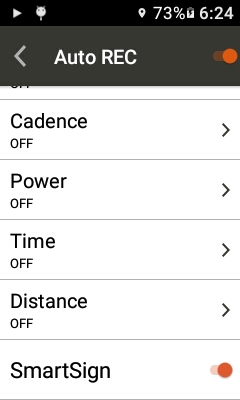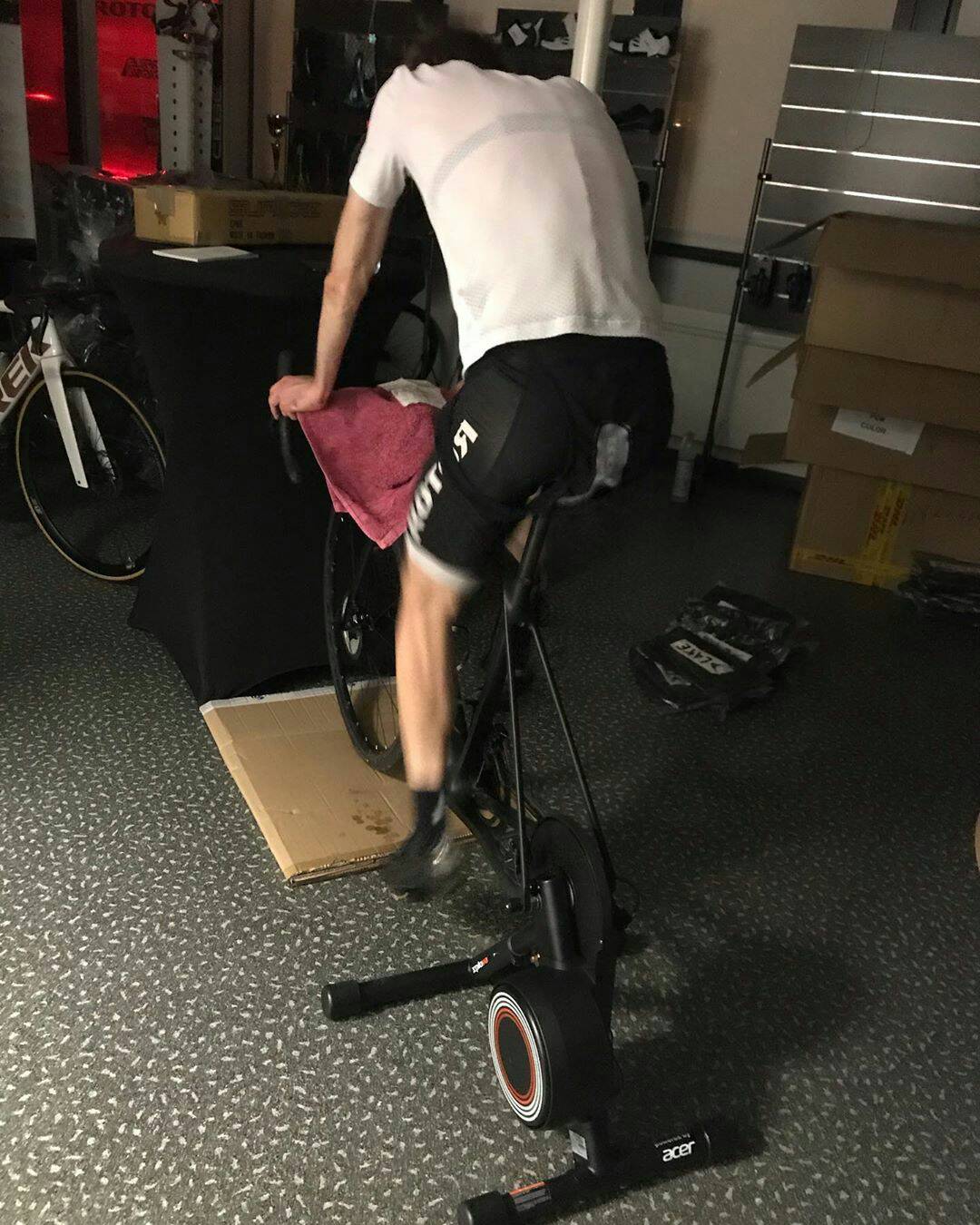-
Q:How do I register my X5 Evo?You can sign up for a new account by clicking Login at www.xplova.com.
-
Q:How do I connect my X5 Evo to peripheral devices (e.g. heart rate belt)?1. Go to [Settings] > [ANT+] > [Heart Rate Monitor] or other sensors (Speed/Cadence/Combo Sensors/Power Meter).
2. Click [Search Again].
3. Please power on or turn on the wireless sensors. Sensor ID will appear on your screen shortly.
4. Click on the desired ID and wait for the device to display a number.
5. Go back to the previous menu. You will see the corresponding number of the sensor once the connection is successful.
6. You can start your workout now. The sensor values will change based on your physical condition. -
Q:How do I remove peripheral sensors (e.g. heart rate belt) from my X5 Evo?1. Enter [ANT+] menu. You will see an ID number display under the connected device.
2. Long press and hold the ID number to remove the pairing. -
Q:How do I switch between data-linked auto record, manual record, time-lapse, and loop mode?On homescreen, long press the REC button to switch between auto record, manual record, time-lapse, and loop mode.
-
Q:How do I adjust the length of recording for auto record mode?Go to [Settings] > [Recording Settings] > [Record Mode Settings] > [Event mode] > [Recording Duration] to adjust to 3, 6, 9, 15, or 30 seconds.
-
Q:How do I plan a new route?Please log in to your account on www.xplova.com, and then select [Routes] > [Plan Routes]. Or you can also plan a new route on the Xplova Connect App.
-
Q:How do I transfer the routes I've created on Xplova's website to my X5 Evo?Check out our tutorial video here:
Or follow the instructions below:
1. Open Xplova Connect App.
2. Go to Menu > Setting > Extended Function > Xplova, and log into your Xplova account.
3. Go to [Route Planning] and tap the third icon with the globe.
4. Your routes created with your Xplova account will appear here.
5. Press the cloud icon on the right corner of the routes that you want to transfer to your X5 Evo.
6. Tap the second icon in [Route Planning].
7. Press the cloud icon on the right corner of the routes again to make them ready for synchronization.
8. Go to [My Connect] and tap the yellow sync icon.
-
Q:Where can I find SmartSigns?Press the [Route] icon on the homescreen > Select a route marked with SmartSigns > Click [Ride This Route] > Press the [Up] key to bring up the SmartSign menu. Click on the SmartSign markers to learn about their positions on the route as well as their detailed information.
-
Q:Where can I find the Altitude Chart?Once you select a bike route, press [Ride This Route] > Press the [Down] key to bring up the Altitude Chart, where you can zoom in/out to see detailed topographic changes.
-
Q:When should I do Altitude Calibration?X5 Evo measures altitude using a barometric altimeter, which is highly sensitive to changes in air pressure and temperature. To ensure the accuracy of the altimeter under changing weather conditions, it is advised to manually set the altitude instead of using automatic adjustment by GPS. Please find a location with a known altitude, or use Google Maps/Earth to check the alittude. Go to Quick Menu > [Altitude Calibration] > [Disable Auto Calibration] > [Select Altitude], and press the pen icon at the upper right corner to edit the altitude reference point. Up to three reference points can be preset for quick altitude correction later on.
-
Q:How do I change the display from kilometers to miles?Go to [Settings] > [System] > [Units] and change from Metric system to Statute system.
-
Q:How do I adjust the backlight timeout? What are the options? How do I turn on auto brightness?1. Go to [Settings] > [System] > [Display] > [Backlight On] to choose the desired duration for backlight. 2. There are six options for duration: 5s, 15s, 30s, 1 min, 2 mins, and Always. 3. Go to [Settings] > [System] > [Display] > [Brightness], and turn on [Auto-Brightness] (as the default setting).
-
Q:Can I change the background color to black or white?Yes, the background can be manually changed to suit your preferences. (However, if auto-adjust is chosen, the background color will be white during daytime while changing to black in the evening.)
-
Q:How do I update the software?Once connected to Wi-Fi, go to [Settings] > [System] > [About]. Press "CHECK THE LATEST UPDATE" to download and install software which updates automatically.
-
Q:What should I do if my X5 Evo's Wi-Fi signals seem to be weak?Go to [Settings] > [Network] > [Wi-Fi] > [Wi-Fi Settings], and select the wireless network with higher speed from the selection menu.
-
Q:My X5 Evo's GPS signal reception seems to be poor. What should I do?First, allow the unit to reacquire GPS satellite signals. If the unit is still unable to locate your current position, it might be because there are tall obstructions around you, such as elevated roads, high-rise buildings, and the like. Or you can reset the GPS receiver and locate your position again in an open area.
-
Q:How do I adjust the time set in X5 Evo's GPS module?The GPS module automatically adjusts the time once it receives GPS signals from three of the (3D) satellites. Therefore, you don't need to change it manually.
-
Q:Once I finish my ride, do I need to plug in my PC or laptop to transfer my ride activities?No, you don't need to. You can upload your activities to different platforms (e.g., Xplova, Strava and TrainingPeaks) through the Xplova Connect app.
-
Q:How do I find the files in my X5 Evo on Mac or MacBook?1. Install“Android File Transfer”app first on Mac.
2. Use Micro USB cable to connect your X5 Evo to Mac.
3. Double click “Android File Transfer” application icon.
4. Then you will be able to browse the folders and files on X5 Evo.
-
Q:How do I combine my data and footage and share them on social media?By using the Xplova Video App, you can edit your riding footage and overlay data on the footage. Once you're finished, you can share them instantly to your social media.
-
Q:How do I pair my X5 Evo with my smartphone to use the Xplova Connect App?1. Launch the Xplova Connect app on your smartphone.
2. Either tap [Menu] icon at the upper-left corner on My Connect screen or swipe right from the left edge of the screen to pull open the Side menu.
3. Go to [Settings] > [My Device].
4. Tap [+] icon at the bottom-right corner of the screen and select X5 Evo.
5. Follow the prompts to begin pairing. (Before pairing, make sure the X5 Evo’s Wi-Fi is connected to your smartphone’s hotspot.)
6. On X5 Evo, select [Settings] > [Network] > [Data Sync]. Then tap PAIR as prompted.
7. On your smartphone, select X5 Evo from the [New Device Found] list. Please turn [Download & Upload] switch to ON (default) for automatic data transmission.
8. Once successfully paired, the activity data will be automatically transferred from X5 Evo to smartphone.
Note: You only need to pair your smartphone with X5 Evo once and it will automatically recognize X5 Evo each time.
-
Q:How do I unpair my X5 Evo with my smartphone?On X5 Evo, select [Settings] > [Network] > [Data Sync]. Then tap UNPAIR.
-
Q:What can I do with the Xplova Connect App?With the Xplova Connect App, you can:
1. View and store your recorded activities that are synced from your X5 Evo.
2. Create a custom cycling route and send it to your X5 Evo.
3. Download a cycling route from Xplova's website and send it to your X5 Evo.
4. Download training plans and upload them to your X5 Evo.
5. Upload your cycling activities, performance data, and bike routes to various platforms (e.g., Xplova, Strava and TrainingPeaks).
-
Q:How do I pair my X5 Evo with my smartphone to use the Xplova Video App?1. Launch the Xplova Video app on your smartphone.
- Tap [Device] icon at the upper-right corner of the screen to connect X5 Evo; or
- Tap [Menu] icon at the upper-left corner of the screen; or
- Swipe right from the left edge of the screen to pull open the Side menu.
- Then select [Device connect].
2. Connect X5 Evo’s Wi-Fi to your smartphone’s hotspot. Then tap [Next].
3. Select X5 Evo from the [Other devices] list.
4. Once your smartphone and X5 Evo have been paired successfully, tap [Device] icon again to access [Video folders] on X5 Evo.
5. Select a folder, long press the video files you’d like to copy and tap [Download] icon to download.
6. Video files will be copied and saved in thumbnails in [All Videos] screen on Xplova Video app.
-
Q:What can I do with the Xplova Video App?With the Xplova Video App, you can:
1. View and store your recorded video clips that are synced from your X5 Evo.
2. Trim and edit your video clips.
3. Add data overlays on your edited videos.
4. Share your ride videos to social media.
-
Q:Are there any how-to videos for the X5 Evo?For X5 Evo's how-to videos, please visit Youtube
-
Q:What's new by teaming up with ROTOR power meters?1. View Rotor proprietary Torque 360 readings directly on X5 Evo.
2. More efficient by spotting-on OCP & OCA value in X5 Evo activities.
-
Q:How long can X5 Evo record video footage?Without loading extra maps other than preloaded ones, you can record up to one hour of footage.
-
Q:Will the vibration of a bicycle affect the quality of images taken by X5 Evo?It is normal to have some vibration from the bicycle. Thanks to the wide-angle camera, oscillations are minimal, and can help demonstrate what the real-world conditions look like.
-
Q:Does X5 Evo feature night photography?As most people ride during daytime, it is recommended that you record videos in the daytime.
-
Q:Can X5 Evo videorecord for an extended period of time?By using manual recording mode, you can videorecord for an extended period of time, given the remaining memory space.
-
Q:Does X5 Evo come with the function of dashboard camera?X5 Evo supports dash-cam recording. It recycles every 20 minutes.
-
Q:How long is X5 Evo's battery life? How long will it be if I record videos while using it?With GPS fixed, Wi-Fi and backlight turned off, X5 Evo can last for 10-12 hours. Because constant video recording consumes a lot of battery, the battery life will be shortened to about 1 hour if the X5 Evo is used for video recording at the same time.
-
Q:When does Low Battery Warnings appear on X5 Evo?Low Battery Warnings appear when the battery level is down to 20%.
-
Q:What is X5 Evo’s water rating?X5 Evo has a water rating for IPX7 (Max. 1m under water for 30 mins). Please ensure its SIM card door and Micro-SD door are properly closed.
-
Q:Does X5 Evo support Bluetooth or Bluetooth Smart sensors?No, X5 Evo doesn't support Bluetooth or Bluetooth Smart sensors.
-
Q:What items are included in the standalone product package?The package includes the main unit, an extended out-front bike mount, a USB cable, a tightenting strap, a quick guide, and a warranty card.
-
Q:Is the charging cord for X5 Evo identical to that of a cellphone?Yes, any standard Micro USB cable for Android devices can be used interchangeably.
-
Q:Is X5 Evo's bike mount compatible with other brands' mounts?It is recommended to use Xplova X5 Evo's original bike mount. Using other brands' bike mounts may induce accidental vibration, and the device may fall off.
-
Q:Can I use Xplova's Heart Rate Belt or 2-in-1 Combo Sensors with other competing cycle computers?Yes, they are compatible with all ANT+ wireless-enabled sensors.
-
Q:Is there any detailed specification information of X5 Evo available?Yes, please visit www.xplova.com for the details.
-
Q:Is the memory capacity of 8GB enough for X5 Evo?No worries. You have 5GB of functional memory capacity to use. It is more than enough for usual riding, but since downloading extra maps or recording videos for an extended period of time will take up a large portion of the memory space, please use it wisely. It is also recommeded that you upload your data and footage to Xplova's mobile apps or Xplova's online platfrom once you finish your ride.
-
Q:What's new by teaming up with ROTOR power meters?1. View Rotor proprietary Torque 360 readings directly on X5 Evo.
2. More efficient by spotting-on OCP & OCA value in X5 Evo activities.
-
Q:What is the difference between OSM Maps and Google Maps?They belong to different map systems, but both of them offer clear guidance on bike routes. One major difference is that OSM Maps provide detailed cycling routes and mountain trails, while Google Maps don't.
-
Q:Will I get charged for downloading maps on my X5 Evo?The OSMs for X5 Evo are currently free. You won't get charged for downloading maps on your X5 Evo.
-
Q:Are there offline maps available for X5 Evo?Yes, the OSM Maps can be downloaded and used offline.
-
Q:What are the available languages in X5 Evo?X5 Evo currently supports English, German, French, Italian, Spanish, Danish, Dutch, Thai, Japanese, Traditional Chinese, and Simplified Chinese. (Support for more languages is planned for the future.)
-
Q:Does X5 Evo support training plans?Yes, you can download training plans and upload them to your X5 Evo through the Xplova Connect App. You can also download training plans from TrainingPeaks and upload them to your X5 Evo through the Xplova Connect App.
-
Q:Can X5 Evo stream to Strava?Yes, you can directly upload your cycling data to Strava through the Xplova Connect App. Please make sure you have an existing Strava account, or sign up for a new one, before uploading your data from your X5 Evo to Strava.
-
Due to the recent announcement from StravaDue to the recent announcement from Strava, Xplova Connect App will be affected due to the Strava subscription change. Cyclists can no longer pair with Strava to download routes and upload cycling data to Strava. https://www.strava.com/subscription/whats-new
-
Q:Can I share videos from my X5 Evo to Facebook?Yes, once you finish your ride, you can share your videos to Facebook through the Xplova Video app, by which you can edit your footage.
-
Q:Can other softwares be installed on X5 Evo?No, this is not possible. This is to prevent other softwares from causing the device to crash.
-
Q:Does X5 Evo have NFC transmission capability?No, it does not. Since NFC only works over a limited distance, the unit does not include this function.
-
2020.11Notification to Xplova Connect App updatesFor iOS 14.2 - Connect 1.27.3 version
Improve the compatibility of Xplova Connect app with the X5 Evo.
Apple just released the iOS14.2 which will greatly improve the compatibility of Xplova connect app with the X5 Evo. You can now visit the Apple app store to update Xplova Connect app to 1.27.3 version.
-
2019.12Notification to Xplova Connect App updatesandroid 1.0.0.107
1) Correct map route display; ex: unable to see the route in map
2) Fix Android 9.x HTTPS compatibility; ex: log-in error to Xplova
Notes: Some older version android 5.x phone may not be able to update to this app version.
-
2019.12Notification to Xplova Connect App updatesandroid 1.0.0.104 / IOS 1.24(1)
1) Update Google MAP SDK
2) Add Rotor OCA/OCP display
3) Update App ICON

-
2019.10X5 Evo firmware Release Notes(RC57/RC59)New Features (RC57/RC59)
1. Support Rotor power meters - 2INPower, INpower, INSpider
2. Fix LEV ebike zero distance issue
3. Add bike name recognition under setting
4. Add spindown time function
5. FIT data fine tuned
*The update sequence must go as following:
RC 51 -> 57 -> 59
Special about teaming up with ROTOR
1. Spotting-on OCP & OCA records in X5 Evo
-
2019.08V1.31(RC51) Release NotesNew Features
1. Add Gear 12 to Rear Gear Setting ( Bike\Rear Gear Setting)
2. In activity setting, add two options (“Include Zero”, ”Do not include Zero”) to calculate average power output.
3. Add“Indoor” training option under no GPS signal condition.
4. Add brand logo in start-up screen.
5. Adding notification alert when training plan switching to next move.
-
Notification to Xplova Connect App updatesAndroid Version: 1.0.0.099
IOS Version: 1.22 (1)
1. Switch between imperial or metric units in measure
2. Enable case insensitive keyword search
3. Capbility to show 3rd party app feedback when paired
4. Bug fixes
-
2018.11V1.3 (RC44) Release NotesNew Features
1. Increase Supporting Sensors
◎ANT+/BLE dual mode sensor
◎SRAM E-Tap E-Shifting system
◎E-Bike
2. Smart Trainer Control
◎Route simulation
◎Training workout
3. Support Route File( .gpx format) download
4. Support Training Schedule(TrainingPeak)
Increase Supporting Sensors
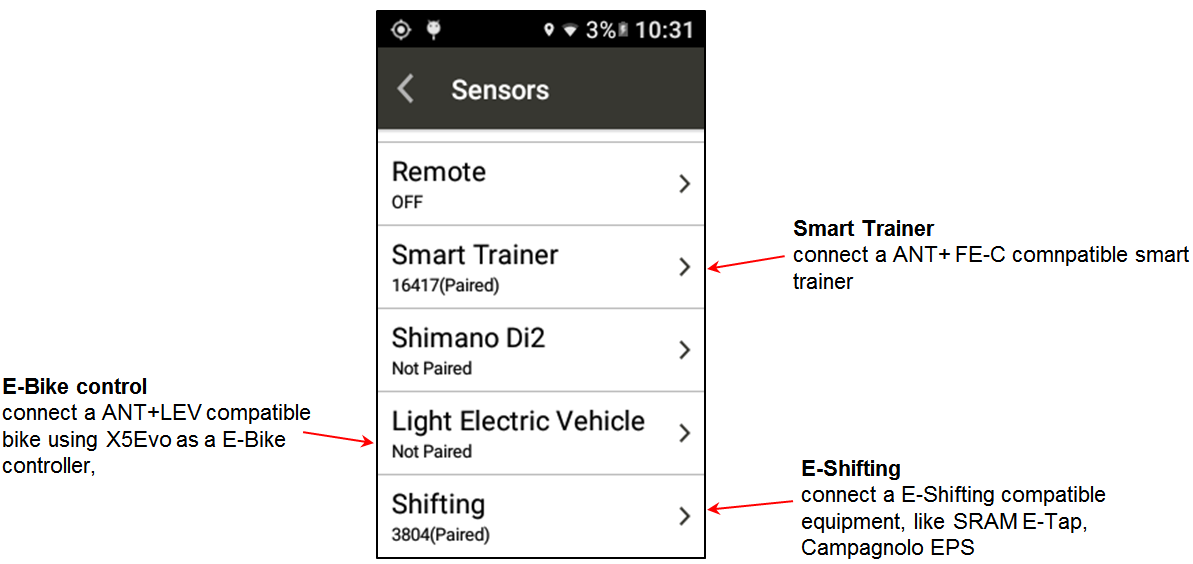
ANT+/BLE Dual Mode Sensor
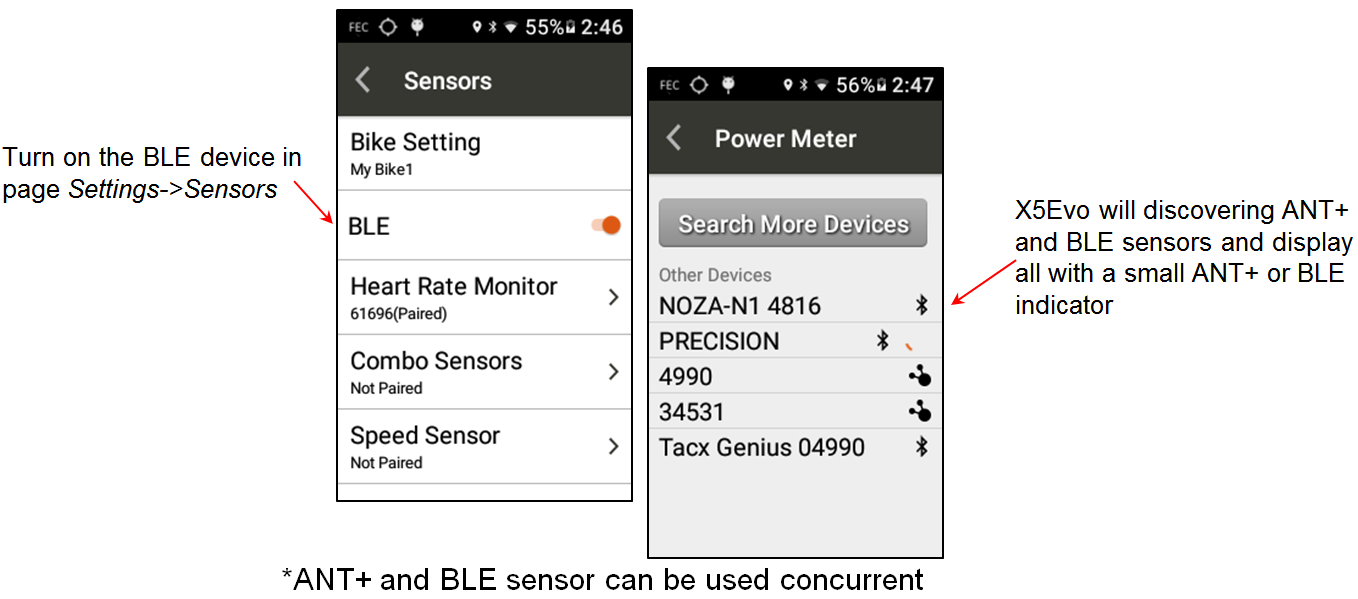
E-Shifting and E-Bike
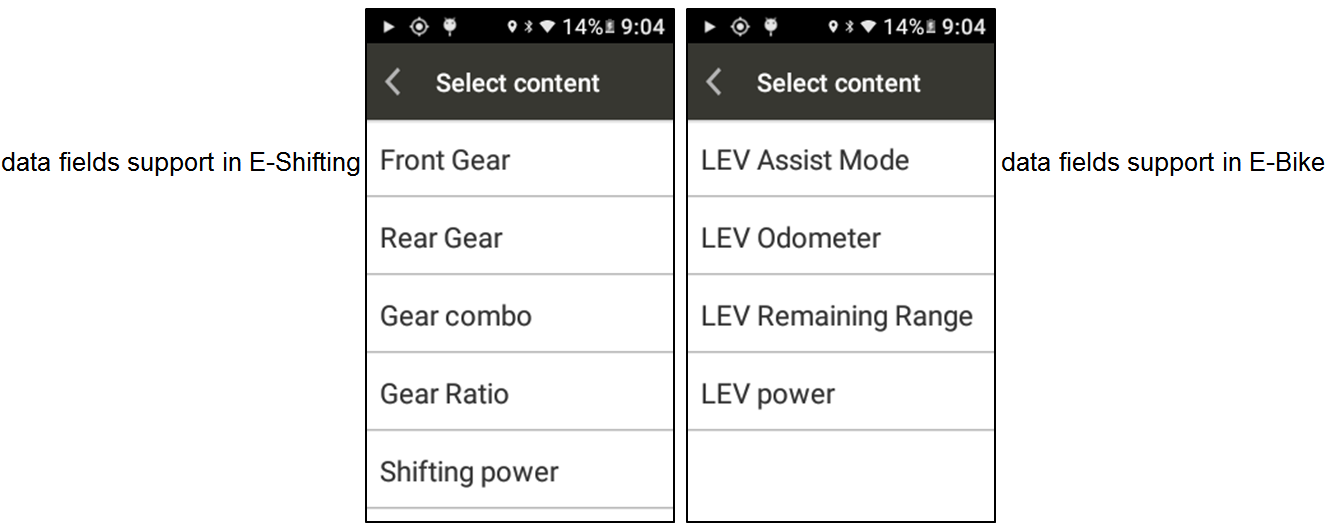
Smart Trainer Control
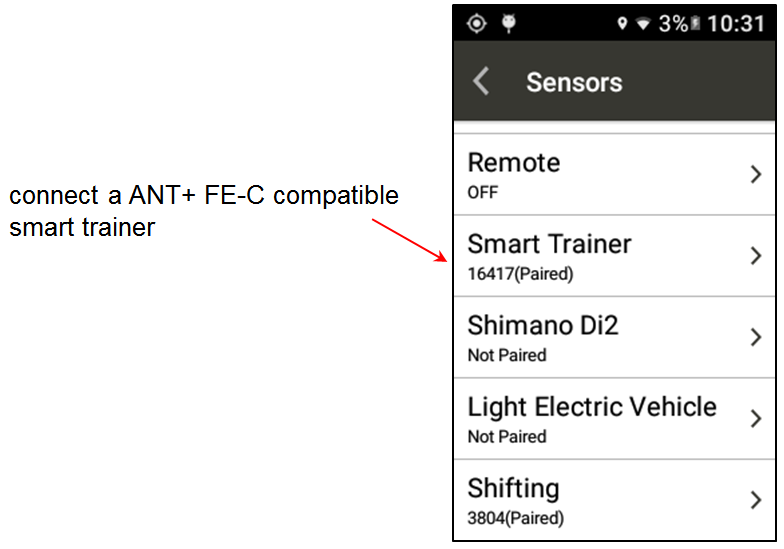
Simulate a Route Riding In Smart Trainer
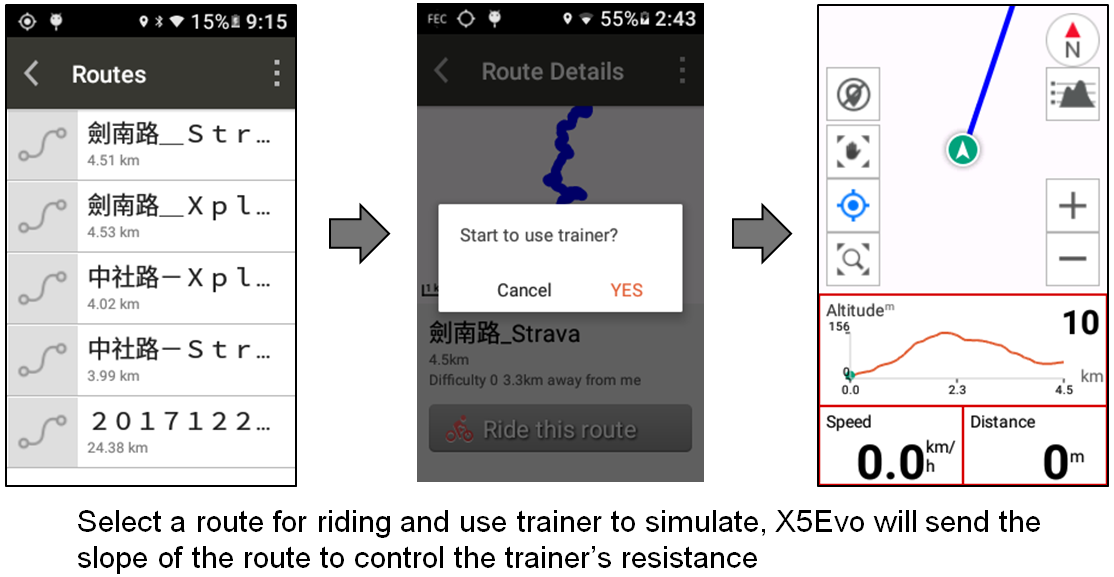
Using Smart Trainer On Training
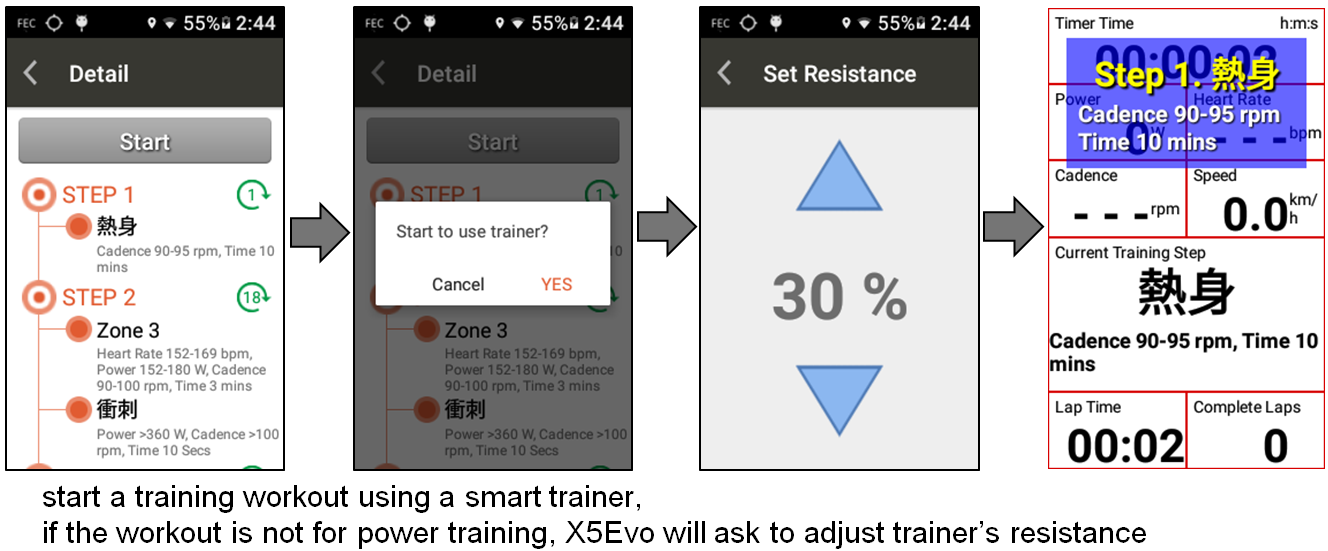
Adjust Resistance During Training
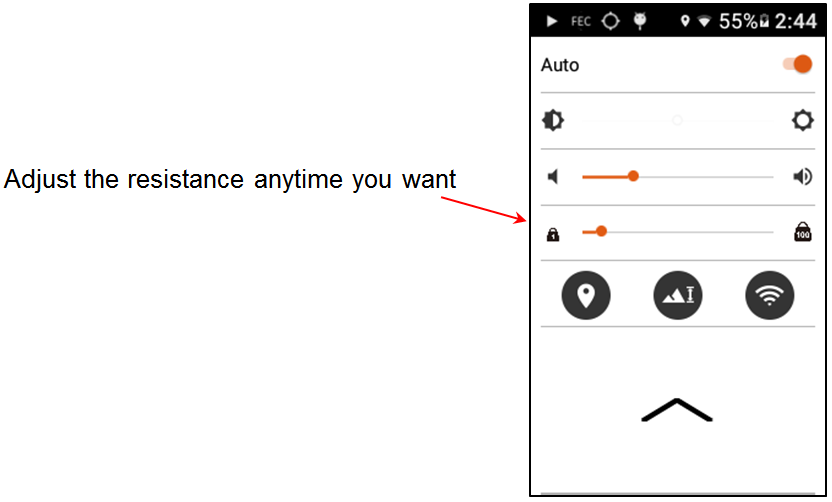
Route Download
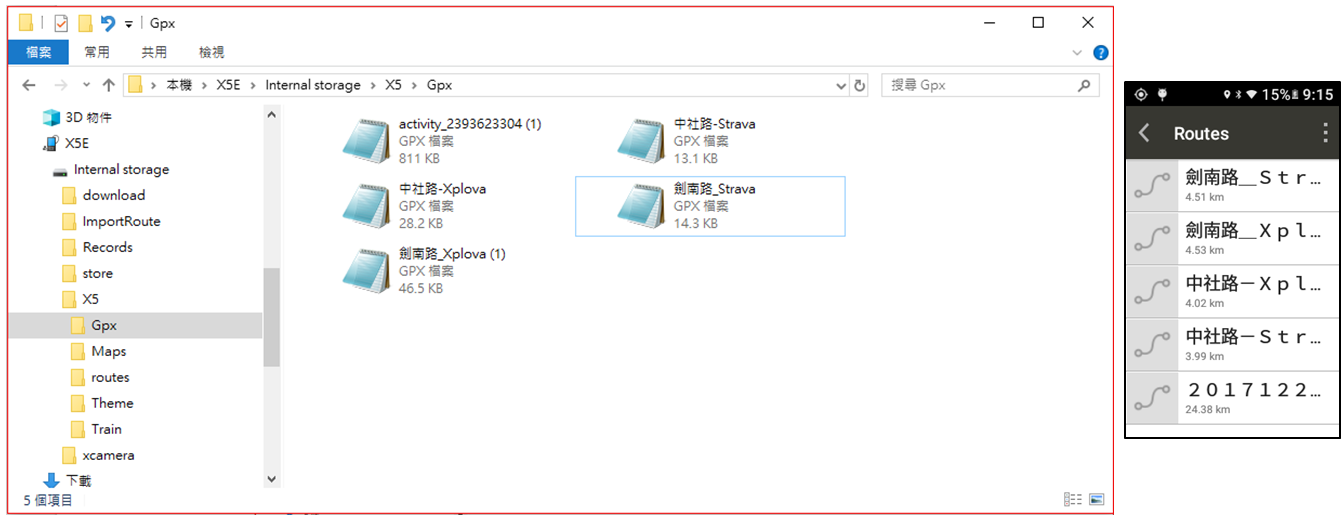
1. Connect X5Evo to PC using USB cable, and find your X5Evo device
2. Copy a route file in gpx. format to \X5E\Internal Storage\X5\Gpx
3. The new route will display on X5Evo
Training Schedule
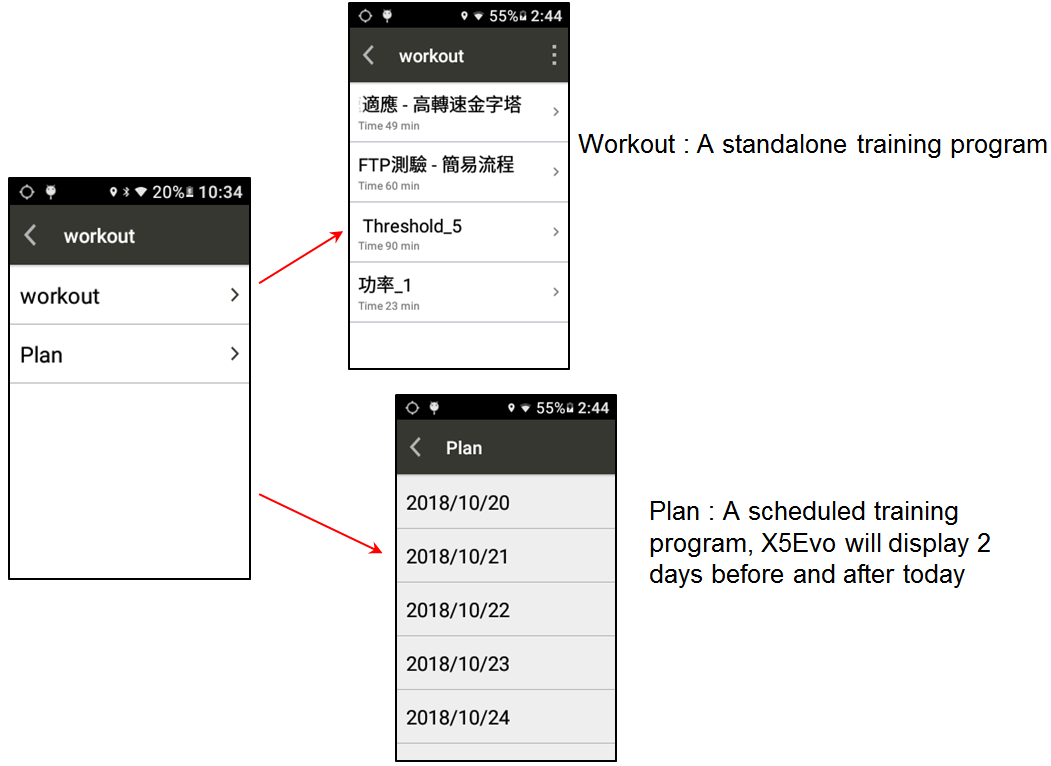
-
2018.07V1.2 (RC35) Release Notes1. Multiple Dashboard Modes
Now you have three modes of dashboard to choose from, with the addition of Automobile mode and Fitness Bike mode.
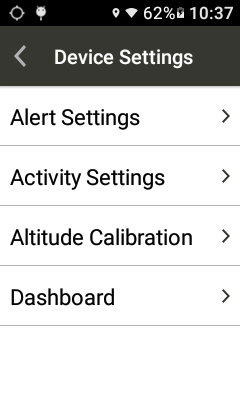
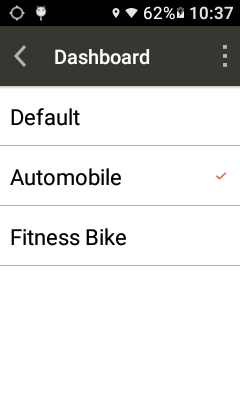
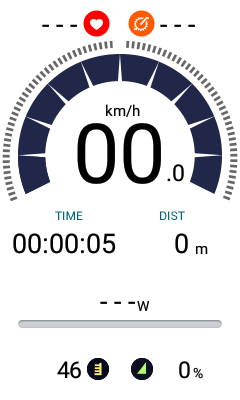
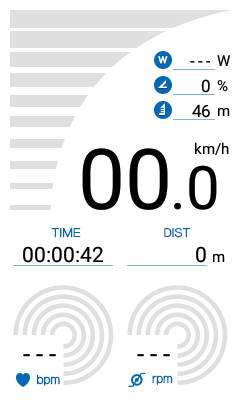

2. Connect with Smart Trainer & Garmin’s Remote Control
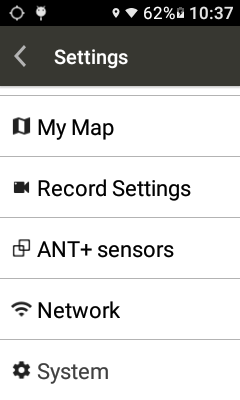
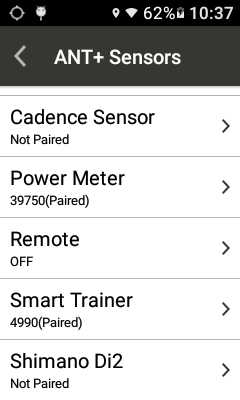
3. Compatible with TrainingPeaks’ Training Plans
You can now operate TrainingPeaks’ training plans on the X5 Evo, by synchronizing through the latest version of the Xplova Connect App.
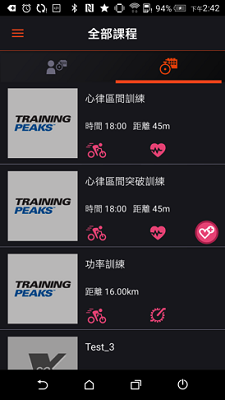
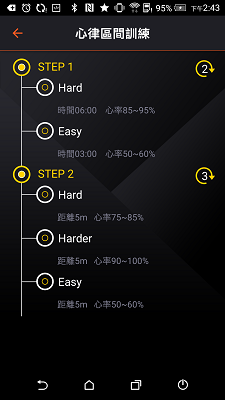
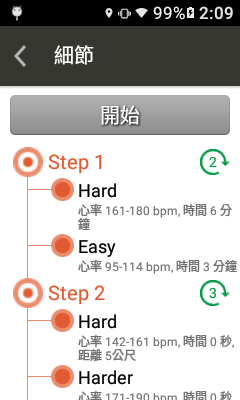
4. Bug fixes and performance improvements
-
2018.06Xplova Connect app Release NotesThis update is mainly to improve the performance for uploading activities to Strava.
Latest Updates & Fixes
Android (Ver. 1.0.0.54):
1. Improved compatibility with third-party platform.
2. Improved data-transferring performance for Xplova X3.
3. Improvements on UI.
4. Adjustments in accordance with EU’s General Data Protection Regulation (GDPR).
5. Bug Fixes.
iOS (Ver. 1.9.4):
1. Improved compatibility with third-party platform.
2. Improvements on UI.
3. Adjustments in accordance with EU’s General Data Protection Regulation (GDPR).
4. Bug Fixes.
-
2018.03V1.11 (RC22) Release NotesV1.1 (RC18) bugs fixed
-
2018.01V1.1 (RC18) Release Notes1. Multi-Bike Settings
Now you can pair your X5 Evo with multiple bikes of your choice and set up individually.
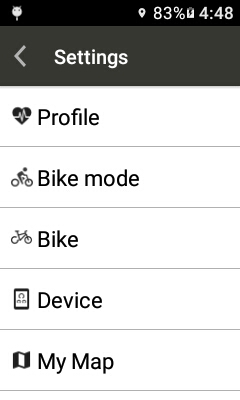
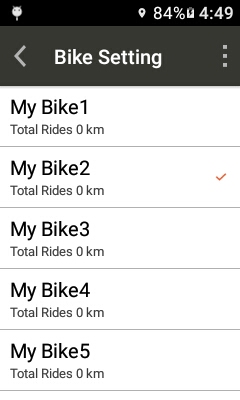
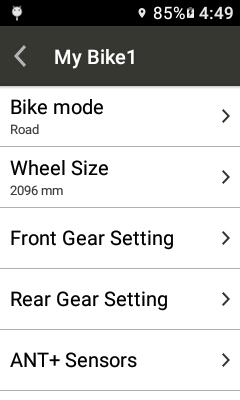
2. Photography Function (1080i Resolution)
With the X5 Evo, you can now not only record videos while riding, but take photos too!
While ride videos are edited with the Xplova Video App, ride photos are saved in your general photo folder on your phone and can be edited from there.
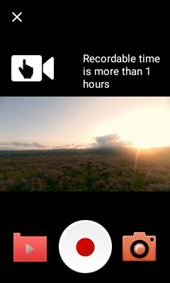
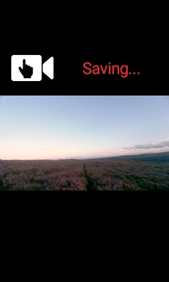
3. More Data Content in Activities
X5 Evo now allows you to read more cycling data in your Activities, including the average, the maximum, and the linear changes along the timeline of your ride.
X5 Evo now also adds HR Zone (5 zones) and Power Zone (7 zones) for you to monitor your performance.
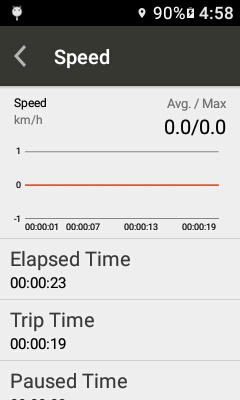
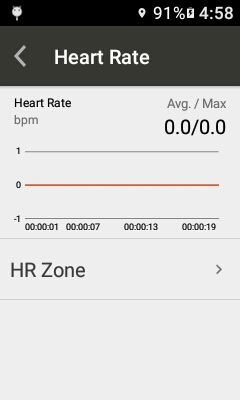
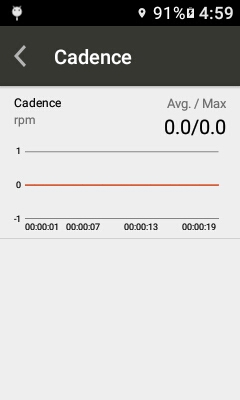
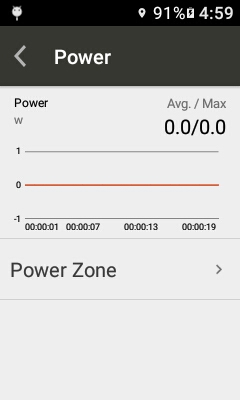
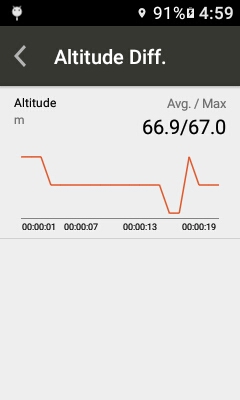
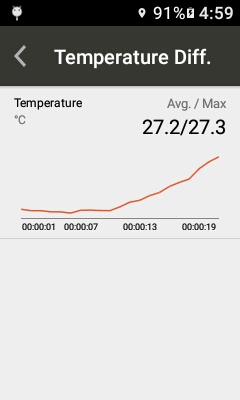
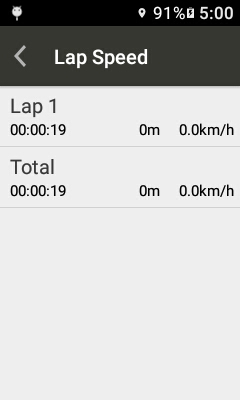
4. Automatic Update of FTP and Max HR
X5 Evo now can automatically update your FTP and Max HR for you whenever you exceed your maximum numbers.
There’ll be a popup message notifying you that you’ve exceeded and ask you if you’d like an automatic update.
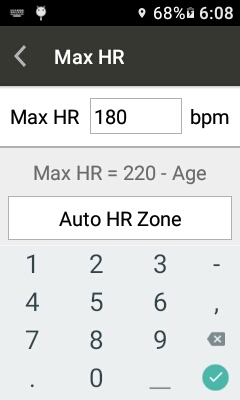
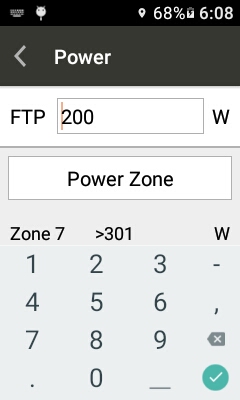
5. Software Update Popup Message
Similar to the software update popup message on an iPhone or an Android phone.
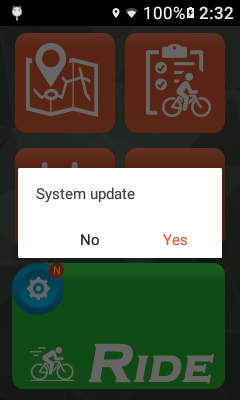
6. Directional Arrow to Off-Route Warning
Now there’s an added arrow pointing at the direction of your route when you’re off.
7. SmartSign Trigger for Video Recording
Now X5 Evo’s video recording can be automatically triggered by SmartSigns too.