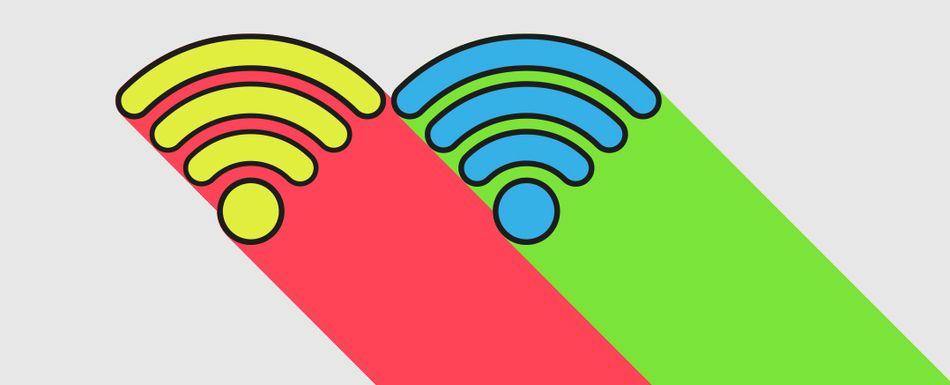
Compare broadband deals
Use Which? to search for faster, more reliable broadband services
See how much you could save
From the fun to the practical, the gifted to the self-bought, UK consumers buy a lot of tech every Christmas. But the work of setting it all up can be something of a chore.
Once you've got used to how your smart devices communicate, and what options are available, you'll become a dab-hand.
Below, we'll cover:
Which? Tech Support provides custom support for your tech woes by real experts for £4.99/month. Click here to find out more.

First off, there's an easy way to connect devices to your wi-fi that bypasses most of the effort.
WPS, which stands for Wi-fi Protected Setup, makes connecting devices to your network easy. You won't even need your password – handy if it's pretty complex and awkward to type in each time.
Your smart devices should have instructions on how to use it, but in short, this should involve pressing the WPS button on your router and then on the device. After a couple of minutes, your device and your router will be connected.
WPS is commonly available now on certain types of smart devices, like printers, smart plugs and extenders, but if that's not an option, read on for more.
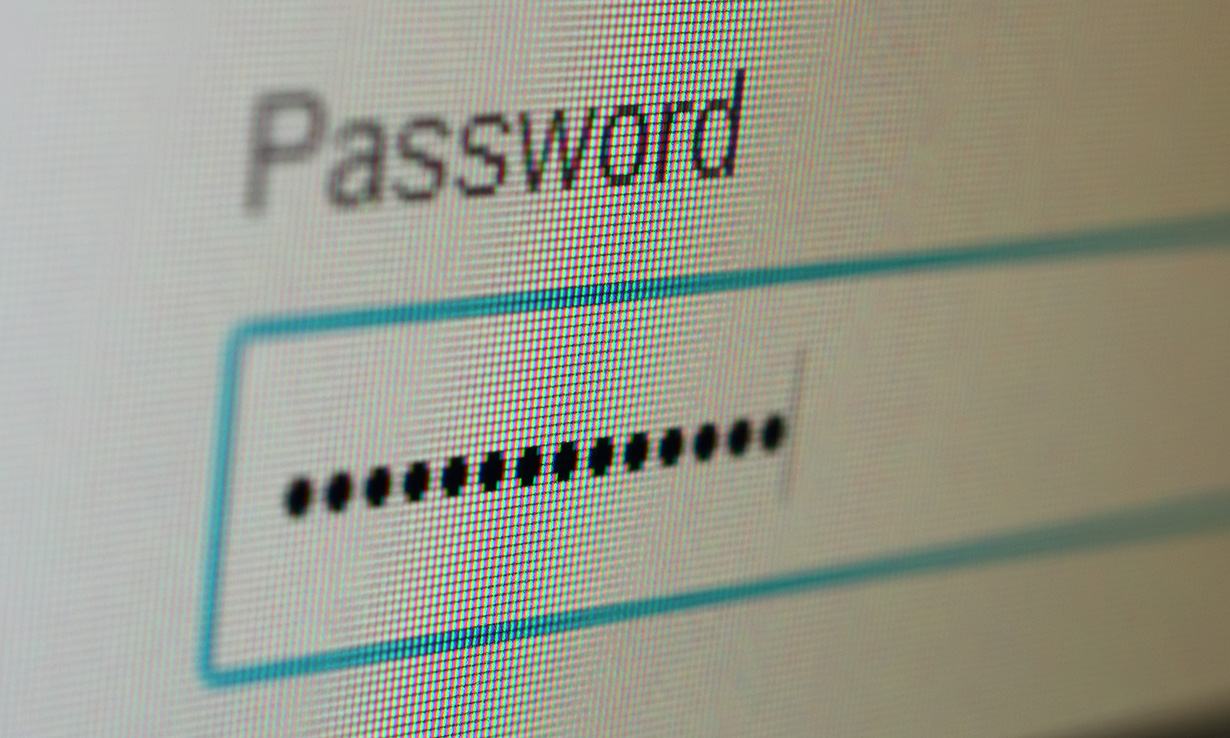
Setting aside the fact that this may be a rather complex set of upper and lower case letters and numbers, the easiest way to set up any smart device on your home wi-fi is by using the wi-fi password.
If your device doesn't have WPS, this is your best option for getting phones, laptops, games consoles and many other devices up and running.
For this you'll need two things:
Once you have these two things, use the wi-fi setting on the device you're looking to set up to search for your home network SSID in the list of available networks. Choose this, and enter your password.
Struggling to connect? Wi-fi SSIDs and passwords are case sensitive, so make sure you use uppercase and lowercase letters as written.

This is fun bit. Voice assistants like Alexa and Google Assistant allow you to control your networked devices from one hub using voice commands. If you want to control devices with your voice assistant, you'll need to set them up here, instead of or as well as with your home wi-fi.
The instructions for setting up an Amazon Echo speaker should be pretty straightforward. First of all, you'll need to download the Alexa app from the Apple or Google Play app store, and create or log in to an account.
When you first plug it in, you should see it enter setup mode - signified by a rotating orange light. You'll then need to go to the Alexa app and follow these steps
Setup is pretty similar for Google Home speakers. Again, you'll need to download the app, and create an account if you don't have one.
Plug in the speaker, wait for it to fire up, and open the app to get started.
Read our complete guide to Alexa to find out which commands, skills and games you can use to make the most of your smart speaker.

Once you've set up a voice assistant on your home network, you may want to add other devices like smart plugs or smart lights to work with it – you can control them without lifting a finger once you've gone through some set-up.
'Routines' are key to a busy smart home. These allow you to condense a number of actions into one voice command. For example, you could turn your lights on, get the weather forecast and switch on the heating by saying 'Alexa, I'm up'.
To set up a routine, do the following from the Alexa app:
Similarly, you can control compatible devices using voice commands from Google Home speakers.
To connect a compatible smart device with your Google Assistant:
You can also make and edit personal or household routines in the 'Routines' menu. For example, you can train Google Assistant to read the traffic report as soon as you end your alarm.
Read our wireless, smart and Bluetooth speaker reviews to find a smart speaker that ticks the boxes.

If you've switched broadband provider or moved home, you might find yourself needing to set up a router. This should be straightforward, but there are some things to remember:
Once the router is correctly plugged in and powered on, you should see the LEDs on the front light up and start flashing. As a general rule, all of these should eventually turn solid green, to signify that everything's ok. If there are issues, you might see some amber or flashing green lights. Read our guide on how to fix your router for some pointers.
If you have a new router, these are things that will have changed to look out for:
You can use these to set up other devices on your home network.
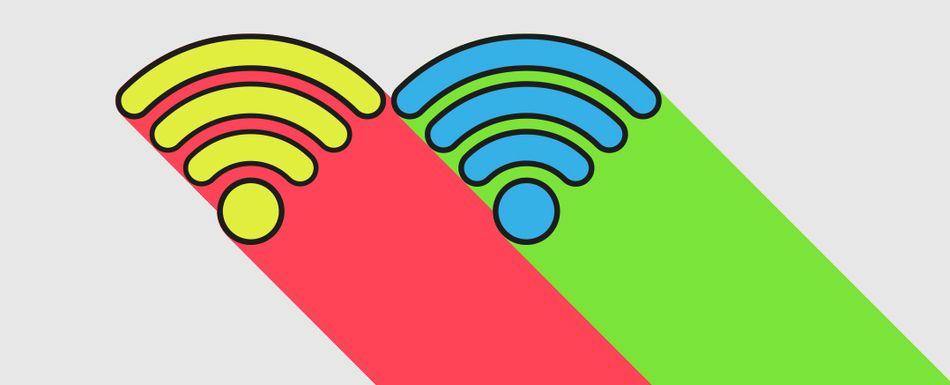
Use Which? to search for faster, more reliable broadband services
See how much you could save