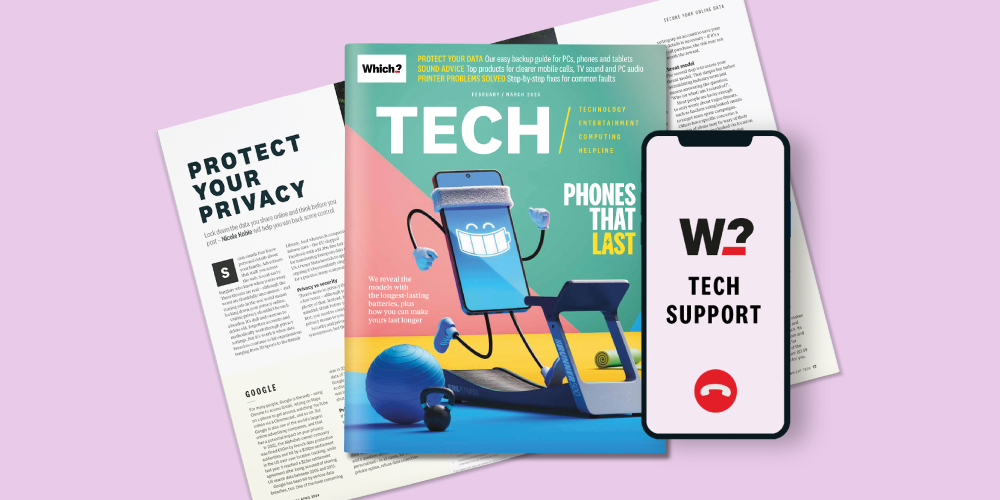
Get Which? Tech Support for £49 a year or £4.99 a month
Stay on top of your tech and get unlimited expert 1-2-1 support by phone, email, remote fix and in print.
Find out moreBy clicking a retailer link you consent to third-party cookies that track your onward journey. This enables W? to receive an affiliate commission if you make a purchase, which supports our mission to be the UK's consumer champion.

Gmail is one of the most-used email clients around and is still treated to regular updates. In fact, there are some many features now that there's a good chance you haven't used all of them – so we've rounded up the best.
If you use Gmail almost every day and want to manage your inbox effectively, explore our top tips. Our computing experts have advice on how to organise your most important messages and explain how to recall emails you didn't mean to send.
With a better understanding of what the latest version of Gmail has to offer, you can automate dull tasks and cut down on your screen time. Read on for the details.
Join Which? Tech Support – stay on top of your tech and get unlimited expert 1-2-1 support by phone, email, remote fix and in print.

Already a Tech Support member? For 1-2-1 technical advice, scan the QR code to go to our Tech Support booking tool. Reading this on your phone or tablet? Click to go to our Tech Support online booking tool.
At a glance: Configure an email to send at a specific time, or send reminders to your future self.
Gmail's scheduling tool means you can write an email and send it out automatically later. This comes in handy if you're going to be on holiday and need to remind somebody of a task, or you have a friend's birthday coming up that you don't want to forget.
There are a couple of default options for scheduling, including 'tomorrow morning' and 'tomorrow afternoon' as shown below. You can also set a custom date and time.
To use Gmail's scheduling feature on a PC, do this:
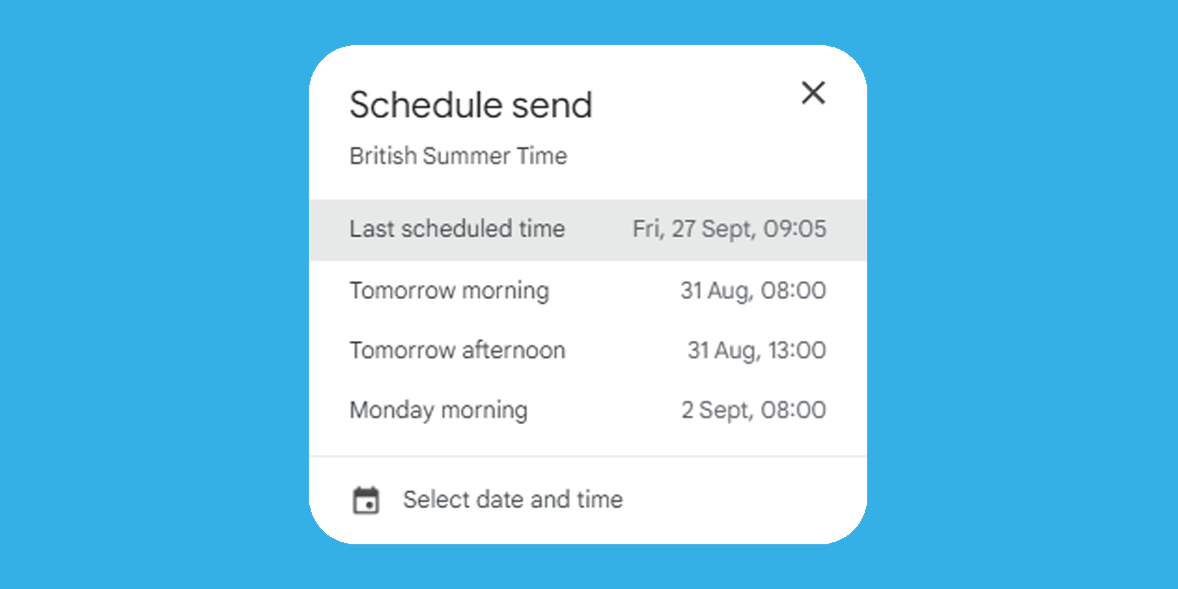
The process of scheduling a message is exactly the same if you are using the Gmail mobile app, except that the Schedule send option is accessed by clicking the three dots icon that you will find next to the Send button in the top-right corner.
At a glance: Delay your outgoing messages so you have time to cancel the send if needed.
Sending an email to the wrong person can land you in an uncomfortable position, but Gmail has an option to save the day.
The default cancellation period for the 'unsend' feature is just five seconds – but you can extend this in just a couple of clicks. When you cancel the email, it will reopen your first draft so you can make any adjustments or delete it altogether.
To set up Gmail's undo feature on a PC, do this:
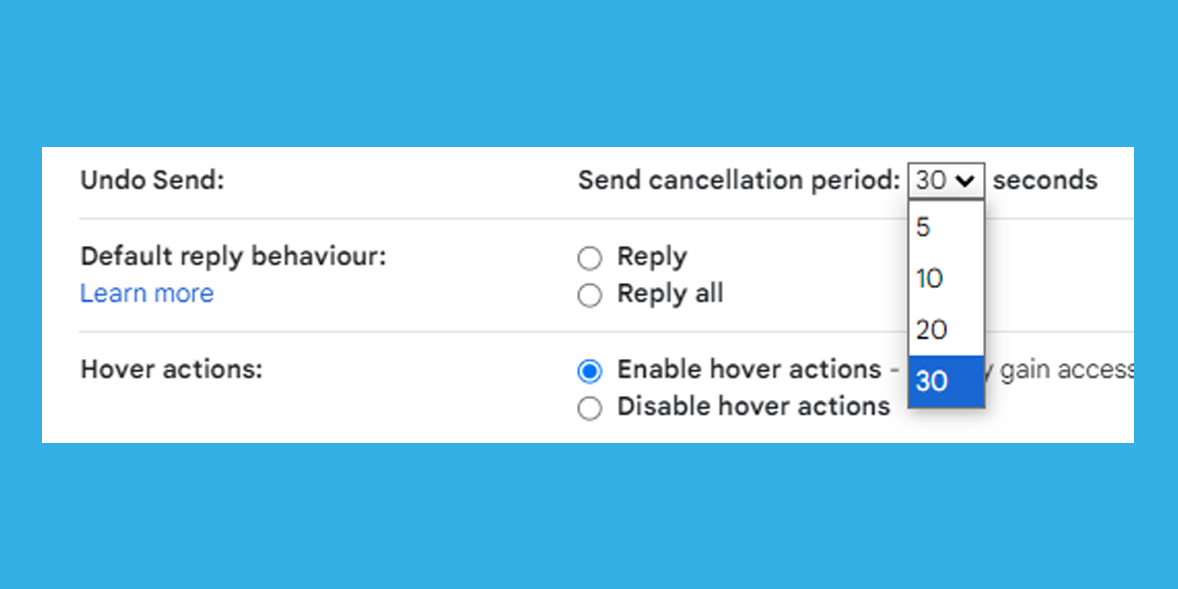
Now, when you click Send on an email, you'll be able to select Undo for a short period:
News, deals and stuff the manuals don't tell you. Sign up for our Tech newsletter, it's free monthly
At a glance: Arranging messages using your own system helps deal with a cluttered inbox.
The labels tool built into Gmail will be a real help if you're managing lots of different work projects over email. By assigning emails related to a specific topic with a matching label, you can quickly identify those messages in a crowded inbox.
To create a new email label in Gmail on PC, do this:
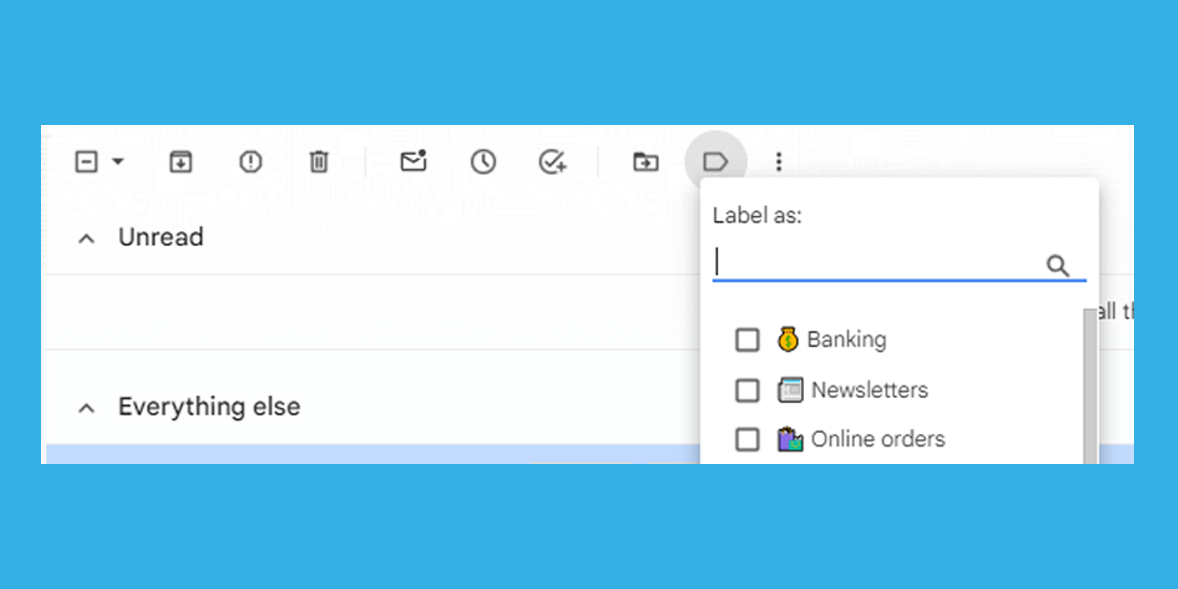
Once you've made a label, a link to all the emails tagged with that label is created. You can find that link on the left side of your Gmail inbox on desktop. If you hover over the link and click the three dots, you can assign the label a new colour. From the same menu, you can also delete the label or quickly create another one.
On mobile, you can see labels by tapping the settings tab in the top-left corner of your screen and scrolling down.
If your current laptop is feeling a little sluggish, it might be time for an upgrade – see our guide to the best laptops, backed by rigorous lab tests.
At a glance: Avoid having to log out and back in every time you need to swap between accounts.
If you have two separate Gmail accounts (one for work and one for personal emails), you should know that there's a way to have messages for both appear in the same window.
To add another Gmail account to your current inbox on PC, do this:
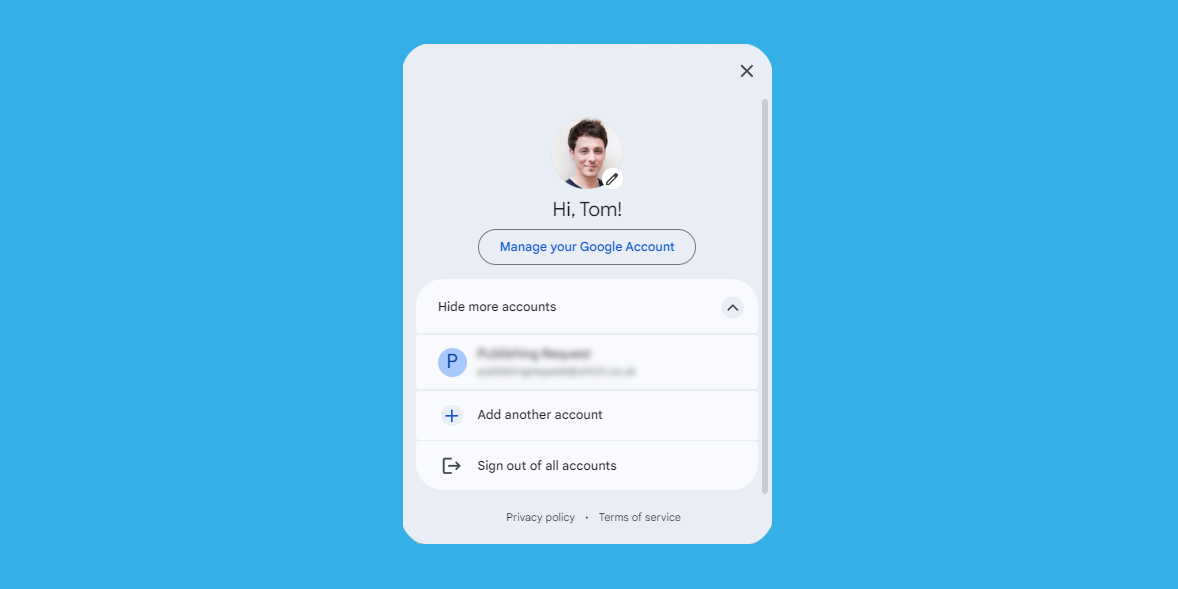
Now that you've entered your details for that second account, you can swap back and forth whenever you need to. Just click your profile picture in the top-right corner and select the account you want to access.
At a glance: Familiarise yourself with account settings and protect your personal information.
By visiting the security page for your Google account, you can monitor login attempts and control how you access your emails. We recommend enabling 2-Step Verification from the same screen as an additional layer of protection.
To check and update security settings for your Google account on PC, do this:
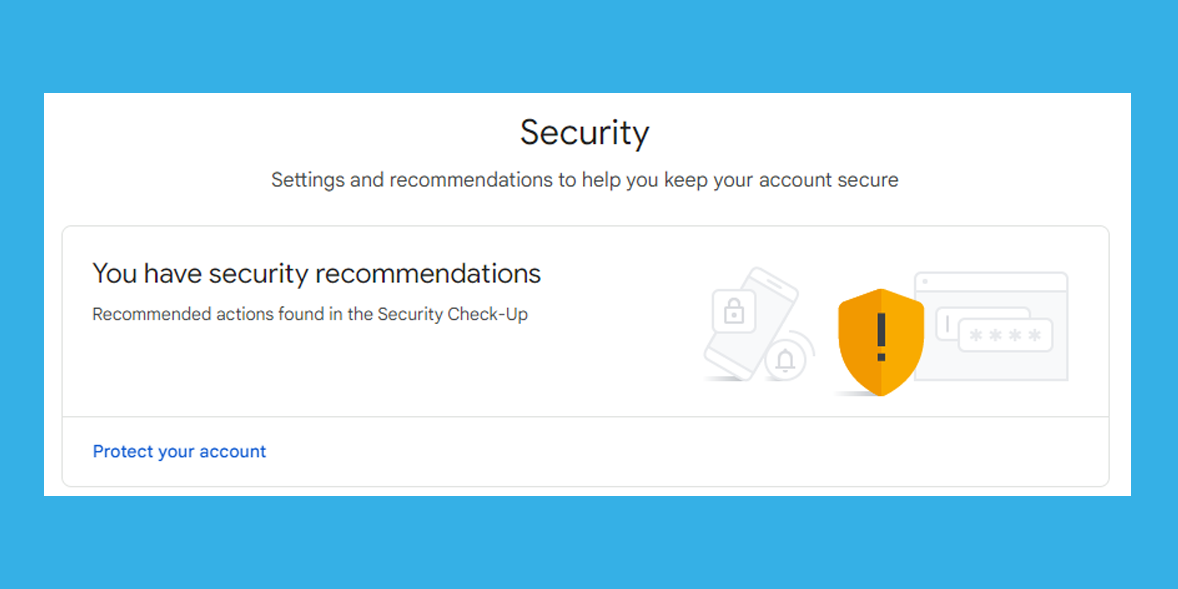
From your account security page, you'll also be able to see devices used to log into your Gmail – if you don't recognise a device on that list, revoke access and change your password right away.
At a glance: Temporarily hide messages so you can deal with urgent emails first.
An endless stream of emails can be overwhelming, so try 'snoozing' less-urgent messages to revisit them later. Using this feature doesn't delete the messages but instead helps you prioritise.
When you snooze an email, it will be hidden from your inbox until a specified time – you can choose 'later today', 'tomorrow', 'next week' or set a custom time. Eventually, it'll reappear at the top of your inbox as if it were a new message.
To snooze emails, do this:
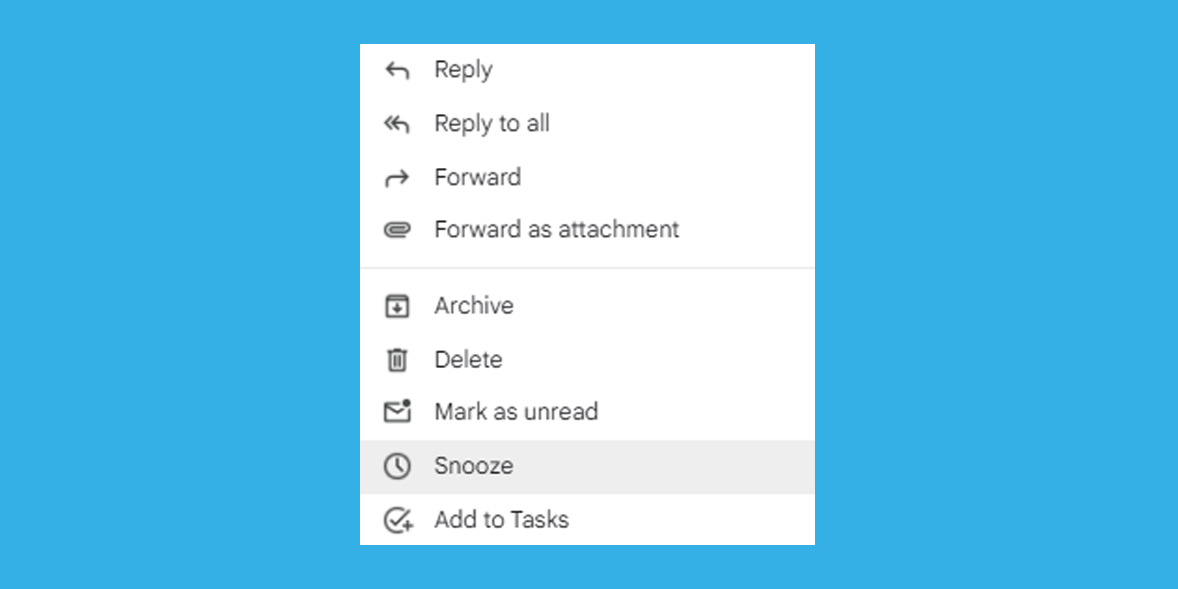
To see which emails you've hidden temporarily, check the Snoozed label in your inbox sidebar.
Best mobile phone and Sim-only deals – our experts have picked the best contract and Sim-only deals, and tell you how to bag a bargain on an Android handset or iPhone.
At a glance: Send an email with enhanced security and privacy controls.
Gmail lets you tag outgoing emails with the Confidential label, which means recipients won’t have the option to forward, copy, print or download your message.
However, Google notes that your message 'might still be visible to your Google Workspace domain admins or Vault users for periods defined by the domain’s Gmail retention rules.' There's also nothing stopping somebody from screenshotting your message.
When you send an email in Confidential mode, you can set it to expire after a set time. Plus, you can configure the message so that the recipient has to enter a passcode sent via SMS or email to access it.
To send an email in Confidential mode, do this:
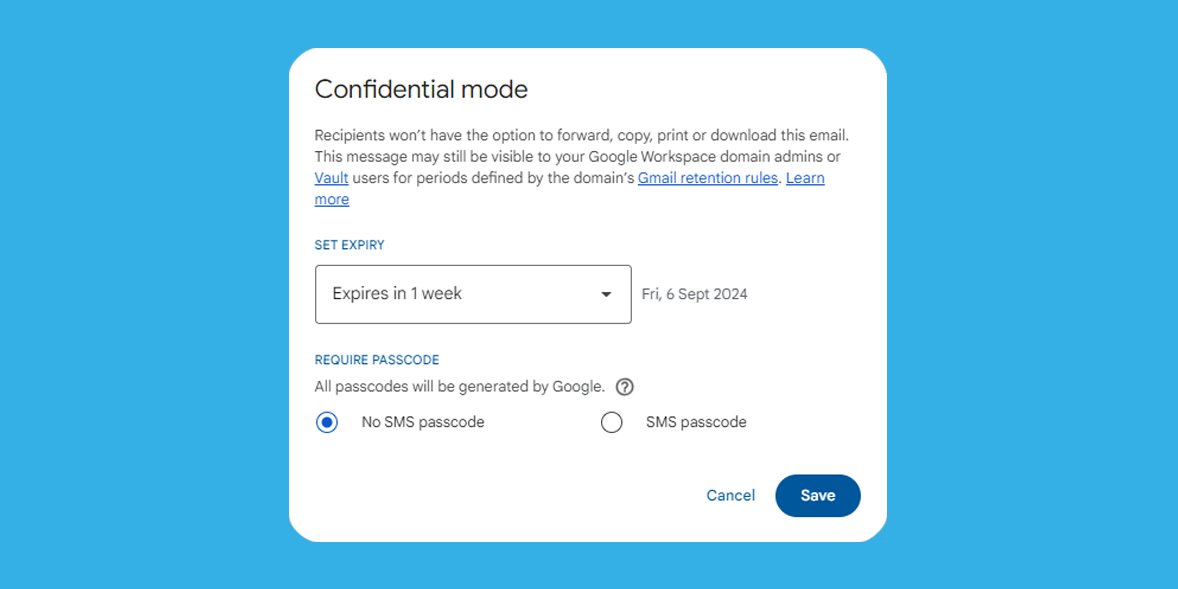
At a glance: Adjust your default view depending on how much information you want on-screen.
Within your Settings menu, you'll find the option to change the Density of your Gmail home screen – defined by the amount of spacing between emails and attachments in your inbox.
By default, email attachments are displayed directly beneath email subjects. Swapping to Comfortable removes those attachment icons and might appeal if you want less visual clutter. Finally, Compact mode is ideal if you need to manage a large volume of messages, as it condenses the layout to show more emails at once.
To cycle through inbox layouts on desktop, do this:
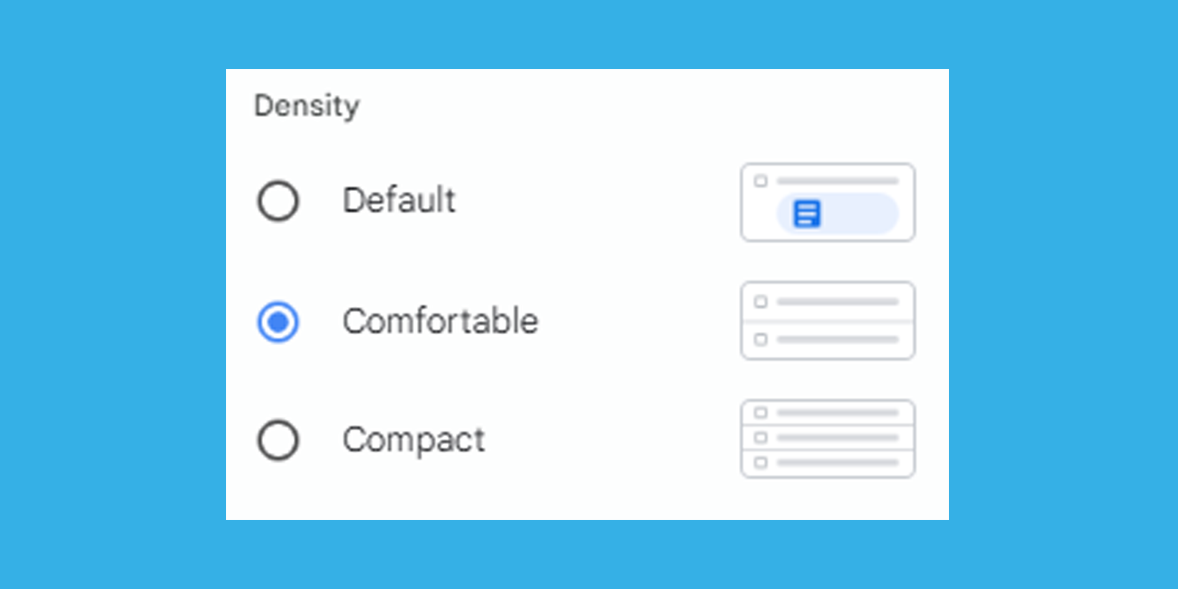
At a glance: Schedule an event without leaving your inbox.
If you want to schedule meetings or reminders based on the content of an email, you can do so in less than 60 seconds.
To create a Google Calendar event in a couple of clicks, do this:
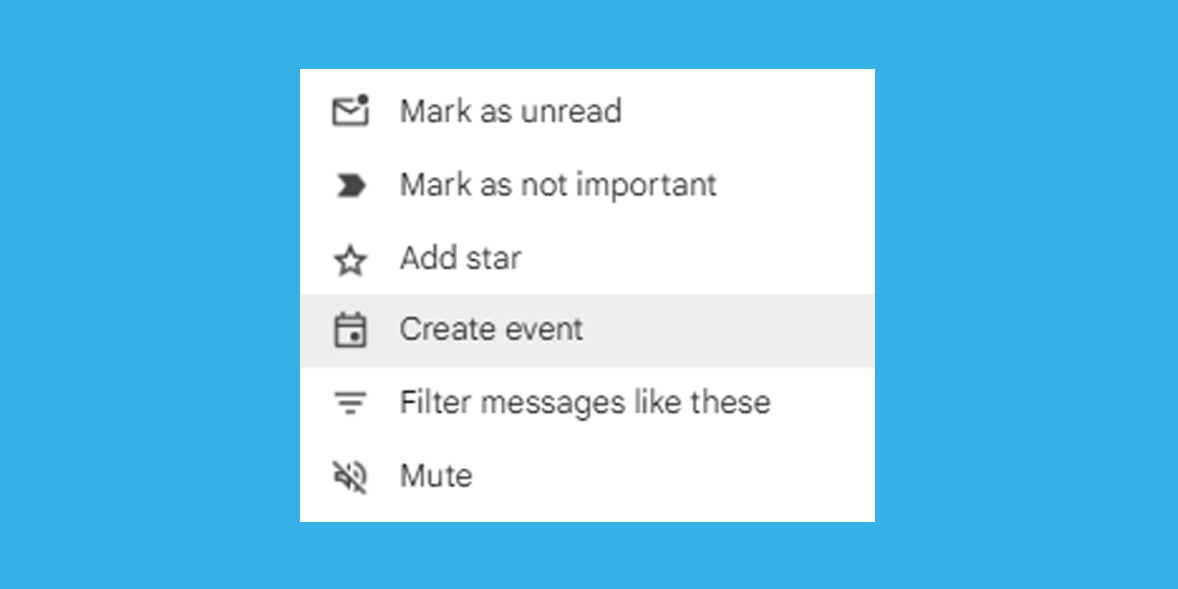
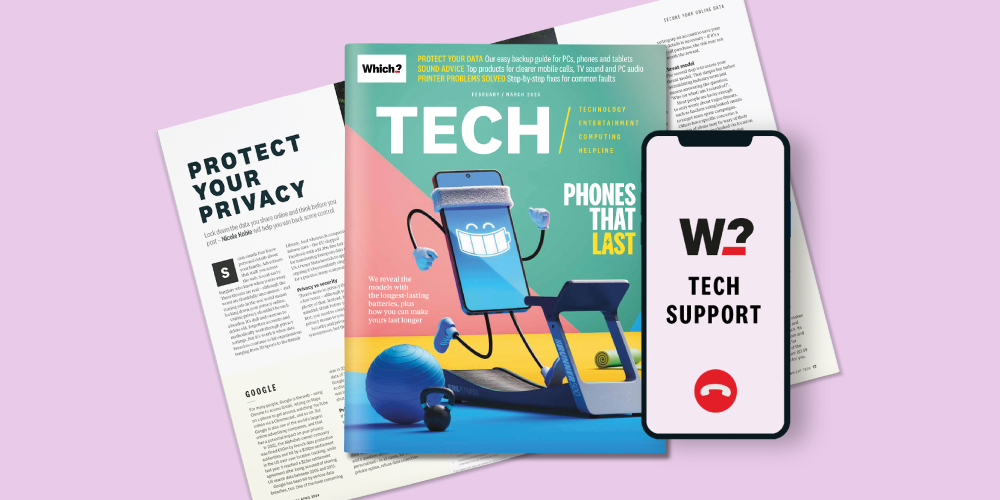
Stay on top of your tech and get unlimited expert 1-2-1 support by phone, email, remote fix and in print.
Find out moreWhich? Tech Support can help you keep on top of your home tech. Our experts explain things clearly so you can resolve issues and feel more confident using your devices.
Get unlimited 1-2-1 expert support:
You can join Which? Tech Support.
Additional reporting by Jonathan Parkyn.