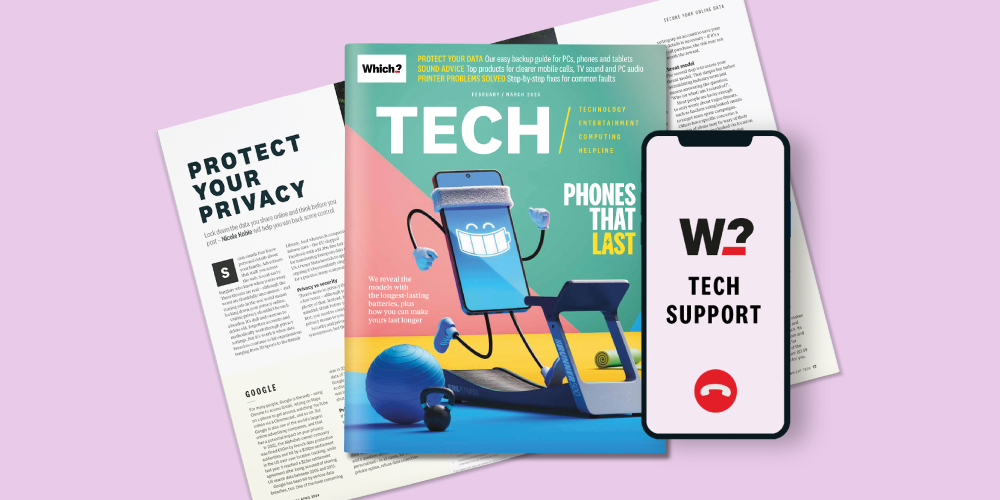
Get Which? Tech Support for £49 a year or £4.99 a month
Stay on top of your tech and get unlimited expert 1-2-1 support by phone, email, remote fix and in print.
Find out moreBy clicking a retailer link you consent to third-party cookies that track your onward journey. If you make a purchase, Which? will receive an affiliate commission, which supports our mission to be the UK's consumer champion.

Since its launch in 2021, update after update has brought new features to your Windows 11 PC, changing the way it looks, the way it works, and the things it can do.
Alongside headline announcements like the addition of AI assistant Copilot and additional hardware support, there have been lesser-known tweaks Microsoft isn't as good at telling us about. These make using Windows 11 quicker and easier to use – and we've rounded up our favourites so you don't miss out.
Below, you'll learn how to mute notifications using Focus mode, type using voice commands and master picture edits with Paint.
News, deals and stuff the manuals don't tell you. Sign up for our free Tech newsletter.
Why is it useful? Hush attention-demanding popups that stop you from being productive.
It can be hard to keep your focus with all kinds of interruptions going on, such as notifications for new emails, the ping of an instant message or the visual clutter of your screen. Windows offers a partial solution that can silence some of the noise, even if it can't stop people from ringing your doorbell.
To use Focus mode, click the bell icon at the far bottom right of your screen. Select Focus from the bottom of the menu that appears. A window will pop up showing that you have a 20-minute period with no interruptions, which you can pause simply by clicking the pause button.

Why is it useful? Understand audio and video files if you're hard of hearing or in a noisy space.
The ability to automatically caption content is built into Windows 11's accessibility options. You can activate it from the accessibility window (click Settings > Accessibility > Captions) or by pressing Windows Key + Ctrl + L. Then, choose the Live captions toggle.
The first time you use Live captions, you'll need to agree to Microsoft's voice processing terms and download some data. Agree, and it will set itself up, installing a speech pack for your default language. Captions will appear at the top of the screen and a settings menu at the right of the caption bar allows you to change its position on the screen.

Why is it useful? Write content without having to spend a long time at your keyboard.
To activate the voice typing tool, press Windows Key + H. You'll need a microphone connected to your PC (the one in your webcam will do).
From the launcher that appears, click the middle mic button to start. Select the settings cog on the left to set whether you want a small microphone button to appear whenever you're in a text input field, and you can have the system automatically punctuate your work, too. Specific commands in voice typing, such as 'stop listening' or 'ignore that', control the flow of dictation.

If you're dealing with a sluggish PC that struggles to run multiple apps at once, upgrade with the help of our expert pick of the best laptops.
Why is it useful? A faster way of accessing your most-used Windows apps.
To create a Start-menu folder, you'll first need to pin an app to the menu by right-clicking it and selecting Pin to start. Then choose any other app, and drag it over the pinned one. They'll combine to create a folder called 'Folder'.
If you want to be more imaginative, click the new folder and edit the name by selecting existing title. Newly-pinned apps are added to the bottom of the app list on the menu, but you can right-click your new folder and choose Move to front to get it to the top.

Why is it useful? Organise all of your open windows that aren't related to your web browser.
Explorer windows now have tabs. This means you no longer need multiple folders open when you're moving files around, but can open folders in a new tab in the same window, much like you would in a web browser.
Open up an Explorer window (you could double-click the yellow Explorer folder, for example). Look for the name of a folder in the left-hand column, right-click and choose Open in new tab. You can also use the keyboard shortcut Ctrl + T to open a new tab, or use the '+' button.
Individual tabs can be closed with the 'x' button on the tab header, while closing the window in the usual way closes all tabs.

Why is it useful? Multitask by making the most of the space you have on your screen.
Windows 11 makes it easier to snap open windows into a pleasing grid system, so you won't waste any screen space or spend ages manually resizing windows.
You can use the Windows key + arrow keys shortcut to snap windows into place, or simply use the snapping bar at the top of the screen. Seize the top of a window and drag it to the top of the screen. A set of options appear, letting you place the window in various positions. Place one window, and you'll be given the option to choose which other open apps go in the other slots.
The behaviour of window snapping is controlled from Settings > System > Multi-tasking. You may need to switch it on if you don't see the layouts bar when dragging a window to the top of the screen. On the same page, you can activate Shake to Minimise, which lets you grab a window's title bar with your mouse and shake it back and forth, minimising every other open app.

Keep your computer safe from data-grabbing malware – our tough lab tests have uncovered the best antivirus software.

You can maximise a window with Windows Key + the up arrow, or use Windows Key + L to lock your PC. Windows Key + I opens the Settings app, and Windows Key + S opens the Search box on the Start menu.
Which? Tech Support can help you keep on top of your home tech. Our experts explain things clearly so that you can resolve issues and feel more confident using your devices. Know someone who will benefit from a Tech Support subscription? Give the gift of a year's worth of expert advice.
Get unlimited 1-2-1 expert support:
You can join Which? Tech Support. Know someone who will benefit from a Tech Support subscription? Give the gift of a year's worth of expert advice.
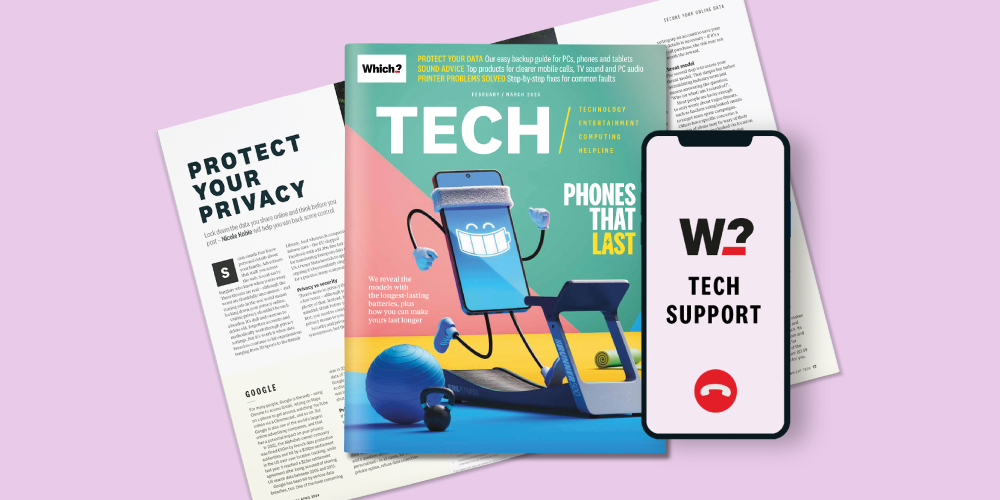
Stay on top of your tech and get unlimited expert 1-2-1 support by phone, email, remote fix and in print.
Find out moreAdditional reporting by Tom Morgan.