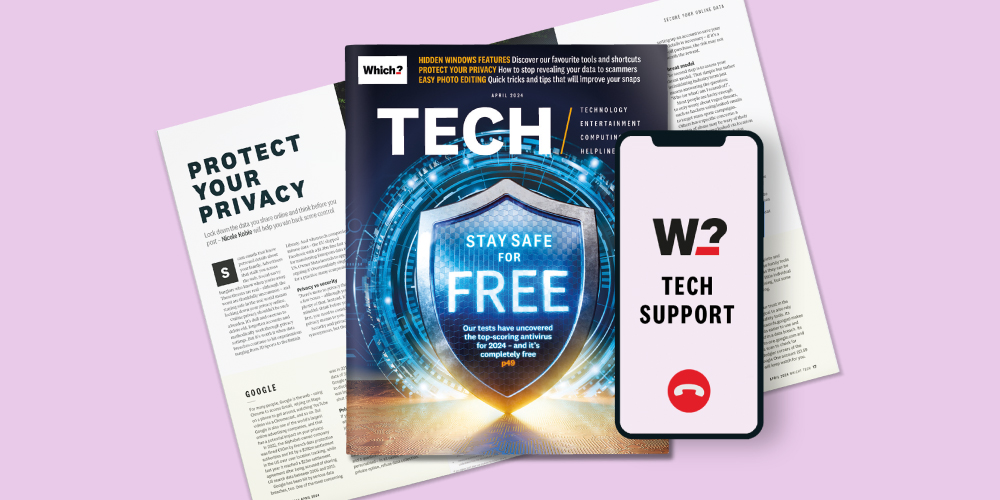
Get Which? Tech Support for £49 a year or £4.99 a month
Contact our experts for unlimited 1-to-1 support by phone, email or remote fix.
Find out more
Having a laptop that won’t charge is really frustrating. Our Which? Tech Support team has heard from members who are struggling to keep their laptop battery charged.
If your laptop is plugged in but still isn't charging, there are a couple of reasons why this might be happening. The usual culprits are problems with battery health or hardware. Thankfully, there are several things you can do to diagnose the problem.
Below, we explain some of the common causes of laptop battery issues and some of the steps you can take to fix them. Have a read through our guide - if you're a Which? Tech Support subscriber, you can reach out to our friendly team if you have any trouble.
For unlimited 1-2-1 expert tech advice by phone, email, remote fix and in print join Which? Tech Support

Already a Tech Support member? For 1-2-1 technical advice, scan the QR code to go to our Tech Support booking tool. Reading this on your phone or tablet? Click to go to our Tech Support online booking tool.
Each month, we feature one of the most popular questions answered by our Tech Support team.
'My laptop worked perfectly fine until this morning. Suddenly, it will no longer charge.
It's all plugged in correctly into the power outlet. How can I fix this? I have only 40% battery left.'
Which? Tech Support member

Have a look at your laptop's charging port and inspect it for any damage. Some key signs are a distorted shape or loose hardware.
If you can't see any obvious wear, give it a clean. Use compressed air, a toothpick or a cotton swab to dislodge any dust or debris that may be preventing your laptop from charging. Be gentle, as you don't want to cause more damage.
For more tips about maintaining your laptop, see common laptop cleaning mistakes.
Exposure to high heat or water can damage your charging cable. Natural wear and tear over time will have an effect, too.
Inspect the cable and plug, looking out for exposed wiring. If it's not in tip-top condition, then replace it.
Make sure you buy a new one from your laptop's manufacturer or a reputable retailer. Based on our investigation, you should avoid buying an unbranded charger from an online marketplace as you can't guarantee it will be safe.
Power management software is responsible for controlling the power usage of your laptop. If there's a glitch with the software or driver, it can stop the battery from charging properly. Reinstalling the drivers can fix it.
On a Windows PC, select the Start menu (or press the Start Menu key on your keyboard), type Device Manager and select the app. Expand Batteries, and then right-click on each item listed (it's usually 'Microsoft AC Adapter' and 'Microsoft ACPI-Compliant Control Method Battery'). Select Uninstall device for each, then restart your laptop.
Windows will reinstall the drivers as your system reboots.
News, deals and stuff the manuals don't tell you. Sign up for our Tech newsletter, it's free monthly
The BIOS is firmware that runs on the motherboard that manages hardware functions (including power management). An outdated or corrupted BIOS can cause charging problems.
Updating or reinstalling the BIOS firmware can help fix charging issues. The best way to get updates is to search your laptop manufacturer's website for your model and download the latest BIOS updates.
Most updates for modern laptops come in executable (.exe) files that you just download and run. Once run, your laptop restarts and does the entire installation for you.
Definitely need a new laptop? See our expert pick of the best laptops

Some laptops let you set a charging threshold to prolong battery life. This stops the battery charging beyond a certain percentage to help extend its life. If you're having problems charging, though, it's best to disable this setting.
How you do this depends on what brand of laptop you have, as a dedicated manufacturer tool lets you do this. For example, Lenovo's Vantage software, Asus Battery Health Charging and Dell Power Manager all offer options to set charging limits.
Generally, go to Device Manager > Power > Battery settings > Battery charge threshold. Or try typing Battery charge threshold into the Start menu search bar.
Windows has a battery report that lets you see whether or not your battery is on its last legs.
The battery report will be stored in your user folder in the yellow File Explorer folder (c:/Users/myusername, for example). Compare the Full Charge Capacity to the Design Capacity - if the Full Charge Capacity is significantly lower, your battery's health has degraded and it's likely time to consider replacing it.
You can find a good, local repair shop using Which? Trusted Traders. If your laptop's very old, it may be worth your while investing in a new one - our expert laptop reviews will help you find the best for your budget.
For Apple Macs, you can find out how many charge cycles your model's been through. Batteries have a limited number of charge cycles before they start to deteriorate.
How many cycles your battery will last before it starts to deteriorate depends on what MacBook you have - go to the Apple website to find out more information about your specific model.
Looking for a new MacBook? Find out which model best suits your needs and budget, and which reputable retailers have the best prices - see best MacBooks

Defective power outlets will prevent any cable from working properly. So if you've only been attempting to charge your laptop from the one plug socket, try a different one. If it works, then the original plug socket is the culprit.
The good news is that you won't need to replace your laptop or cable. The bad news is you need to contact an electrician to investigate your plug socket. We can help you find a local, trustworthy trader - go to Which? Trusted Traders.
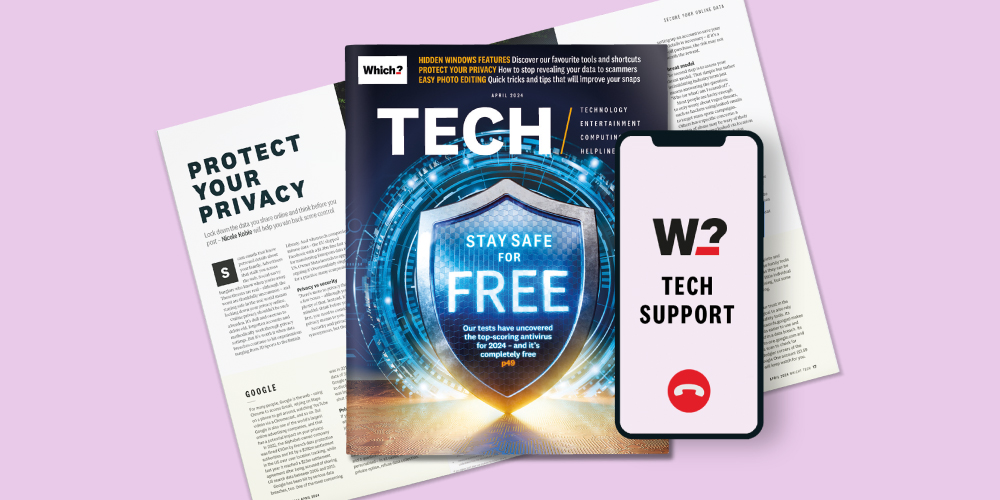
Contact our experts for unlimited 1-to-1 support by phone, email or remote fix.
Find out moreWhich? Tech Support can help you keep on top of your home tech. Our experts explain things clearly so that you can resolve issues and feel more confident using your devices.
Get unlimited 1-2-1 expert support:
You can join Which? Tech Support.
Additional research: Conor Houlihan