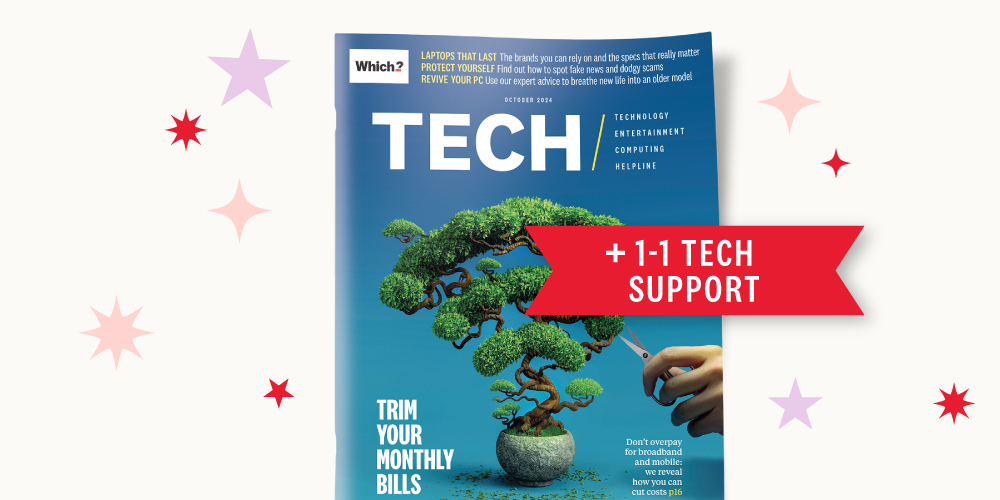
25% off Which? Tech Support
1-2-1 tech support at your fingertips. Join today for only £36.75 and let our friendly experts help you get the most from your tech. Offer ends 8 Jan 2025
Find out moreBy clicking a retailer link you consent to third-party cookies that track your onward journey. If you make a purchase, Which? will receive an affiliate commission, which supports our mission to be the UK's consumer champion.

Downloading and experimenting with software is one of the best parts of owning a computer, instantly unlocking new features and potentially helping you improve your productivity.
But always exercise caution before clicking that alluring 'Download' button, because some software is designed to steal your personal information.
Below, we run through simple ways you can avoid malware-ridden software, whether you're using Windows or macOS.
For unlimited 1-2-1 expert tech advice by phone, email, remote fix and in print join Which? Tech Support.

Already a Tech Support member? For 1-2-1 technical advice, scan the QR code to go to our Tech Support booking tool. Reading this on your phone or tablet? Click to go to our Tech Support online booking tool.
Each month, we feature one of the most popular questions answered by our Tech Support team.
'I’ve just downloaded software for editing my photos. It seems fine and is working fine, but it struck me - how do I know that it’s safe?'
Which? Tech Support member
When possible, download software from reputable app stores such as the Apple App Store, Google Play or Microsoft Store.
These platforms have rigorous security protocols, provide user reviews and include a permissions list – so you know what information the app will have access to. While using app stores isn’t completely foolproof, carefully reviewing user reviews and permissions can help determine an app's safety.
Unfortunately, not all software is available through app stores. Usually, it's best to download the app directly from the developer's website – this pretty much guarantees you have downloaded the intended program instead of malware.
For example, if you were to search for 'download Chrome' in your browser, you would get a whole host of results. You would need to ensure that you downloaded the software directly from the Google Chrome website.

Checking the developer's name and the digital signature of the installation file you’ve downloaded can help verify the authenticity of the software.
On Windows, for example, you can right-click the downloaded application, choose Properties, and navigate to the Digital Signatures tab. Here, you can see the publisher's name; it should match the official developer. If the signature is missing, invalid or doesn't match the claimed publisher, the app could be unsafe or modified.
See also: 12 things every laptop or PC owner should do to keep their data safe.
Our experts suggest checking user reviews on forums, app stores, or reputable sites to confirm the software's reliability.
But a word of warning – many online platforms hosting reviews are still inundated with fabricated or misleading customer feedback. Our research has shown that fake reviews, sometimes written by people in exchange for discounts or payment, make consumers more likely to choose poor-quality products.
If you’re unsure, the Which? Tech Support team can provide guidance on different software recommended for varying tasks.
Scan downloaded files with your antivirus package before opening them – this can help pick up any embedded malware in the software. If you’re not sure of the source or developer, this step is a must.
Most antivirus packages have real-time protection, so should block and quarantine a download containing malware before it’s been installed.
Check in with our guide to the best antivirus to see which software we recommend.

Many free pieces of software come with unnecessary add-ons, like web browsers or bundled programs. These often contain annoying pop-ups or intrusive messages.
During the installation process, it’s always a good idea to choose custom installation to ensure you’ve removed any unwanted add-ons.
News, deals and stuff the manuals don't tell you. Sign up for our Tech newsletter, it's free monthly.
On both Windows and Mac, you have the option to go back to a previous point in time by using a snapshot before the installation occurred. This is known as a restore point on Windows and a Time Machine save on Mac.
Ensure you have an up-to-date snapshot before you install any software, as this lets you undo any software issues that may occur with a new installation.
You can also try uploading your important files to the cloud – see our advice on how to choose the best cloud storage service.
When you download software from a developer's website, it often includes what’s known as a checksum. This is essentially a string of numbers and letters used to check whether data or a file has been altered during the download or storage process.
Verifying the checksum is an extra step that not everyone will need or want to do, but if you have the time, you can follow the steps below for an added layer of security.
For this example, we'll use VLC media player, which includes a checksum on its site. You can check if the file is secure by doing this:
Match the output hash with the one on the VLC website. If they match, the file is secure.
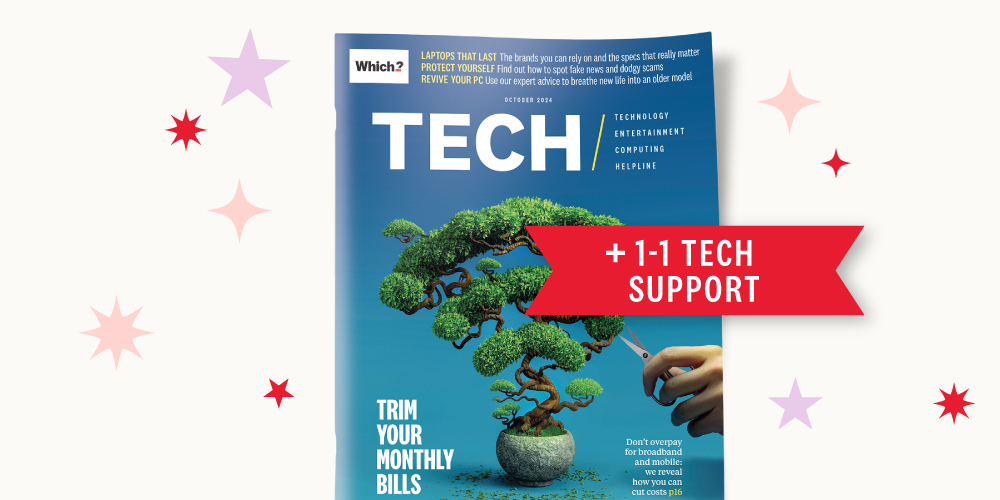
1-2-1 tech support at your fingertips. Join today for only £36.75 and let our friendly experts help you get the most from your tech. Offer ends 8 Jan 2025
Find out moreWhich? Tech Support can help you keep on top of your home tech. Our experts explain things clearly so that you can resolve issues and feel more confident using your devices.
Get unlimited 1-2-1 expert support:
You can join Which? Tech Support.
Additional reporting by Tom Morgan.