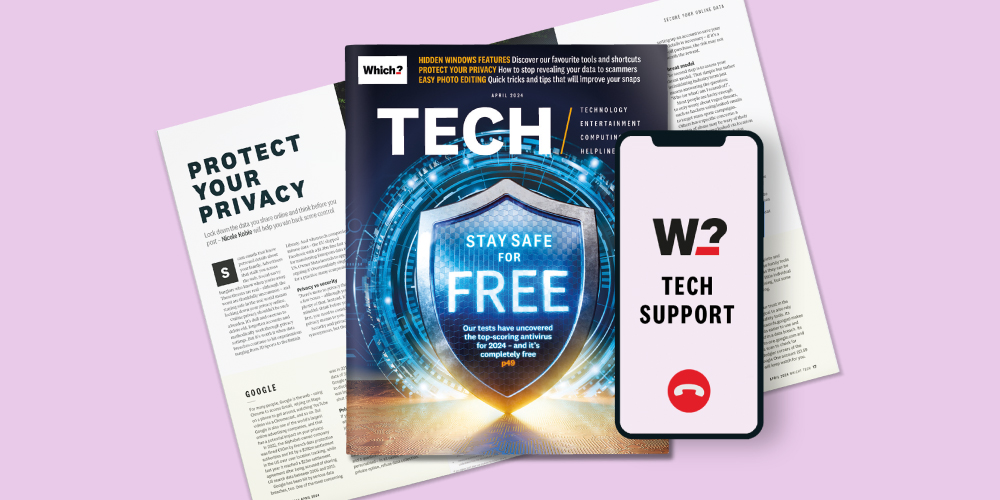
Get Which? Tech Support for £49 a year or £4.99 a month
Contact our experts for unlimited 1-to-1 support by phone, email or remote fix.
Find out moreBy clicking a retailer link you consent to third-party cookies that track your onward journey. If you make a purchase, Which? will receive an affiliate commission, which supports our mission to be the UK's consumer champion.

At Which? Tech Support, we regularly hear from members looking to regain access to lost files. You can attempt to recover those files from a Windows PC or Mac using free software.
Data loss can be distressing, whether due to accidental deletion, hardware failure or other unforeseen circumstances. Acting fast and taking the proper steps can significantly increase the likelihood of recovering your data.
Below, we explain how Windows PC owners can use Recuva to track down deleted content. Plus, we've highlighted some alternative file recovery packages for Mac users.
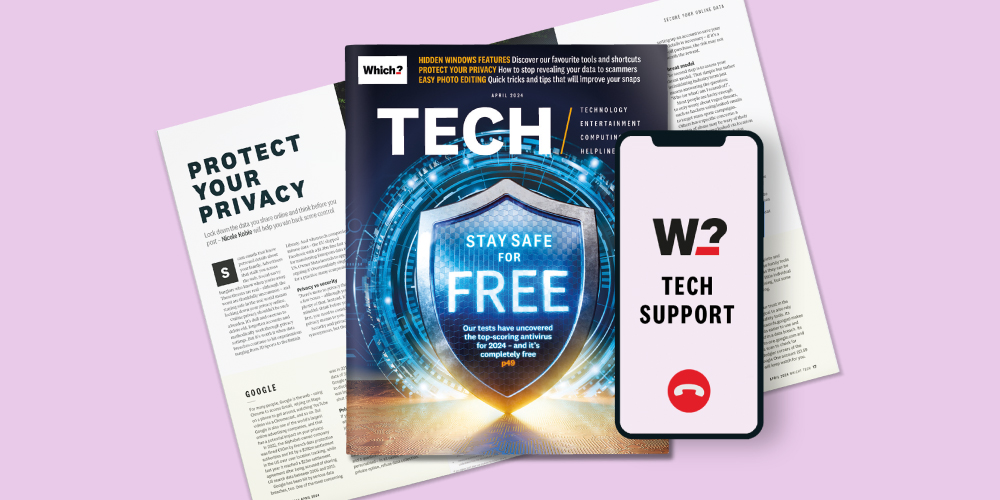
Contact our experts for unlimited 1-to-1 support by phone, email or remote fix.
Find out more'My computer's hard drive was very full. In the process of removing what I thought were duplicates, I accidentally deleted all of my documents and removed them from the Recycle Bin. They contain precious letters that can't be replaced – is there any way I can recover them?'
Which? Tech Support member
When your data is deleted, it isn’t immediately eradicated from the device. However, continuing to use the affected drive or device can lead to overwriting the deleted data, making recovery trickier. To prevent further data loss, stop using the affected drive or device immediately until the recovery process is complete.
There are a myriad of recovery utilities available, all with varying levels of difficulty. Our recommendation for recovery software includes Recuva (see below), DMDE, R-STUDIO and ddrescue. These applications are designed to scan the storage medium, locate deleted files and attempt to recover them.

Recuva is a file recovery program compatible with Windows 10, 8.1, 7, Vista, and XP (Tech Support can help members with Windows 10 onwards). It's designed to salvage content stuck on a damaged drive or deleted files. If Recuva is unable to locate your data, we suggest trying DMDE or R-Studio next.
If you want the entry-level version, you can download Recuva for free. Recuva Professional (£24.95) adds automatic updates and premium support.
Download the recovery software from the website and install it on your device. If you want quick access to the tool in the future, select Add desktop shortcut.
Are you already a Tech Support member? If so, you can use our Tech Support online booking tool to book an appointment with our friendly team.
You can just skip to step three if you want to find lost files on an internal drive or within the Recycle Bin.
Otherwise, if you plan to recover files from an external device, now's the time to connect it. This could include a USB stick, micro SD card or chunkier, plug-in external drive.

On the next screen, you'll be able to select what type of files you're looking to recover.

Now that you've told Recuva what type of deleted files it needs to look for, you can choose a file location. If you need help remembering where the files live, select I'm not sure.
Otherwise, there are a couple of focused options to choose from: On my media card or iPod, In My Documents, In the Recycle Bin, In a specific location or On a CD.
If your lost files were deleted from a USB stick, you'll need to tell Recuva which stick to scan – use the Browse button to select the USB stick manually. When you're ready, click Next.

Recuva will now attempt to find your lost files by scanning the drive(s) you've highlighted. If you picked All Files in step three, you might have a long wait ahead of you – we suggest taking a step away from your computer and checking back every so often. Check the Estimated time left notification.
As the file recovery software does its job, you'll be told how many files have been found.
If you need to, you can minimise the progress window but don't close it completely, as you'll have to start from scratch.
News, deals and stuff the manuals don't tell you. Sign up for our free monthly Tech newsletter.

Once the scan is complete, you'll see a list of recoverable files. If you're looking for pictures, double-click a row to bring up a preview window.
Work through the list and tick the files you want to recover. You can also select all the items in the list using the small box to the left of 'Filename'.
When you're happy with your selection, choose Recover at the bottom-right of the window. Then, choose the save location and press OK. Ensure the selected location is a different hard drive from the affected drive.
Consulting with a professional data recovery specialist might be necessary in more complex cases where your drive is physically damaged. These technicians possess the knowledge and tools to handle intricate data recovery situations where software-based solutions might not be sufficient.
Find a reliable trader that specialises in data recovery using our Which? Trusted Traders website.
Although we haven't tested these software packages, our research suggests they are among the most popular picks:
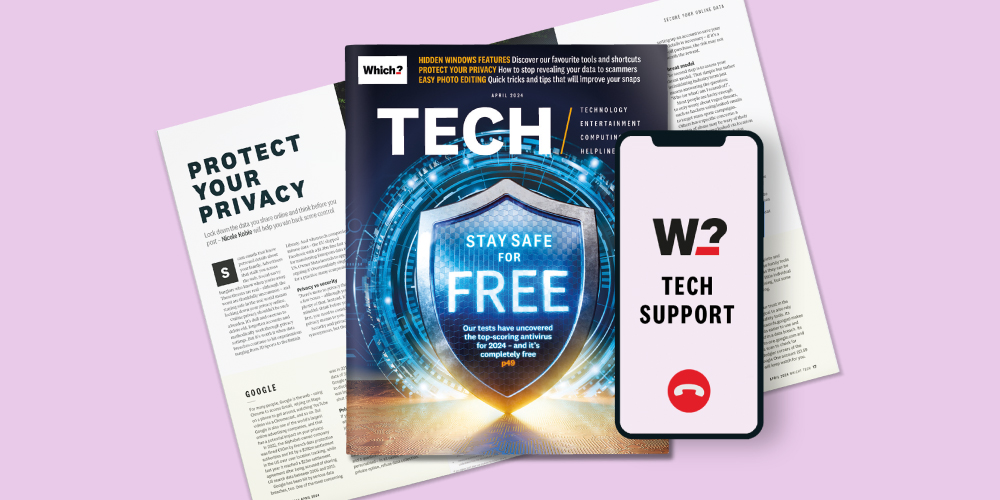
Contact our experts for unlimited 1-to-1 support by phone, email or remote fix.
Find out moreWhich? Tech Support can help you keep on top of your home tech. Our experts explain things clearly so that you can resolve issues and feel more confident using your devices.
Get unlimited 1-2-1 expert support:
You can join Which? Tech Support for £49 a year.