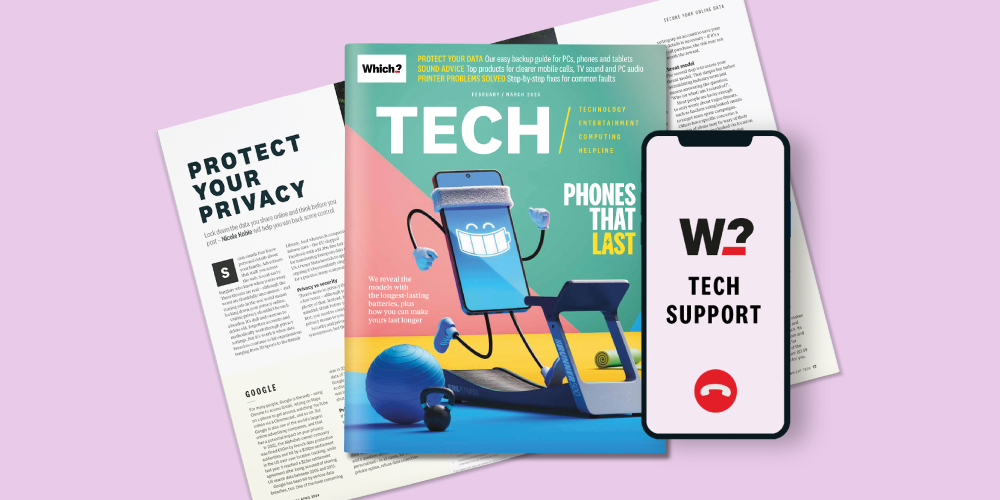
Get Which? Tech Support for £49 a year or £4.99 a month
Stay on top of your tech and get unlimited expert 1-2-1 support by phone, email, remote fix and in print.
Find out moreBy clicking a retailer link you consent to third-party cookies that track your onward journey. This enables W? to receive an affiliate commission if you make a purchase, which supports our mission to be the UK's consumer champion.

If your USB drive contains sensitive information that you don't want to fall into the wrong hands, it makes sense to enable a password – the total process only takes a couple of minutes.
By default, your USB drive is very likely password-free, which means anybody with the stick can plug it into their own computer and browse your files. If you store financial information or security details on your USB drive, that could lead to an even bigger problem.
Below, we have step-by-step instructions for both Windows and Mac users. Plus, we share tips on how to create a secure password if you're stuck for ideas.
Join Which? Tech Support – stay on top of your tech and get unlimited expert 1-2-1 support by phone, email, remote fix and in print.

Already a Tech Support member? For 1-2-1 technical advice, scan the QR code to go to our Tech Support booking tool. Reading this on your phone or tablet? Click to go to our Tech Support online booking tool.
Each month, we feature one of the most popular questions answered by our Tech Support team.
'I have sensitive financial files that I store on a USB stick. I’m worried that if I lose the stick someone could access all of my files. Can I add a password?'
Which? Tech Support member
To secure your external drive on Windows you can use BitLocker, which is an encryption program included with Microsoft's operating system. If you have a Home edition of Windows, you need to use VeraCrypt instead (see further down this page).
Head to the Control panel, change your view to Large icons (this will improve your view) and follow these steps:

News, deals and stuff the manuals don't tell you. Sign up for our Tech newsletter, it's free monthly
If you're looking to password-protect an external drive on Mac, note that it needs to be formatted to APFS or Mac OS Extended.
When you're ready, follow these steps:

Need a new USB stick? Check out our expert round-up of the best USB sticks.
VeraCrypt is a free, open-source program that lets you use an encrypted USB stick across Windows, Mac and Linux. As Bitlocker isn’t available on Home editions of Windows, VeraCrypt allows you to password-protect an external drive without it.
To use VeraCrypt, follow these steps:
To use your password-protected drive in VeraCrypt, select a drive and choose Mount – the software will then make your USB drive accessible via File Explorer. When you're done, select Dismount.

There's no point in password-protecting your USB stick if the password itself is too easy to guess. If you're looking to create a secure password, remember the following:
For more advice on USB security, including popular password manager programs, see our guide on how to create secure passwords.
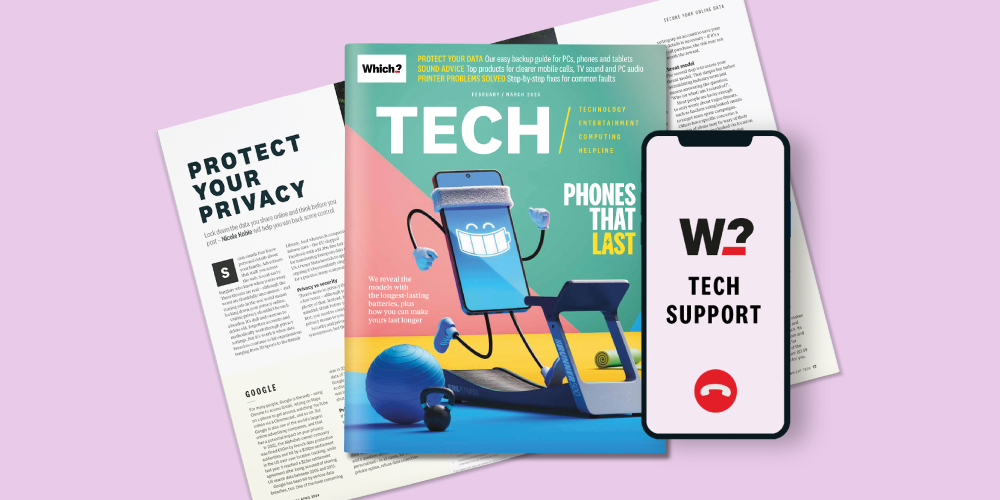
Stay on top of your tech and get unlimited expert 1-2-1 support by phone, email, remote fix and in print.
Find out moreWhich? Tech Support can help you keep on top of your home tech. Our experts explain things clearly so you can resolve issues and feel more confident using your devices.
Get unlimited 1-2-1 expert support:
You can join Which? Tech Support.
Updated: Checked 7 January 2025. This article was originally published 1 July 2024.