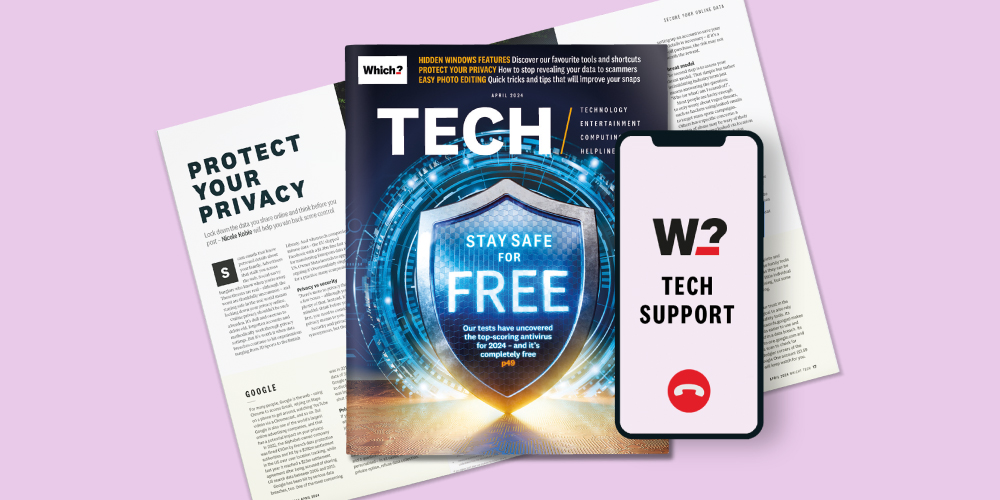
Get Which? Tech Support for £49 a year or £4.99 a month
Contact our experts for unlimited 1-to-1 support by phone, email or remote fix.
Find out moreBy clicking a retailer link you consent to third-party cookies that track your onward journey. If you make a purchase, Which? will receive an affiliate commission, which supports our mission to be the UK's consumer champion.

Public wi-fi hotspots are undeniably convenient when your mobile network lets you down, but it's important to exercise caution and run some checks before you get connected.
For one, you'll need to be wary of nosy onlookers peering at your screen if you're in a bustling café. But aside from subtly shielding your display, there are plenty of other ways to keep your information private.
Here, we've rounded up security tips for smartphone and laptop users who regularly rely on public wi-fi. Precise steps on Android devices will vary depending on which brand of phone you're using. If you're unsure, check your manufacturer's website.
News, deals and stuff the manuals don't tell you. Sign up for our Tech newsletter, it's free monthly
The purpose of this article isn't to discourage you from connecting to public wi-fi entirely, but instead to highlight what you need to be aware of when connecting to an unsecured network.
At a glance: Not all public wi-fi hotspots are equal – some are safe, while others might be designed to trick you into connecting and handing over information without realising.
In theory, a seemingly safe wi-fi hotspot could be used by a hacker to track what you're doing on your smartphone or laptop. They might label the network in a way that makes you think it's innocent – 'Coffee_wifi_official', for example.
With this in mind, you should consider the legitimacy of any public wi-fi network before you connect. If you're using a hotspot provided by a restaurant or hotel, check in with a staff member (or permanent signage) to confirm the hotspot details.
Typically, an unsecured (and potentially dangerous) network will give you internet access without you having to enter a password. Meanwhile, secured alternatives will often ask you to register an account and agree to terms and conditions. Several UK mobile networks, for example, provide free wi-fi across the UK.
If you have a spare couple of minutes, you might want to create a brand new email address that becomes your go-to when signing up to public wi-fi hotspots. That way, spam messages will be sent to that address instead of your main one.
Protect yourself and your tech from the heat: 7 top tips to help you work from home in summer
At a glance: Websites that use HTTPS provide improved security compared to those that don't.

Try and get into the habit of only accessing websites that use HTTPS (Hypertext Transfer Protocol Secure). This means data transmitted from your device to the website is encrypted, adding an extra layer of security. Websites designed to steal your data will often (but not always) use HTTP instead of HTTPS.
To confirm if a website is using HTTPS, check the front of the URL in your browser – it will appear before the 'www.'
Crucially, HTTPS doesn't guarantee that a website is 100% secure. It is, however, a good indication of trustworthiness.
At a glance: Keeping your gadgets updated will protect them against weaknesses that hackers can take advantage of.
Before you connect to a public wi-fi hotspot, ensure your device is running the latest security software.
The process of checking which software build you're running only takes a couple of seconds. If you find that you need to download a chunky update, you might prefer to do that at home over your own wi-fi so you don't eat through your mobile data allowance.
If you're debating a phone upgrade, make sure you pick a model that's backed by regular security updates. Our guide to mobile phone security includes a free phone support calculator.
At a glance: Stop your device from automatically connecting to potentially unsafe networks without your knowledge.

By default, some devices will automatically connect to a network you've used previously – but that's bad news if the network was found to be unsafe. Check your current settings by following these steps:
Of course, you can go a step beyond disabling auto-connect and instead delete a wi-fi network from your device entirely – we've got the details below.
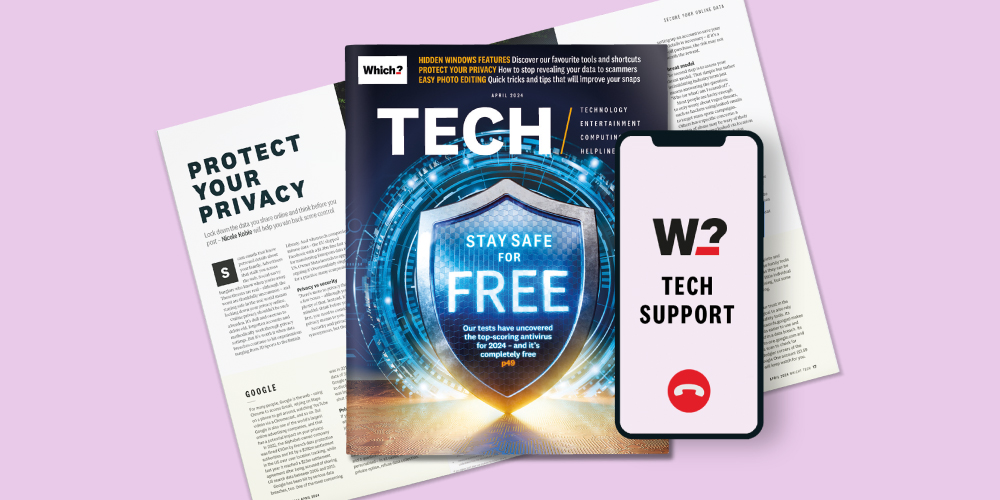
Contact our experts for unlimited 1-to-1 support by phone, email or remote fix.
Find out moreAt a glance: Avoid unintentionally connecting to a problematic wi-fi hotspot by removing it from your device's network list.
You can delete the details of potentially dangerous or unsecured wi-fi hotspots from your device in just a couple of taps or clicks. Simply follow these steps:
At a glance: This makes your online accounts more secure by requiring a second form of verification – a pain for hackers who might have gathered details from an unsecured wi-fi hotspot or a wider data leak.
Take a moment to activate 2FA for your online accounts. Doing so means that, when you attempt to access an account from a new device, the associated website or app will send a code to your smartphone. You then have to enter the code before you can continue using the service.
To enable it, open the app you're looking to secure (Gmail or Outlook, for example) and search through the account security settings. Typically, you’ll be asked to enter your mobile number, and then the service will send you a code.
See also: 11 things every smartphone owner should do to keep their data safe.
At a glance: Level up your defences against unsecured wi-fi networks.

With one of our recommended antivirus software packages on your side, you're protected against phishing scams designed to steal your data.
When going hands-on with antivirus for PC and Mac, we use around 10,000 samples of unique malware to test each antivirus package. Our experts also check antivirus programs to ensure they don’t let you pass on infected files to other people, even if the files haven’t been opened by you first.
If you're regularly connecting to public wi-fi through your smartphone, consider an antivirus app – there are free and paid-for options. One of the best we've seen flags phishing sites and handles malware before it causes damage. Plus, it can battle against downloaded and installed threats, including those found on connected external devices.
Upgrade your device security by consulting our guide: Best antivirus 2024: Which? Best Buys and expert buying advice.
At a glance: VPNs are used to keep some parts of your online activity private. Simply put, they make it harder for hackers to intercept and read your data. They are not for everyone, though.
If you want to encrypt your connection when using a public hotspot, a VPN (virtual private network) is a handy tool.
In principle, everything you do while connected to the internet can’t be seen by anyone aside from the VPN company. Those companies claim to have systems in place that make it impossible to trace who is doing what through their VPNs.
Remember that a VPN can't stop your device from getting infected by malware – effective antivirus software will take care of that.
As part of our VPN software reviews, we check to ensure the software keeps the data travelling between your computer and its own servers anonymous.
In some cases, you might find it easier to rely on your mobile network to give you internet access on the move.
But if you decide to create a mobile hotspot on your phone and connect from your laptop, be wary of your data allowance – you don't want a shockingly high bill on your doorstep at the end of the month. Check your mobile network's app or website to see how much data you have remaining.
To create a wi-fi hotspot on your phone that you can use from a second device, do this:
When creating a hotspot, note that you can change the default name if you don't want it to include any identifying details. You also need to pick a security tier that includes a password so only you can gain access. Monitor your battery drain, too.
Make sure your personal hotspot is safe with our advice on how to create secure passwords.

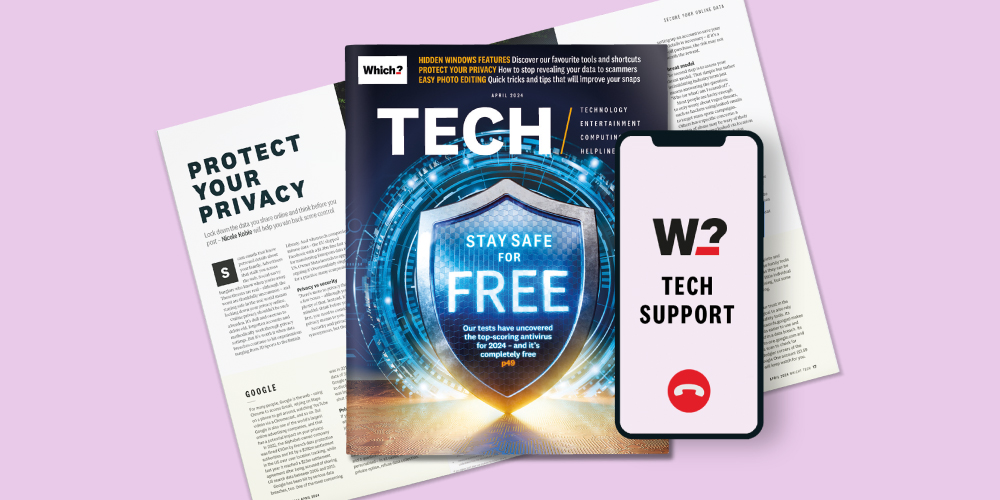
Contact our experts for unlimited 1-to-1 support by phone, email or remote fix.
Find out moreWhich? Tech Support can help you keep on top of your home tech. Our experts explain things clearly so that you can resolve issues and feel more confident using your devices.
Get unlimited 1-2-1 expert support:
You can join Which? Tech Support. Know someone who will benefit from a Tech Support subscription? Give the gift of a year's worth of expert advice.