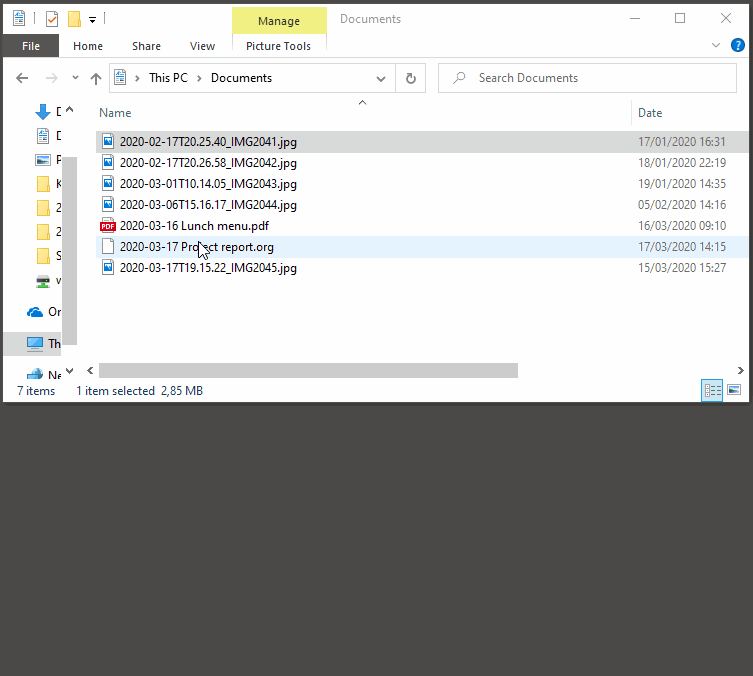
This Python script adds a string to a file name. The string gets added between the original file name and its extension.
In case the file name contains tags as handled as with filetag, the string gets added right before the separator between file name and tags.
Examples for adding the string “new text”:
| old file name | new file name |
|---|---|
| a simple file.txt | a simple file new text.txt |
| a simple file – foo bar.txt | a simple file new text – foo bar.txt |
| 2013-05-09.jpeg | 2013-05-09 new text.jpeg |
| 2013-05-09T16.17.jpeg | 2013-05-09T16.17 new text.jpeg |
| 2013-05-09T16.17_img_00042.jpeg | 2013-05-09T16.17_img_00042 new text.jpeg |
| 2013-05-09T16.17_img_00042 – fun.jpeg | 2013-05-09T16.17_img_00042 new text – fun.jpeg |
- Target group: users who are able to use command line tools and who are using tags in file names.
- Hosted on github: https://github.com/novoid/appendfilename
Besides the fact that I am using ISO dates and times in file names (as shown in examples above), I am using tags with file names. To separate tags from the file name, I am using the four separator characters: space dash dash space.
For people familiar with Regular Expressions:
(<ISO date/time stamp>)? <descriptive file name> -- <list of tags separated by spaces>.extension
For tagging, please refer to filetag and its documentation.
If I want to add a descriptive file name to files like , e.g. , photographs, I have to rename the original file and insert the description at the right spot of the existing file name.
This is an error-prone task. If I am not careful, I can overwrite parts of the old file name I wanted to keep. Or I could mess up spacing between the old file name, tags, and the new description.
Therefore, I wrote this script that adds a description to the file name without removing old file name parts or tags.
You may like to add this tool to your image or file manager of choice. I added mine to geeqie which is my favorite image viewer on GNU/Linux.
appendfilename --text foo a_file_name.txt
… adds “foo” such that it results in a_file_name foo.txt
appendfilename a_file_name.txt
… (implicit) interactive mode: asking for the string to add from the user
appendfilename --text "foo bar" "file name 1.jpg" "file name 2 -- foo.txt" "file name 3 -- bar.csv"
… adds tag “foo” such that it results in …
"file name 1 foo bar.jpg" "file name 2 foo bar -- foo.txt" "file name 3 foo bar -- bar.csv"
For a complete list of parameters, please try:
appendfilename --help
The file names within the current working directory is read in and all found words can be completed via TAB.
./appendfilename/__init__.py --helpUsage:
appendfilename [<options>] <list of files>
This tool inserts text between the old file name and optional tags or file extension.
Text within file names is placed between the actual file name and
the file extension or (if found) between the actual file namd and
a set of tags separated with " -- ".
Update for the Boss <NEW TEXT HERE>.pptx
2013-05-16T15.31.42 Error message <NEW TEXT HERE> -- screenshot projectB.png
When renaming a symbolic link whose source file has a matching file
name, the source file gets renamed as well.
Example usages:
appendfilename --text="of projectA" "the presentation.pptx"
... results in "the presentation of projectA.pptx"
appendfilename "2013-05-09T16.17_img_00042 -- fun.jpeg"
... with interactive input of "Peter" results in:
"2013-05-09T16.17_img_00042 Peter -- fun.jpeg"
:copyright: (c) 2013 or later by Karl Voit <tools@Karl-Voit.at>
:license: GPL v3 or any later version
:URL: https://github.com/novoid/appendfilename
:bugreports: via github or <tools@Karl-Voit.at>
:version: 2019-10-19
Options:
-h, --help show this help message and exit
-t TEXT, --text=TEXT the text to add to the file name
-p, --prepend Do the opposite: instead of appending the text,
prepend the text
--smart-prepend Like "--prepend" but do respect date/time-stamps:
insert new text between "YYYY-MM-DD(Thh.mm(.ss))" and
rest
-s, --dryrun enable dryrun mode: just simulate what would happen,
do not modify file(s)
-v, --verbose enable verbose mode
-q, --quiet enable quiet mode
--version display version and exit
Get it from GitHub or install it via pip install appendfilename
Although appendfilename was created mainly to add text at the end
of a file name, it may also insert text at the beginning of a file
name using the --prepend parameter.
A variance of that is --smart-prepend. Following examples
demonstrate the effects on smart prepending “new text” with various
file names:
new text foo bar.txt 2019-10-20 new text foo bar.txt 2019-10-20T12.34 new text foo bar.txt 2019-10-20T12.34.56 new text foo bar.txt
As you can see, --smart-prepend does take into account that a given
date/time-stamp according to date2name and this article will always
stay the first part of a file name, prepending the “new text” between
the date/time-stamp and the rest.
The easiest way to integrate appendfilename into File Explorer
(“Send to” context menu) is by using integratethis.
Execute this in your command line environment:
pip install appendfilename integratethis integratethis appendfilename --confirm
Use this only if the integratethis method can not be applied:
Create a registry file add_appendfilename_to_context_menu.reg and edit it
to meet the following template. Please make sure to replace the paths
(python, USERNAME and appendfilename) accordingly:
Windows Registry Editor Version 5.00 ;; for files: [HKEY_CLASSES_ROOT\*\shell\appendfilename] @="appendfilename (single file)" [HKEY_CLASSES_ROOT\*\shell\appendfilename\command] @="C:\\Python36\\python.exe C:\\Users\\USERNAME\\src\\appendfilename\\appendfilename\\__init__.py -i \"%1\""
Execute the reg-file, confirm the warnings (you are modifying your Windows registry after all) and cheer up when you notice “appendfilename (single file)” in the context menu of your Windows Explorer.
As the heading and the link name suggests: this method works on single files. So if you select three files and invoke this context menu item, you will get three different filetag-windows to tag one file each.
Use this only if the integratethis method can not be applied:
Create a batch file in your home directory. Adapt the paths to meet your setup. The content looks like:
C:\Python36\python.exe C:\Users\USERNAME\src\appendfilename\appendfilename\__init__.py -i %*
If you want to confirm the process (and see error messages and so forth), you might want to append as well following line:
set /p DUMMY=Hit ENTER to continue ...
My batch file is located in C:\Users\USERNAME\bin\appendfilename.bat. Now
create a lnk file for it (e.g., via Ctrl-Shift-drag), rename the lnk
file to appendfilename.lnk and move the lnk file to
~/AppData/Roaming/Microsoft/Windows/SendTo/.
This way, you get a nice entry in your context menu sub-menu “Send to” which is also correctly tagging selection of files as if you put the list of selected items to a single call of appendfilename.
I am using geeqie for browsing/presenting image files. After I
mark a set of images for adding file name descriptions, I just have to
press a and I get asked for the input string. After entering the string and
RETURN, the filenames are modified accordingly.
Using GNU/Linux, this is quite easy accomplished. The only thing that is not straight forward is the need for a wrapper script. The wrapper script does provide a shell window for entering the tags.
vk-appendfilename-interactive-wrapper-with-gnome-terminal.sh looks like:
#!/bin/sh
/usr/bin/gnome-terminal \
--geometry=73x5+330+5 \
--hide-menubar \
-x /home/vk/src/appendfilename/appendfilename/__init__.py "${@}"
#endIn $HOME/.config/geeqie/applications I wrote two desktop files such
that geeqie shows the wrapper scripts as external editors to its
image files:
$HOME/.config/geeqie/applications/add-tags.desktop looks like:
[Desktop Entry] Name=appendfilename GenericName=appendfilename Comment= Exec=/home/vk/src/misc/vk-appendfilename-interactive-wrapper-with-gnome-terminal.sh %F Icon= Terminal=true Type=Application Categories=Application;Graphics; hidden=false MimeType=image/*;video/*;image/mpo;image/thm Categories=X-Geeqie;
In order to be able to use the keyboard shortcuts a, you can define them in geeqie:
- Edit > Preferences > Preferences … > Keyboard.
- Scroll to the bottom of the list.
- Double click in the
KEY-column ofappendfilenameand choose your desired keyboard shortcut accordingly.
I hope this method is as handy for you as it is for me :-)
Thunar is a popular GNU/Linux file browser for the xfce environment.
Unfortunately, it is rather complicated to add custom commands to Thunar. I found a good description which you might want to follow.
To my disappoinment, even this manual confguration is not stable
somehow. From time to time, the IDs of $HOME/.config/Thunar/uca.xml
and $HOME/.config/Thunar/accels.scm differ.
For people using Org-mode, I automated the updating process (not the initial adding process) to match IDs again:
Script for checking “tag”: do it tag-ID and path in accels.scm match?
#+BEGIN_SRC sh :var myname="tag" ID=`egrep -A 2 "<name>$myname" $HOME/.config/Thunar/uca.xml | grep unique-id | sed 's#.*<unique-id>##' | sed 's#<.*$##'` echo "$myname-ID of uca.xml: $ID" echo "In accels.scm: "`grep -i "$ID" $HOME/.config/Thunar/accels.scm` #+END_SRC
If they don’t match, following script re-writes accels.scm with the current ID:
#+BEGIN_SRC sh :var myname="tag" :var myshortcut="<Alt>t" ID=`egrep -A 2 "<name>$myname" $HOME/.config/Thunar/uca.xml | grep unique-id | sed 's#.*<unique-id>##' | sed 's#<.*$##'` echo "appending $myname-ID of uca.xml to accels.scm: $ID" mv $HOME/.config/Thunar/accels.scm $HOME/.config/Thunar/accels.scm.OLD grep -v "\"$myshortcut\"" $HOME/.config/Thunar/accels.scm.OLD > $HOME/.config/Thunar/accels.scm rm $HOME/.config/Thunar/accels.scm.OLD echo "(gtk_accel_path \"<Actions>/ThunarActions/uca-action-$ID\" \"$myshortcut\")" >> $HOME/.config/Thunar/accels.scm #+END_SRC
FreeCommander is a orthodox file manager for Windows. You can add appendfilename as an favorite command:
- Tools → Favorite tools → Favorite tools edit… (S-C-y)
- Create new toolbar (if none is present)
- Icon for “Add new item”
- Name: appendfilename
- Program or folder: <Path to appendfilename.bar>
appendfilename.batlooks like: (please do modify the paths to meet your requirement)C:\Python36\python.exe C:\Users\YOURUSERNAME\src\appendfilename\appendfilename\__init__.py %* REM optionally: set /p DUMMY=Hit ENTER to continue...- Start folder:
%ActivDir% - Parameter:
%ActivSel% - [X] Enclose each selected item with
" - Hotkey: select next available one such as
Ctrl-1(it gets overwritten below)
- Start folder:
- remember its name such as “Favorite tool 01”
- OK
So far, we’ve got appendfilename added as a favorite command which can be
accessed via menu or icon toolbar and the selected keyboard shortcut.
If you want to assign a different keyboard shortcut than Ctrl-1 like
Alt-a you might as well follow following procedure:
- Tools → Define keyboard shortcuts…
- Scroll down to the last section “Favorite tools”
- locate the name such as “Favorite tool 01”
- Define your shortcut of choice like
Alt-ain the right hand side of the window- If your shortcut is taken, you’ll get a notification. Don’t overwrite essential shortcuts you’re using.
- OK
This tool is part of a tool-set which I use to manage my digital files such as photographs. My work-flows are described in this blog posting you might like to read.
In short:
For tagging, please refer to filetags and its documentation.
See date2name for easily adding ISO time-stamps or date-stamps to files.
For easily naming and tagging files within file browsers that allow integration of external tools, see appendfilename (once more) and filetags.
Moving to the archive folders is done using move2archive.
Having tagged photographs gives you many advantages. For example, I automatically choose my desktop background image according to the current season.
Files containing an ISO time/date-stamp gets indexed by the filename-module of Memacs.
Here is a 45 minute talk I gave at Linuxtage Graz 2018 presenting the idea of and workflows related to appendfilename and other handy tools for file management:
I’m glad you like my tools. If you want to support me:
- Send old-fashioned postcard per snailmail - I love personal feedback!
- see my address
- Send feature wishes or improvements as an issue on GitHub
- Create issues on GitHub for bugs
- Contribute merge requests for bug fixes
- Check out my other cool projects on GitHub

