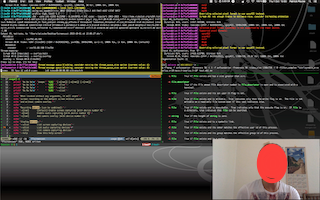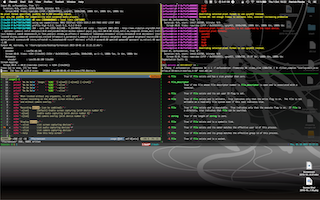Features | Installation | Usage | Screenshots | FAQ | Todo | Contribution | License | Version | Awesome
About
ffscreencast is a shell wrapper for ffmpeg that allows fool-proof screen recording via the command line. It will auto-detect all available monitors, cameras and microphones and is able to interactively or manually choose the desired recording device(s). Additionally ffscreencast will let you overlay the camera stream on top of the desktop session.
Besides that ffscreencast can act as an ffmpeg command generator. Every available option can also just show the corresponding ffmpeg command instead of executing it. Non-ffmpeg commands, such as how the camera resolution is pulled and others can also be shown instead of being executed.
Supported platforms
| OSX | Linux | FreeBSD | Windows |
|---|---|---|---|
| via AVFoundation | via x11grab | coming soon | coming soon |
Requirements
| Program | Required | Description |
|---|---|---|
| bash | yes | The whole script is written in bash and might not be 100% Posix compliant |
| ffmpeg | yes | The ffmpeg binary must be present |
| v4l2-ctl | Linux | Required for linux to list camera devices |
| arecord | Linux | Required for linux to list sound devices |
| xdpyinfo | Linux | Required for linux to list screends |
- Config file for default configuration
- Screen recording
- Camera overlay
- Audio support
- Allows to manually (parameter) or interactively choose monitor
- Allows to manually (parameter) or interactively choose camera
- Allows to manually (parameter) or interactively choose sound device
- ffmpeg command generation
brew install cytopia/tap/ffscreencastgit clone https://github.com/cytopia/ffscreencast
cd ffscreencast
sudo cp bin/ffscreencast /usr/local/binTo simply start desktop recording your screen call the program without any arguments ffscreencast and it will use the default screen without camera overlay and without sound.
$ ffscreencast
Usage: ffscreencast [-s[num]] [--sargs=] [-a[num]] [--aargs=] [-c[num] [--cargs=] [--oargs=] [-e<ext>] [--dry]
ffscreencast --slist [--dry]
ffscreencast --alist [--dry]
ffscreencast --clist [--dry]
ffscreencast --help
ffscreencast --version
ffscreencast --test
When invoked without any arguments, it will start screen recording
on the default screen without sound and without camera overlay.
Input options:
-s[num] (Default) Enable screen capturing [with device number X].
If no device number is specified it will use the default, if only
one device is present, otherwise it will ask you to choose one
Use: -s or -s1
--sargs= Additional screen arguments.
Specify additional ffmpeg arguments for the screen input device.
Use: --sargs="-framerate 30"
Default: ''
-a[num] Enable audio capturing [with device number X]
If no device number is specified it will use the default, if only
one device is present, otherwise it will ask you to choose one
Use: -a or -a1
--aargs= Additional audio arguments.
Specify additional ffmpeg arguments for the audio input device.
Use: --aargs="-ac 1"
Default: '-ac 2'
-c[num] Add camera overlay [with device number X]
If no device number is specified it will use the default, if only
one device is present, otherwise it will ask you to choose one
Use: -c or -c1
--cargs= Additional camera arguments
Specify additional ffmpeg arguments for the camera input device.
Use: --cargs="-video_size 1280x720"
Default: ''
Output options:
-e<ext> Output video format extension (Default: mkv)
E.g.: -emkv, or -eavi, or -emp4
-oargs= Additional output arguments
Specify additional ffmpeg arguments for the output encoding.
Use: --oargs="-crf 0"
Default: '-crf 0 -preset ultrafast'
Behavior options:
--dry Show the command (without executing)
List options:
--list List all devices
--slist Only list screen capturing devices (monitors)
--alist Only list audio capturing devices (microphones)
--clist Only list camera capturing devices (cams)
System information:
--help Show this help screen
--version Show version information
--test Test requirements
The num (device numbers) can be omitted. If there is only one device of its type available, ffscreencast will automatically default to this device, otherwise it will ask interactively which device to use for recording.
Do a screencast on the default screen (without explicitly choosing the monitor)
$ ffscreencastList monitors and record on monitor 2 (Capture screen 0)
$ ffscreencast --slist
Available screen recording devices (monitors):
[2] Capture screen 0 Color LCD: Resolution: 2880 x 1800 Retina
[3] Capture screen 1 S2431W: Resolution: 1920 x 1200
[4] Capture screen 2 Thunderbolt Display: Resolution: 2560 x 1440
$ ffscreencast -s2List cameras
$ ffscreencast --clist
Available camera recording devices:
[0] FaceTime HD Camera (Display) (160x120@29.97 160x120@25 160x120@23.999981 160x120@14.999993 176x144@29.97 176x144@25 176x144@23.999981 176x144@14.999993 320x240@29.97 320x240@25 320x240@23.999981 320x240@14.999993 352x288@29.97 352x288@25 352x288@23.999981 352x288@14.999993 640x480@29.97 640x480@25 640x480@23.999981 640x480@14.999993 960x540@29.97 960x540@25 960x540@23.999981 960x540@14.999993 1024x576@29.97 1024x576@25 1024x576@23.999981 1024x576@14.999993 1280x720@29.97 1280x720@25 1280x720@23.999981 1280x720@14.999993)
[1] FaceTime HD Camera (1280x720@30 640x480@30 320x240@30)
Start a screencast with camera overlay (only one camera present)
$ ffscreencast -cor select the camera device
$ ffscreencast -c0Show the ffmpeg command for camera recording
$ ffscreencast -c --dry
ffmpeg -hide_banner -loglevel info -f avfoundation -i "1" -f avfoundation -i "0" -c:v libx264 -crf 0 -preset ultrafast -filter_complex 'overlay=main_w-overlay_w-10:main_h-overlay_h-10' "/Users/cytopia/Desktop/Screencast 2015-10-06 at 21.28.01.mkv"
Showing screen recording with and without camera overlay.
This section will be updated whenever questions arise that are worth mentioning here
There is currently no built-in gif support, mainly because it will not produce such a good quality. It is recommended to first create your screencast with the best possible quality and least possible resources (you are obviously going to do something and will not want to consume all your cpu for the encoding) and afterwards convert it to a high quality gif.
How can you create a high quality gif?
This is best done in a two-way encoding:
- Extracting the color palette out of the original video
- Converting the video to a gif by applying the extracted color palette
I have thrown together a small script, that will do that for you and is even capable of resizing the video. Head over to my Thunar Custom Actions and look for thunar-video-to-gif.sh. This script is able to work with a gui (zenity required) or purely via command line (-c option). Both versions work on Linux and OSX.
By default ffmpeg on OSX (using AVFoundation) does not capture the mouse (on Linux it does). You can however pass this as a custom option to ffscreencast
In order to capture the mouse pointer itself add the following --sargs:
ffscreencast --sargs="-capture_cursor 1"If you also want to see when you actually click the mouse, do it like this:
ffscreencast --sargs="-capture_cursor 1 -capture_mouse_clicks 1"By default ffmpeg on Linux/BSD (using x11grab) does show the mouse pointer by default (OSX does not). You can however pass this as a custom option to ffscreencast in order to hide the mouse pointer:
ffscreencast --sargs="-draw_mouse 0"When you run ffscreencast for the first time, it will create a configuration file in ~/.config/ffscreencast/ffscreencastrc. Everything specified in this file will be applied when you run ffscreencast without any arguments. So if you have your own nice defaults you always need to enter, you can simply add them to the config file.
- General: Sound is still behind one second when using camera overlay
- OSX:
USB Monitors (see #1)
- BSD: Support for [Free]BSD (needs testing)
- Windows: Support for Windows (via cygwin and dshow)
- Linux: set sound options via cmd (alsa vs pulse)
- Linux: Get default resolution/framerate for camera
- OSX: Get default resolution/framerate for camera
- General:
Set camera resolution via cmduse--cargs - General: Set camera position via cmd
- General: Be able to record one or multiple screens (monitors)
Contributors are welcome.
For a complete list of verion see CHANGELOG