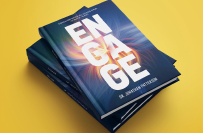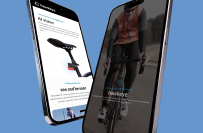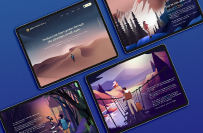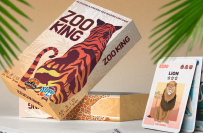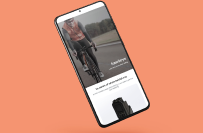Dynamic Gantt Chart Creation in Excel
$10-30 USD
Opravljeno
Objavljeno pred 3 meseci
$10-30 USD
Plačilo ob dostavi
I am in need of an experienced Excel programmer who can assist in creating a dynamic Gantt Chart within Excel. This chart should be able to update in real time based on task status and have logic built in to account for task dependencies.
Key features should include:
- Resource allocation: The Gantt Chart should allow for assignment of tasks to specific resources.
- Timeline zooming: There should be a functionality that allows for zooming in and out on the timeline.
- Progress tracking: The Gantt Chart must have the capability to track progress of tasks.
Ideal candidates will have strong Excel skills, experience with project management tools and a good understanding of Gantt Chart functionalities.
The logic to be define in the way that whenever the task has been completed bar color should be change and same goes for pending task. Secondly the logic will be cleared by the developer how to use it please ensure on this point. The task should be complete with in 3 hours and task priority should also be define and summary deck to be there.
ID projekta: 38652417
Več o projektu
13 ponudb
Projekt na daljavo
Aktivno pred 3 meseci
Želite zaslužiti?
Prednosti oddajanja ponudb na Freelancerju
Nastavite svoj proračun in časovni okvir
Prejmite plačilo za svoje delo
Povzetek predloga
Registracija in oddajanje ponudb sta brezplačna
13 freelancerjev je oddalo ponudbo s povprečno vrednostjo $22 USD za to delo

4,9
(272 ocen)
7,1
7,1

5,0
(33 ocen)
4,9
4,9

5,0
(26 ocen)
4,7
4,7

4,9
(9 ocen)
4,4
4,4

4,6
(3 ocen)
2,2
2,2

5,0
(2 ocen)
0,9
0,9

0,0
(0 ocen)
0,0
0,0

5,0
(1 ocena)
0,0
0,0

0,0
(0 ocen)
0,0
0,0

0,0
(0 ocen)
0,0
0,0

0,0
(0 ocen)
0,0
0,0
O stranki

Karachi, United Arab Emirates
5,0
3
Plačilna metoda je verificirana
Član(ica) od sep. 20, 2015
Verifikacija stranke
Druga dela te stranke
$30-250 USD
$30-250 USD
$10-30 USD
$10-30 USD
$10-30 USD
Podobna dela
₹1500-12500 INR
$250-750 USD
$25 USD
€250-750 EUR
$250-750 USD
$8-15 USD/uro
€750-1500 EUR
₹1500-12500 INR
£10-15 GBP/uro
$10-30 USD
₹600-1500 INR
₹600-1500 INR
$15-25 USD/uro
$250-750 USD
£5-10 GBP/uro
$30-60 USD
$30-250 USD
₹600-1500 INR
₹12500 INR
£750-1500 GBP
Hvala! Po e-pošti smo vam poslali povezavo za prevzem brezplačnega dobropisa.
Pri pošiljanju vašega e-sporočila je šlo nekaj narobe. Poskusite znova.
Nalaganje predogleda
Geolociranje je bilo dovoljeno.
Vaša prijavna seja je potekla, zato ste bili odjavljeni. Prosimo, da se znova prijavite.