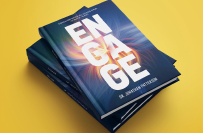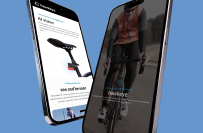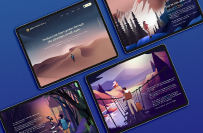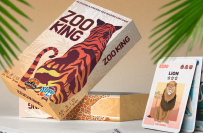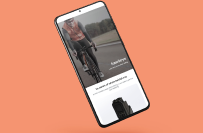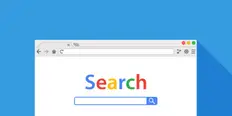Discută pe chat cu Ava, consultantul tău de afaceri care funcționează pe bază de inteligență artificială
Bună! Sunt Ava, ghidul tău de inteligență artificială care te va ajuta să-ți dezvolți compania.
Dacă ai deja o companie sau visezi să înființezi una, îți stau la dispoziție pentru a te ajuta să-ți transpui viziunea în realitate cu ajutorul freelancerilor care folosesc inteligența artificială. Oferă-mi detalii despre obiectivele tale de afaceri și, împreună, vom crea un proiect la care să poată licita freelancerii noștri talentați. Hai să-ți punem ideile în practică!
Am o companie
Înființez o companie
A apărut o eroare când am încercat să-ți trimitem conversația la adresa de e-mail. Încearcă din nou mai târziu.
Poți salva conversația doar o dată pe oră. Încearcă din nou mai târziu.
Conversația este prea scurtă. Pentru a o putea salva, continuă să discuție cu Ava.
How to use Ahrefs like a boss
The full-featured SEO tool can be overwhelming, but we simplify it for you. Learn how to effectively use the oh so powerful SEO software ahrefs.
7 iun. 2019 • Durata lecturii: 8
Actualizat pe 22 ian. 2020, de către Adam S.

Content Manager at Freelancer.com
Nu s-a putut efectua copierea în clipboard. Încearcă din nou după ce-ți ajustezi permisiunile.
S-a copiat în clipboard.

Get the most out of Ahrefs with our handy guide
So you've signed up for an Ahrefs premium account. You log in for the first time, mouth watering in eager anticipation at the SEO insights you're about to gain, only to be greeted with a suite of tools so extensive that it would put Home Depot to shame.
Yikes. Ahrefs is a powerful beast, and just glancing at the full list of functions at your fingertips can send you cowering under your desk in fear.
But not to worry. We're here to demystify this all-encompassing SEO tool for you. We'll walk you through how to get the most out of your subscription, so you know your money is well spent.
What your Ahrefs dashboard means
When you log in to Ahrefs, you'll be greeted by your dashboard. If it's your first login, you'll need to add your site as a new project. Your dashboard will show you a number of metrics, with the trend over the last 30 days, 90 days or 12 months.

Ahrefs rank
Your Ahrefs Rank ranks your site relative to all other sites in the Ahrefs database in order of the size and quality of its backlink profile. Don't worry too much if your site is appearing somewhere in the thousands. Ahrefs catalogues millions of sites, and you can even check out their ranking of sites on the web from number 1 to 1 million (fun fact: Facebook is number 1, while almighty Google comes in at number 8, behind the likes of Twitter, YouTube and Instagram).
Domain rating
Domain Rating is Ahrefs' metric for measuring the strength of a site's backlink profile from 0–100. It's not just based on the total number of backlinks you have, but on the Domain Rating of each of the sites linking to you and the number of unique domains those sites link to.
Referring domains
Referring domains are the individual websites that link to you.
Backlinks
Backlinks are individual inbound links to your site from other websites.
Organic traffic
Organic traffic is traffic that comes to your site through search engines rather than through paid ads. This might vary from what you see in Google Analytics, because it's an estimate based on all the keywords for which your site ranks and the estimated clickthrough rate from those keywords based on your ranking position.
Traffic value
Traffic value estimates how much your organic traffic would cost if it had been brought in via paid search. It looks at the organic volume you get from certain keywords, and then applies the Google Adwords cost per click (CPC) for those keywords.
Organic keywords
This metric tells you the total number of keywords your site ranks for in organic search results . Ahrefs does this by scanning the top 100 search results for the 605 million keywords in its database.
Featured Work in SEO
How to do keyword research with Ahrefs
Now that you understand what your dashboard means, it's time to dive into using Ahrefs. First, we'll look at how to use the tool to conduct keyword research.
Keyword overview
When you click on "Keywords explorer" in the top nav from your dashboard page, you'll be taken to a screen where you can enter keywords and get data from Google, Youtube, Amazon, Bing, Yahoo and more.
Let's say just to be smartasses, we type in "ahrefs." This takes us to a keyword overview screen. Here you can see how difficult it will be to rank for this keyword, and an estimate of the number of backlinks you'll need to crack the top 10 in the SERPs.

The overview will also show you search volume trends for the keyword, the number of clicks separated into paid and organic search and the CPC for the search term (in case you want to outbid Ahrefs for their own brand).
Below this you'll get a list of related keyword ideas, each with their own search volumes. Below that you'll be able to see the SERP position for the search term.

The SERP position module is a goldmine of information. For each ranking site you can see the Ahrefs Rank, the Domain Rating, the URL Rating, the number of backlinks and referring domains, the page's traffic, the keywords it ranks for, the top keyword it ranks for and the search volume for this top keyword.
The handy Keyword Ideas sidebar
The keyword insights don't stop at the overview page. To the left of the page you'll see a Keyword Ideas sidebar. It will give you a huge list of keyword ideas for terms broken into the categories:
Phrase match
Having same terms
Also rank for
Search suggestions
Newly discovered
Questions
For each keyword idea, you'll get the keyword difficulty, the search volume, the number of clicks, the CPC, the parent topic for that keyword and a dropdown list of the SERPs for that keyword.
A couple of our favorite features here are below this sidebar. They're:
Traffic share by domains
Traffic share by pages
Traffic share by domains shows you the percentage of traffic for a particular keyword term going to certain domains. For example, Ahrefs gets 94% of the traffic for the search term "ahrefs." Twitter gets most of the remaining traffic.
Traffic share by pages breaks down the percentage of traffic for that keyword going to specific URLs. For instance, 85% of the traffic for "ahrefs" goes to the Ahrefs homepage, while their Twitter account gets 5% of the traffic.
You can use all these tools to generate a massive amount of keyword ideas and have a clear picture of how competitive each keyword term is.
Fun hacks
Move away from the Keyword Explorer tab and head over to Content Explorer to find high volume keyword terms with low competition. Type in your keyword and set filters for sites with at least 1,000 visits per month in organic traffic and 0 referring domains. This will give you high volume topics you can rank for quickly.
Another great tool is under the Site Explorer tab. In the sidebar under Organic Search you'll see the Content Gap tool. This allows you to enter a number of URLs and see the keywords they rank for that you don't.
Freelance SEO Experts
How to do backlink research with Ahrefs
Head over the Site Explorer tab and type in your domain or URL. You'll get an overview of a variety of information, but it's the backlink info we're going to pay attention to here.
At a glance you can see the number of backlinks, as well as trends for the number of referring domains and pages. You can also see trends for new and lost referring domains and backlinks.

In the Backlinks Profile sidebar to the left of the screen, you can see new, lost and broken backlinks as well as new and lost referring domains. The broken backlinks tool is particularly helpful. You can use this as a list to reach out to referring sites and ask them to fix any broken backlinks and direct them to relevant pages you want to rank.
Further down the sidebar under the Pages section, you can see which pages on your site are performing best by total number of links and which have had the best growth in links.
Fun hack
Our favorite backlink tool is "Link intersect." Nestled right at the bottom of the Backlink Profile sidebar, this tool lets you enter URLs and see who's linking to them but isn't linking to you. It's a great way to find backlink opportunities.
How to do content research with Ahfrefs
Head over to the Content Explorer tab and type in a topic. Let's pick "SEO tips." You can filter by whether the topic appears anywhere in the text of a piece of content, in the title, in the URL or in all of the above.
At a glance you'll see how many pages on the topic have been created over time. Interestingly, for "SEO tips" we see a huge spike in content in April and May this year. This topic is obviously trending.

Below that you'll see the most relevant pages for this topic, along with their Domain Rating, referring domains, organic traffic, traffic value and social shares.
You can apply a number of filters to find content opportunities. For instance, you can look at pages published within a certain timeframe to see if your topic is becoming more or less saturated with content. You can also filter by author to see all of a particular author's work on a particular topic. This gives you a great idea of the influencers for a certain topic.
Fun hack
A great filter to use in the Content Explorer is the "Only broken" filter. It'll show you only pages that are 404ing for a particular topic. You can then drill down into the backlinks for that page, which gives you a great opportunity to produce a piece of content and then reach out for backlinks to replace the broken page.
How to do technical SEO with Ahrefs
Head over to the Site Audit tab now. You'll be prompted to set up a new project. This will prompt Ahrefs to crawl your site and look for any technical issues.
You can manually set crawl settings as well. You can choose the number of internal pages to crawl, the level and folder depth to crawl from your seed page and the maximum URL length to crawl. You can also toggle on or off whether you want Ahrefs to check your images, CSS and Javascript, and whether to follow canonical and nofollow links. You can even schedule regular crawls (just be aware that certain plans apply a crawl budget of a maximum number of pages per month).
After crawling your site, the Site Audit tool will produce a report showing any technical issues such as 404s, redirects, slow pages, image files or CSS that's too large and missing title tags or meta descriptions. You can drill down into these to see exactly where the problems lie.
Fun hack
It's not so much a hack as a great feature. For each issue, you can expand to get details on the issue to tell you exactly why it's problematic. Below this is a section telling you how to fix the issue, and a link to the affected URLs. Not only does it tell you the problem, it holds your hand through solving it.
How to track your rankings in Ahrefs
Now navigate to the Rank Tracker tab. You'll be asked to start a new project. You'll enter your website, and then a list of keywords you want to track your ranking for. Ahrefs will also show you the keywords you're already ranking for, and you can add these to the tracker.
Next you can add competitors to track so you get an idea of how you're performing against the rest of the market.
Once you've entered all this and Ahrefs has gathered some historical data, you'll get an overview of how you're performing for your chosen keyword set. You'll see your average position, the traffic you're getting for those keywords, the SERP features you appear in and how many keywords you've moved up for versus how many you've moved down for.
Below this you'll see a list of individual keywords along with your position, the search volume, the traffic from that keyword and the Keyword Difficulty score. You can also tab over to "Pages" to see which pages on your site are ranking for which keywords, and which keywords they're ranking for.
At the top of the page you'll also see a Competitors tab. Click on this to see how you're performing for certain keywords versus your competitors. The Metrics tab gives you all the relevant information for keywords you're tracking, including your position, the Keyword Difficulty score, the CPC and search volume.
Freelance SEO Experts
For each of these you can filter into desktop and mobile searches, dates, location and a number of other metrics.
Fun hack
Our favorite feature here is the ability to look at SERP features for certain keywords over time. You can see if certain keywords are displaying Featured Snippets, People Also Ask boxes, Knowledge Graphs or other SERP features more often. If you find a certain feature is growing for a certain set of keywords, you can optimize your content accordingly.
Relatări asociate
Discută cu unul dintre managerii noștri tehnici, care te va ajuta la proiect
Articole recomandate doar pentru tine

Get more traffic, more conversions and more money with sizzling landing page copy. Follow our guide to learn how to write delicious landing page copy.
4 min read

Need to write content for your website? Follow our guide to make sure it's optimized to rank on the first page of Google
20 min read

Learn the complete end-to-end process of building a successful website for your business in our comprehensive guide
19 min read
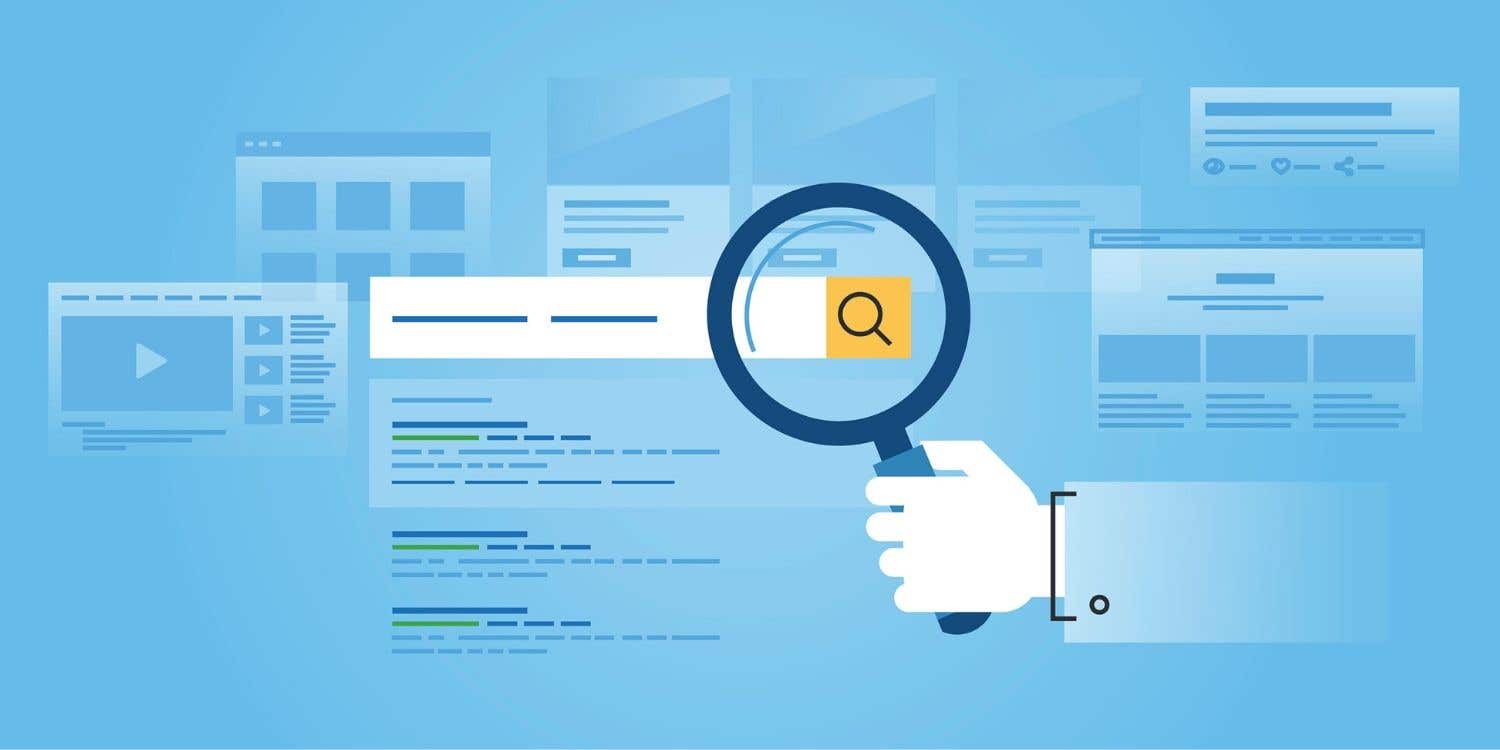
Search engine marketing can be a great advertising channel for your business, or a colossal waste of money. The difference lies in how it's executed.
8 min read
Mulțumim! Ți-am trimis prin e-mail linkul pe care trebuie să-l accesezi pentru a revendica creditul gratuit.
A apărut o eroare la trimiterea e-mailului. Încearcă din nou.
Se încarcă previzualizarea
S-a oferit permisiunea de depistare a locației.
Ți-a expirat sesiunea pentru conectare sau te-ai deconectat. Conectează-te din nou.