ศูนย์ข้อมูลความรู้ - AIS Fibre
- คำถามด้านการบริการ
- ขั้นตอนการสมัครบริการและติดตั้ง
- ความรู้ทั่วไปเกี่ยวกับการใช้งานอินเทอร์เน็ต
- การตั้งค่า/การแก้ไขปัญหาเบื้องต้นการใช้งานอินเทอร์เน็ต
- การตั้งค่า/การแก้ไข ปัญหาเบื้องต้นการใช้งานAIS PLAYBOX
- บริการอินเทอร์เน็ตความเร็วสูงผ่านเทคโนโลยีไฟเบอร์ออพติก 100% คุณภาพสัญญาณแรง ไม่มีสะดุด มีเสถียรภาพสูง ไร้สัญญาณรบกวน พร้อมตอบสนองการใช้งานไม่จำกัด
- รองรับการใช้งานมัลติมีเดียอย่างเต็มรูปแบบ เช่น ดูทีวีผ่านเน็ต เล่นเกมออนไลน์ ใช้งานกล้องวงจรปิด
- เชื่อมต่อการใช้งานอินเทอร์เน็ตจาก AIS ได้ทุกที่ทุกเวลา
- สนุกกับความบันเทิงระดับพรีเมี่ยมครบในกล่องเดียวกับ AIS PLAYBOX ทั้งภาพยนตร์ ซีรีส์ รายการทีวี และ คาราโอเกะ พร้อมสัมผัสสุดยอดความคมชัด ให้คุณสนุกจนไม่อยากพลาดจากหน้าจอ
- ติดตั้งได้รวดเร็ว พร้อมบริการหลังการขายจากทีมงานคุณภาพ
| แพ็กเกจ | ความเร็วสูงสุด ดาวน์โหลด/อัปโหลด |
ค่าบริการรายเดือน (บาท/เดือน) |
|---|---|---|
| Serenade Package สัมผัสความแรงระดับ 2Gbps พร้อมความบันเทิงระดับพรีเมี่ยม |
2 Gbps/500 Mbps | 1,699 |
| 1 Gbps/500 Mbps | 899 | |
| SuperMESH WiFi Package ตอบโจทย์ ครบทุกการใช้งาน |
1.5 Gbps/500 Mbps | 1,299 |
| 1 Gbps/500 Mbps | 999 | |
| BYOD Package ทางเลือกใหม่ ที่ให้คุณนำอุปกรณ์ WiFi Router ของตนเองมาใช้ |
2 Gbps/500 Mbps | 1,299 |
| 1 Gbps/500 Mbps | 599 | |
| 500/500 Mbps | 399 | |
| BROADBAND24 Package เน็ตบ้านคุณภาพ ติดตั้งเร็ว ติดต่อง่าย แก้ปัญหาจบ ภายใน 24 ชม. |
500/500 Mbps | 599 |
| POWER4 Special Package ครบกว่า คุ้มกว่า แพ็กเดียวจบ ทั้งเน็ตบ้าน, เน็ตมือถือและความบันเทิง |
||
| 200/200 Mbps | 799 | |
| 500/500 Mbps | 899 | |
| 1000/200 Mbps | 999 | |
| eSports Package แพ็กเกจเอาใจคอเกมเมอร์ เล่นเกมส์ ลื่นไหล ไม่มีสะดุด |
200/200 Mbps | 790 |
| 300/300 Mbps | 890 | |
| 500/500 Mbps | 990 |
- สามารถรองรับการใช้งานมัลติมีเดียได้อย่างเต็มรูปแบบ อาทิ โทรศัพท์บ้าน (Fixed line), ดูทีวีผ่านเน็ต (IPTV) ฯลฯ
- สามารถโหลดบิตได้ แต่ความเร็วจะขึ้นอยู่กับจำนวนผู้ใช้งานในขณะเวลานั้นๆ (Fair usage policy)
- สามารถทำ port forwarding เพื่อใช้กับกล้องวงจรปิด (IP Camera) ได้ ไม่ว่าคุณจะใช้แพ็กเกจใดๆ ก็ตาม
- กรณีลูกค้าต้องการเปลี่ยนแพ็กเกจความเร็วสูงขึ้น (Speed) สามารถเปลี่ยนแพ็กเกจได้ด้วยตัวเองที่เว็บไซด์ AIS Fibre (www.ais.co.th/fibre) เลือกเมนู “เปลี่ยนโปรโมชั่น” หรือติดต่อ AIS Fibre Contact Center 1175
- ไม่สามารถเปลี่ยนความเร็วแพ็กเกจให้น้อยลง (Speed) จนกว่าจะครบอายุสัญญา 12 เดือน
กรณีระงับการใช้บริการชั่วคราว
- สามารถทำได้เฉพาะลูกค้า AIS Fibre รายเดือน เท่านั้น
- ต้องเป็นลูกค้า AIS Fibre อย่างน้อย 90 วัน
- ต้องไม่มียอดค่าใช้บริการค้างชำระ ณ วันที่ให้ระงับบริการชั่วคราว
- สามารถขอระงับบริการชั่วคราว ได้ไม่เกิน 2 ครั้งต่อปี นับแบบ Calendar year
- ต้องแจ้งวันที่ต้องการให้เริ่มระงับสัญญาณชั่วคราว และวันที่ต้องการกลับมาใช้งานทุกครั้ง
- ช่วงระยะเวลาที่สามารถขอระงับบริการชั่วคราว ต้องไม่น้อยกว่า 30 วัน และไม่เกิน 60 วัน ต่อครั้ง
- การขอแจ้งระงับบริการชั่วคราวล่วงหน้า ต้องไม่เกิน 30 วัน
- เมื่อครบกำหนดขอระงับสัญญาณชั่วคราว ระบบจะทำการเปิดสัญญาณใหม่อัตโนมัติ และเริ่มคิดค่าบริการรายเดือนตาม Package เดิม โดยคิด Prorate ตามวันที่เริ่มกลับมาใช้งานจริง
- ลูกค้าสามารถขอระงับบริการชั่วคราว หรือ เปิดใช้บริการ ผ่านทาง AIS Shop และ AIS Fibre Contact Center 1175 เท่านั้น
- ลูกค้าที่ใช้งานโปรโมชั่นพิเศษ เช่น Greeting Package, Discount 50% 3 เดือน, Power 3 จะยังคงนับระยะเวลาโปรโมชั่นพิเศษต่อไป ไม่หยุดตามการระงับบริการชั่วคราว
- ระหว่างระยะเวลาที่แจ้งระงับสัญญาณชั่วคราว จะไม่เรียกเก็บค่าบริการรายเดือนตามโปรโมชั่น
- การระงับบริการ ไม่รวมถึงแพ็กเกจเสริม (On Top Package) อื่นๆ เช่น Hooq, Doonee ฯลฯ
- ไม่สามารถระงับบริการ Fixed Line ได้ ค่ารักษาเลขหมายของ Fixed Line จะคงเรียกเก็บตามปกติ
- รับสิทธิ์ส่วนลดค่าติดตั้งและเดินสายภายนอก มูลค่า 4,800 บาท เมื่อตกลงใช้บริการเอไอส ไฟเบอร์ ต่อเนื่องอย่างน้อย 12 รอบบิล นับแต่วันติดตั้ง หากยกเลิกบริการก่อนครบ 12 รอบบิล ลูกค้าต้องชำระค่าติดตั้งคืนในอัตราที่ได้มีการหักลดลงตามสัดส่วนที่ได้ใช้บริการไปก่อนแล้ว เว้นแต่กรณีที่เหตุแห่งการยกเลิกบริการเกิดขึ้นจากให้บริการที่ไม่เป็นไปตามโฆษณาหรือมาตรฐานการให้บริการที่ได้แจ้งไว้ หรือเกิดขึ้นจากความผิดของผู้ให้บริการ จะไม่มีการเรียกเก็บค่าติดตั้งอีกแต่อย่างใด
- กรณีเลือกชำระค่าติดตั้งและค่าเดินสายภายนอก 4,800 บาท ในรอบบิลแรก จะไม่มีกำหนดเงื่อนไขระยะเวลาการใช้บริการ เอไอเอส ไฟเบอร์
- กรณีลูกค้ายกเลิกบริการ ทางบริษัทขอสงวนสิทธิ์ในการเรียกเก็บคืนอุปกรณ์ทั้งหมดให้ทางบริษัทฯ
การขอยกเลิกบริการก่อน 1 ปี สามารถทำได้หรือไม่
- ไม่เก็บค่าบริการรายเดือนและค่าธรรมเนียมอื่นๆ ภายใน 30 วันแรก
- เกิน 30 วัน (วันที่ 31 – 60) มีค่ารักษาช่องสัญญาณ /Port Maintenance fee 150 บาท คิดตามระยะเวลาที่ขอระงับบริการจริง
- รอบบิลที่ลูกค้าทำการเปิดใช้บริการ (Reconnect Customer Request) จะ Prorate ตามการใช้งานจริง
- ลูกค้าต้องชำระค่าแรกเข้า เป็นเงินสด 800 บาท (รวม VAT) โดยชำระกับช่างติดตั้ง ณ วันติดตั้ง ค่าแรกเข้า 800 บาทนี้ เป็นค่าใช้จ่ายในการเปิดใช้บริการอินเทอร์เน็ตเอไอเอส ไฟเบอร์ครั้งแรก โดยลูกค้าจะได้รับคืนเป็นส่วนลดค่าบริการรายเดือน 100 บาท นาน 8 รอบบิล กรณีที่ลูกค้ามีการระงับใช้บริการชั่วคราว จะยุติการคืนส่วนลดดังกล่าว ทั้งนี้ช่างติดตั้งจะออกใบเสร็จรับเงินชั่วคราวให้กับลูกค้า และลูกค้าจะได้รับใบเสร็จรับเงินตัวจริง ไม่เกินใบแจ้งค่าใช้บริการใบที่ 2
- การติดตั้งภายในบ้าน อาจมีการเจาะผนัง ฝ้า เพดาน เพื่อเดินสาย ให้เตรียมจุดสำหรับการติดตั้งด้วย
- ลูกค้าจะได้รับอุปกรณ์ Router พร้อมการเดินสายฟรีตามที่กำหนด กรณีเดินสายมากกว่าระยะทางที่กำหนด (สายโทรศัพท์ความยาว 10 เมตร) คิดค่าสายเมตรละ 20 บาท โดยลูกค้าต้องชำระให้ช่างติดตั้งโดยตรง ณ วันติดตั้ง
บริการงานติดตั้งสายไฟเบอร์ออพติกแบบพิเศษ ได้แก่ ติดตั้งสายไฟเบอร์ออพติกเข้าราง หรือ ติดตั้งสายไฟเบอร์ออพติกร้อยเข้าท่อ PVC โดยมีวัตถุประสงค์ เพื่อความสวยงามเรียบร้อย หรือป้องกันอันตรายที่อาจเกิดกับสายไฟเบอร์ โดยมีค่าบริการงานติดตั้งพิเศษที่เป็นมาตรฐานตามที่ AIS Fibre เป็นผู้กำหนดนอกจากนี้ ยังมีการให้บริการติดตั้งสายแลนชนิดสาย CAT 5e เพื่อเพิ่มศักยภาพจุดให้บริการกระจายสัญญาณให้คลอบคลุมพื้นที่ๆ ลูกค้าต้องการใช้งาน สามารถดาวน์โหลดรายละเอียดเพิ่มเติม คลิก
- กรณีสมัครบริการก่อนวันที่ 1 กรกฎาคม 2560
- ค่าแรกเข้าเดิมที่เคยยกเว้น เป็นรายการส่งเสริมการขายในช่วงนั้น ซึ่งในช่วงนี้ ทางบริษัท ได้ลดราคาค่าแรกเข้าให้ลูกค้า จากปกติ 2,000 เหลือ 800 บาท - กรณีสมัครบริการหลังวันที่ 1 กรกฎาคม 2560 เป็นต้นไป
- ค่าแรกเข้าจะเรียกเก็บเมื่อสมัครแพ็กเกจ และอยู่ในเงื่อนไขที่ทาง AIS Fibre กำหนด สามารถตรวจสอบได้จากเว็บไซด์, Leaflet และ บนใบสมัครบริการ รวมถึง พนักงานขาย
จะไม่สามารถติดตั้งได้
สามารถขอแจ้งความประสงค์สมัครใช้บริการเอไอเอส ไฟเบอร์ ได้ 2 รูปแบบ ได้แก่
- รับสิทธิ์ส่วนลดค่าติดตั้งและเดินสายภายนอก มูลค่า 4,800 บาท เมื่อตกลงใช้บริการเอไอส ไฟเบอร์ ต่อเนื่องอย่างน้อย 12 รอบบิล นับแต่วันติดตั้ง หากยกเลิกบริการก่อน ครบ 12 รอบบิล ลูกค้าต้องชำระค่าติดตั้งคืนในอัตราที่ได้มีการหักลดลงตามสัดส่วนที่ได้ใช้ บริการไปก่อนแล้ว เว้นแต่กรณีที่เหตุแห่งการยกเลิกบริการเกิดขึ้นจากให้บริการที่ ไม่เป็นไปตาม โฆษณาหรือมาตรฐานการให้บริการที่ได้แจ้งไว้ หรือเกิดขึ้นจากความผิดของผู้ให้บริการ จะไม่มีการเรียกเก็บค่าติดตั้งอีกแต่อย่างใด
- กรณีลูกค้าเลือกชำระค่าติดตั้งและค่าเดินสายภายนอก 4,800 บาท ในรอบบิลแรก จะไม่มีกำหนดเงื่อนไขระยะเวลาการใช้บริการ เอไอเอส ไฟเบอร์
- กรณีลูกค้ายกเลิกบริการ ทางบริษัทขอสงวนสิทธิ์ในการเรียกเก็บคืนอุปกรณ์ทั้งหมดให้ทางบริษัทฯ
- เนื่องจากสัญญาณ Wireless มีลักษณะเป็นคลื่นความถี่ ซึ่งอาจถูกลดทอนความเข้มของสัญญาณ ได้จากหลายปัจจัยด้วยกัน เช่น สิ่งกีดขวาง ระยะทาง ดังนั้นแนะนำให้ท่านวางอุปกรณ์ไว้ในจุดที่สามารถกระจายสัญญาณได้ดี ไม่อับสัญญาณ จัดวาง Router ให้หันไปยังทิศทางที่ต้องการใช้งาน จะทำให้สามารถส่งสัญญาณได้ดีขึ้น
- หากวิธีข้างต้นยังไม่ดีขึ้น ทั้งนี้อาจขึ้นอยู่กับสภาพแวดล้อมของบ้านที่สัญญาณรบกวนมาก หรือ ขนาดของบ้านไม่เหมาะสมต่ออุปกรณ์เพียงตัวเดียว แนะนำให้ท่าน ติดตั้งอุปกรณ์เพิ่มเติม เพื่อขยายสัญญาณให้กว้างยิ่งขึ้น เช่น Repeater , AP เป็นต้น
Public IP คือ IP ที่สามารถใช้สื่อสารผ่านทางอินเทอร์เน็ตได้ แต่เนื่องจาก IP address มีจำนวนจำกัด จึงไม่สามารถกำหนด Public IP สำหรับคอมพิวเตอร์ทุกเครื่องได้ ดังนั้นจึงมีการกำหนด Private IP เพื่อนำมาใช้ติดต่อภายในหรือ Local network ซึ่งหาก Private IP ต้องการติดต่อสื่อสารผ่านอินเทอร์เน็ต ก็จะต้องสื่อสารผ่าน Public IP อีกทีหนึ่ง
IPv4 คือชุดตัวเลข 32 บิต ที่ถูกแบ่งออกเป็น 4 ช่วงๆละ 8 บิต ใน 1 ช่วงจะมีค่าตั้งแต่ 0-225 ดังนั้น IPv4 จะมีค่าตั้งแต่ 0.0.0.0 – 255.255.255.255 (แต่ตัวเลขบางชุดจะถูกยกเว้นไว้เพื่อใช้งานเฉพาะ) ถึงแม้จะเป็นช่วงชุดตัวเลขที่มีขนาดกว้างมาก แต่ก็ยังไม่เพียงพอที่จะแจกจ่ายให้คอมพิวเตอร์ทั่วโลก ดังนั้นจึงมีการกำหนดหมายเลข IP ขึ้นมาใหม่ เรียกว่า IPv6 โดยเป็นชุดตัวเลขที่มีขนาดเพิ่มมากขึ้นถึง 128 บิต ซึ่งเพียงพอให้คอมพิวเตอร์ทั่วโลกใช้งานไปได้อีกนานเลยทีเดียว
คือการกำหนดเส้นทางของข้อมูลที่ถูกส่งมายัง router ให้ forward ข้อมูลต่อไปยังตำแหน่งที่อยู่หลัง router ในเครือข่าย โดยมี Port เป็นตัวกำหนด ซึ่งการกระทำนี้จำเป็นต้องอาศัยหลักการทำงาน DDNS ด้วย
เนื่องจาก IP ที่ได้จากผู้ให้บริการอินเทอร์เน็ตส่วนใหญ่เป็น IP ที่ไม่คงที่ จะมีการเปลี่ยนแปลงตลอดเวลาหรือทุกครั้งที่เปิด/ปิด Router ดังนั้นผู้ใช้จึงไม่มี IP ที่แน่นอนเพื่อใช้ในการอ้างถึง router DDNS หรือ Dynamic Domain Name system สามารถช่วยในการแก้ไขปัญหาข้างต้นได้ โดย DDNS จะทำจับคู่ระหว่าง IP address ที่เปลี่ยนแปลงตลอดเวลานั้นให้เข้ากับ Domain name ที่กำหนดไว้
คืออุปกรณ์ที่ใช้เชื่อมต่อและกระจายสัญญาณไร้สายได้ กล่าวคือ AP สามารถสร้างเครือข่ายไร้สาย จากระบบเครือข่าย LAN ได้ โดยตัวอุปกรณ์จะมีช่องเสียบสาย LAN อยู่ด้านหลังเพียงช่องเดียว และจะกระจายสัญญาณแบบไร้สายไปยังเครื่องลูกข่ายที่อยู่บริเวณรัศมีโดยรอบ
- Wireless 2.4 GHz คือคลื่นสัญญาณหนึ่งที่ใช้ในการเชื่อมต่อกับอุปกรณ์อินเตอร์เน็ต มีความถี่ที่สูงจึงทำให้สามารถใช้งานในระยะไกลๆได้ แต่มีข้อเสียคือ มีช่องสัญญาณที่ใช้งานได้จำนวนน้อย และในความถี่ระดับ 2.4 GHz นี้ มีสัญญาณอื่นๆในระดับเดียวกันมาก ทำให้เกิดการรบกวนกันของสัญญาณได้ง่าย (เช่น สัญญาณไมโครเวฟ) ดังนั้น หากสภาพแวดล้อมในการใช้งาน เสี่ยงต่อกาถูกรบกวนกันของสัญญาณ ซึ่งเป็นปัจจัยทำให้ใช้งานอินเตอร์เน็ตได้อย่างไม่เสถียร หลุดการเชื่อมต่อบ่อยครั้ง
- แนะนำให้ผู้ใช้งานเปลี่ยนมาใช้ Wireless 5 GHz มากกว่า แต่ใน สัญญาณ 5 GHz ก็มีข้อเสียอยู่คือ ใช้งานได้ในระยะที่ไกลน้อยกว่า สัญญาณ 2.4 GHz เนื่องจาก ความถี่น้อยลง ความกว้างของช่องสัญญาณเพิ่มมากขึ้น เป็นผลทำให้ความยาวของคลื่นลดลงนั่นเอง
- หากผู้ใช้งานตรวจสอบแล้วว่าสภาพแวดล้อมมีสัญญาณรบกวนน้อย สามารถใช้งานได้ทั้ง Wireless 2.4 GHz และ 5 GHz แต่หากพบว่าสภาพแวดล้อมมีสัญญาณรบกวนมาก ขอแนะนำให้ผู้ใช้งาน เลือกใช้ Wireless 5 GHz จะให้ประสิทธิภาพที่ดีมากกว่า
คือมาตรฐานของความเร็วในการรับ-ส่งข้อมูลแบบไร้สาย หรือ Wireless ซึ่งแบ่งออกได้เป็น 5 Class ได้แก่
- Class a จะใช้คลื่นความถี่ 5 GHz ในการรับ-ส่งข้อมูล ทำความเร็วได้สูงสุด 54 Mbps
- Class b จะใช้คลื่นความถี่ 2.4 GHz ในการรับ-ส่งข้อมูล ทำความเร็วได้สูงสุด 11 Mbps
- Class g จะใช้คลื่นความถี่ 2.4 GHz ในการรับ-ส่งข้อมูล ทำความเร็วได้สูงสุด 54 Mbps
- Class n จะใช้คลื่นความถี่ 2.4 GHz และ 5 GHz ในการรับ-ส่งข้อมูล ทำความเร็วได้สูงสุด 300 Mbps
- Class ac จะใช้คลื่นความถี่ 5 GHz ในการรับ-ส่งข้อมูล ทำความเร็วได้สูงสุด 1300 Mbps
- Bridge Mode คือ โหมดการใช้งานบน router ซึ่งเปรียบเสมือนการแปลงสัญญาณจาก Analog เป็น Digital แล้วปล่อยผ่านสัญญาณไปยัง router อีกตัวที่ทำหน้าที่ในการจัดการ IP
- ข้อดีคือ ทำให้การใช้งาน Router มีประสิทธิภาพมากขึ้น ตัวหนึ่งทำหน้าที่แปลงสัญญาณ อีกตัวหนึ่งทำหน้าที่จัดการ IP และระบบ Wireless เป็นการลดภาระให้อุปกรณ์ เนื่องจากโดยปกติแล้ว อุปกรณ์แต่ละตัวจะมี CPU และ RAM ที่จำกัด เมื่อเรานำอุปกรณ์ดังกล่าว มาทำงานในหลายๆฟังก์ชัน ในบางครั้งอาจทำให้ประสิทธิภาพการทำงานไม่ดีเท่าที่ควร
- แนะนำให้ผู้ใช้งานทำการตรวจสอบค่าสัญญาณด้วยโปรแกรม หรือ แอพพลิเคชันดังด้านล่างนี้ หากใช้งาน เครื่องคอมพิวเตอร์ แนะนำให้ติดตั้งโปรแกรม inssider หรือหากใช้งาน อุปกรณ์มือถือแนะนำแอพพลิเคชัน WiFi Analyzer
- โดยการใช้งานบนโปรแกรม inssider และ แอพพลิเคชัน WiFi Analyzer จะใช้งานในทำนองเดียวกัน คือ สามารถบอกสัญญาณโดยรอบๆว่ามีสัญญาณใดเกาะอยู่ที่ Wi-Fi Channel ใดบ้าง เมื่อผู้ใช้งานตรวจสอบบนกราฟที่แสดงผล หากพบว่า Channel ใด มีการใช้งานน้อย ให้ทำการตั้งค่า สัญญาณ Wi-Fi บน Router ไปที่ Channel นั้น เพื่อเป็นการหลีกเลี่ยงการรบกวนกัน ของสัญญาณ ซึ่งจะช่วยให้สามารถใช้งานสัญญาณ Wireless ได้มีประสิทธิภาพมากขึ้น
สำหรับลูกค้าที่สมัครบริการ Plug and Play
ดาวน์โหลดเอกสารการตั้งค่าเริ่มต้นการใช้งานอุปกรณ์ VDSL Router HG180
การตั้งค่าการใช้งานเบื้องต้น
ตรวจสอบผ่าน Website
- ipv6test.google.com
- เปิดเบราเซอร์ พิมพ์ www.ipv6test.google.com แล้วกด Enter
- Website จะแสดงข้อความที่บ่งบอกว่าตอนนี้ลูกค้ากำลังใช้งาน IPv6 อยู่ใช่หรือไม่
- whatismyip.com
- เปิดเบราเซอร์ พิมพ์ www.whatismyip.com แล้วกด Enter
- Website จะแสดงข้อมูลเบื้องต้นเกี่ยวกับการใช้งาน IPv6 ของลูกค้า เช่น IP ที่ลูกค้าได้รับ, ISP ผู้ให้บริการ เป็นต้น
ระบบปฏิบัติการ Window
- คลิก Search ค้นหา Open Network and Sharing Center
- เปิด Open Network and Sharing Center ขึ้นมา
- เลือก Wireless Network Connection ที่กำลังใช้งานอยู่
- เลือก Properties จะมีหน้าต่างแสดงขึ้นมา
- ทำเครื่องหมายหรือนำเครื่องหมายออก หน้า Internet Protocol Version6 (TCP/IP) เพื่อทำการ Disable หรือ Enable
- เลือก OK -> Close
ระบบปฏิบัติการ Mac
- คลิกที่ สัญลักษณ์ Network ที่อยู่ทางมุมขวาบนของจอ
- เลือก System Preferences
- เลือก Network Adapter ที่ต้องการทราบ IP
- จะมีหน้าต่างเด้งขึ้นมา เลือกแท็ป Wi-Fi
- กดปุ่ม Advanced
- เลือกแท็ป TCP/IP
- เลือก Configure IPv6
- เลือก Enable หรือ Disable
FiberHome
Huawei
ZTE
ZyXEL
การแก้ปัญหาการใช้งานเบื้องต้น
แนะนำให้ท่านทำการปิดการใช้งาน Proxy Server แล้วทดลองเข้าใช้งานใหม่อีกครั้ง ดังนี้
Internet Explorer
- เปิดเบราเซอร์
- เลือก Tools -> Internet Options
- เลือกแท็ป Connection -> LAN Settings
- นำเครื่องหมายออกในทุกหัวข้อ
- คลิก OK แล้วคลิก Apply เพื่อนยืนยันการเปลี่ยนแปลง
Google Chrome
- เปิดเบราเซอร์
- เลือก Tools -> การตั้งค่า -> แสดงการตั้งค่าขั้นสูง
- ในหัวข้อเครือข่าย เลือก เปลี่ยนการตั้งค่าพร็อกซี่
- ไปที่แท็ป Connections เลือก LAN Settings
- นำเครื่องหมายออกในทุกหัวข้อ
- คลิก OK แล้วคลิก Apply เพื่อนยืนยันการเปลี่ยนแปลง
Safari
- เปิดเบราเซอร์
- เลือก Settings -> Preferences
- เลือกแท็ป Advanced
- ที่หัวข้อ Proxy เลือก Change Settings
- นำเครื่องหมายออกในทุกหัวข้อ
- คลิก OK แล้วคลิก Apply เพื่อนยืนยันการเปลี่ยนแปลง
Mozilla FireFox
- เปิดเบราเซอร์
- เลือก Tools -> Options
- เลือกแท็ป Advanced -> Network
- ในหัวข้อ Connection คลิก Settings
- ทำเครื่องหมายในช่อง No proxy
- คลิก OK แล้วคลิก Apply เพื่อนยืนยันการเปลี่ยนแปลง
เนื่องจากบริเวณที่ใช้งานอาจมีสัญญาณรบกวนมาก ทำให้ไม่สามารถเชื่อมต่อกับอุปกรณ์ได้ แนะนำให้ผู้ใช้งาน ทำการ Reboot อุปกรณ์ Router 1 ครั้ง แล้วทำการเชื่อมต่ออีกครั้งหนึ่ง หากยังไม่สามารถเชื่อมต่อแนะนำให้ทำตามด้านล่างนี้
- ใช้อุปกรณ์เชื่อมต่อ Router ผ่านสาย LAN
- เปิดเบราเซอร์ พิมพ์ 192.168.1.1
- ไปที่เมนู ตั้งค่า Wireless
- ทำการเปลี่ยน Channel เป็น Auto Select
- Reboot อุปกรณ์ แล้วทดลองเชื่อมต่อด้วย Wireless อีกครั้ง
- Error400 Bad Request
คำแนะนำ : กรุณาตรวจสอบความถูกต้องของ url ที่ท่านใช้งานอีกครั้ง หากใส่ url ถูกต้องแล้ว ปัญหาน่าจะเกิดจากเว็บไซด์ที่ลูกค้าต้องการเข้าถึง
- Error401 Unauthorized User
คำแนะนำ : กรุณาตรวจสอบความถูกต้องของ Id และพาสเวิร์ดที่ท่านใช้งานอีกครั้งหนึ่ง (ระบุตัวอักษรใหญ่เล็กให้ชัดเจน) - Error403 Forbidden Pages
คำแนะนำ : กรุณาตรวจสอบความถูกต้องของ Id และพาสเวิร์ดที่ท่านใช้งานอีกครั้งหนึ่ง (ระบุตัวอักษรใหญ่เล็กให้ชัดเจน) - Error404 Not Found
คำแนะนำ : เซิร์ฟเวอร์ไม่สามารถค้นหาไฟล์ที่คุณต้องการได้ สาเหตุอามาจากไฟล์นั้นได้ถูกย้ายไปยังที่อื่นหรือถูกลบไปแล้ว หรือคุณอาจใส่ url หรือชื่อเอกสารผิด กรุณาตรวจสอบชื่อและ url ที่ใช้งานอีกครั้ง - Error408 Request Timeout
คำแนะนำ : สาเหตุเกิดจากการหยุดการทำงานก่อนที่เซิร์ฟเวอร์จะส่งข้อมูลสำเร็จ ผู้ใช้งานอาจจะกดหยุด หรือ ปิดเบราเซอร์ก่อนที่หน้าเว็บไซด์นั้นจะโหลดเสร็จสิ้น คำแนะนำ กรุณาเข้าใช้งานใหม่อีกครั้ง หากยังไม่สามารถเข้าใช้งานได้ ปัญหาอาจเกิดจากความล่าช้าของเซิร์ฟเวอร์ หรือไฟล์นั้นมีขนาดใหญ่มากเกินไป - Error415 Unsupported media Type
คำแนะนำ : สาเหตุอาจเกิดจากเซิร์ฟเวอร์ไม่รองรับประเภทของ media ที่คุณต้องการใช้งาน คำแนะนำ กรุณาตรวจสอบฟอร์แมตของmedia อีกครั้งหนึ่ง - Error500 Internal Server error
คำแนะนำ : สาเหตุอาจเกิดจากเว็บไซด์ที่คุณต้องการเข้าถึงเกิดข้อผิดพลาดภายในเว็บไซด์ คำแนะนำ กรุณาติดต่อ ผู้ดูแลเว็บไซด์เพื่อสอบถามข้อมูลเพิ่มเติม - Error501 Not implemented
คำแนะนำ : สาเหตุเกิดจากเซิร์ฟเวอร์ไม่สามารถรองรับการทำงานที่ผู้ใช้งานร้องขอ กรุณาลองเข้าใช้งานใหม่อีกครั้ง หากยังไม่สามารถใช้งานได้ กรุณาติดต่อ ผู้ดูแลเว็บไซด์เพื่อสอบถามข้อมูลเพิ่มเติม - Error502 Bad Gateway
คำแนะนำ : สาเหตุอาจเกิดจากเกิดจากมีผู้เข้าใช้งานมากเกินไป กรุณาลองเข้าใช้งานใหม่อีกครั้ง - Error503 Service Unavailable
คำแนะนำ : สาเหตุอาจเกิดจากมีผู้เข้าใช้งานมากเกินไปหรือเว็บไซด์นั้นไม่มีอยู่แล้ว หรืออีกสาเหตุหนึ่งคือคุณไม่ได้เชื่อมต่อกับอินเทอร์เน็ต กรุณาตรวจสอบ url ที่ท่านใช้งานว่าถูกต้องหรือไม่ >>ตรวจสอบการเชื่อมต่ออินเทอร์เน็ตว่าปกติหรือไม่ >>ติดต่อผู้ดูแลเว็บไซด์เพื่อสอบถามข้อมูลเพิ่มเติม
- ใช้เครื่องคอมพิวเตอร์ที่เชื่อมต่ออินเทอร์เน็ตด้วยสาย LAN
- เปิดเบราเซอร์เข้า 192.168.1.1
- ใส่ username และ Password
- คลิก Wireless Setting
- ในหัวข้อ Channel เลือกเปลี่ยน Channel (โดยทั่วไปจะใช้งาน channel 1,6,11 ซึ่งเสถียรมากที่สุด แต่ channel อื่นก็สามารถใช้งานได้เช่นกัน)
- คลิก apply เพื่อ บันทึกการเปลี่ยนแปลง
- ทดลองเข้าใช้งาน Wi-Fi อีกครั้งหนึ่ง
Google Chrome
- เปิดเบราเซอร์ที่ต้องการใช้งาน
- กด Ctrl+Shift+Delete แท็ปหน้าต่างของการล้างข้อมูลจะถูกแสดงขึ้นมาใหม่
- ติ๊กเครื่องหมายถูกที่ cache
- เลือกช่วงเวลาของข้อมูลที่ต้องการล้างค่า
- คลิก ล้างข้อมูล เพื่อยืนยันการทำงาน
- ปิดและเปิดใช้งานเบราเซอร์ใหม่อีกครั้ง
Internet Explorer
- เปิดเบราเซอร์ที่ต้องการใช้งาน
- กด Ctrl+Shift+Delete แท็ปหน้าต่างของการล้างข้อมูลจะถูกแสดงขึ้นมาใหม่
- ติ๊กเครื่องหมายถูกที่ cache
- เลือกช่วงเวลาของข้อมูลที่ต้องการล้างค่า
- คลิก ล้างข้อมูล เพื่อยืนยันการทำงาน
- ปิดและเปิดใช้งานเบราเซอร์ใหม่อีกครั้ง
Mozilla FireFox
- เปิดเบราเซอร์ที่ต้องการใช้งาน
- กด Ctrl+Shift+Delete แท็ปหน้าต่างของการล้างข้อมูลจะถูกแสดงขึ้นมาใหม่
- ติ๊กเครื่องหมายถูกที่ cache
- เลือกช่วงเวลาของข้อมูลที่ต้องการล้างค่า
- คลิก ล้างข้อมูล เพื่อยืนยันการทำงาน
- ปิดและเปิดใช้งานเบราเซอร์ใหม่อีกครั้ง
Safari
- เปิดเบราเซอร์ที่ต้องการใช้งาน
- คลิก edit ที่ menu bar หรือ คลิกตั้งค่าที่ไอคอน(ลักษณะเหมือนเกียร์)
- คลิก reset safari จะมีป๊อปอัพแสดงขึ้นมา
- ติ๊กเครื่องหมายที่ช่อง clear history
- คลิก reset เพื่อยืนยันการทำงาน
เนื่องจาก AIS Fibre มีการแจกจ่าย IPv6 เป็นแบบ Dual Stack ซึ่ง Airport Extreme ไม่รองรับการใช้งาน IPv6 ในรูปแบบนี้ ดังนั้น Airport Extreme จึงยังใช้การไม่ได้ หากมีการดำเนินการแก้ไข จะแจ้งให้ลูกค้าทราบใหม่ในภายหลัง
เพื่อลดปัญหาการดีเลย์ของการแสดงภาพ ซึ่งเป็นปัญหาที่พบเจอได้บ่อยสำหรับงการใช้งานกล้องวงจรปิดสามารถทำได้ด้วยการ เพิ่ม bandwidth ของอินเทอร์เน็ต หรือการลด bit-rate ในการแสดงภาพ จะสามารถลดปัญหาดีเลย์ในการแสดงภาพสดได้
- ให้ตรวจสอบสายไฟเบอร์ออปติกเส้นสีเหลืองด้านหลังเราเตอร์ ต่อแน่นไม่หลุดหลวม ไม่หักงอ
- ปิด-เปิดเราเตอร์ และทดลองใช้งานใหม่อีกครั้ง
- หากตรวจสอบการต่อสายถูกต้องแต่ไฟสถานะ LOS ยังติดสีแดงอยู่ แนะนำติดต่อพนักงาน
- ตรวจเช็กสาย LAN จากอุปกรณ์แปลงสัญญาณจะต้องต่อเข้าช่อง WAN ที่ Router (ยกเว้น Router รุ่น HG8245W5 ต้องทำการต่อเข้า LAN ช่องที่ 4)
- กรณีต่อสายถูกต้องแล้ว Reset Router 1 ครั้ง
- หากยังไม่สามารถใช้งานได้ แนะนำติดต่อพนักงาน
- ตรวจสอบไล่สาย LAN จาก Single Port ไปที่ Router โดยการต่อสาย LAN จะต้องต่อเข้าช่อง WAN เท่านั้น (ยกเว้น Router รุ่น HG8245w5 ต้องต่อเข้าช่อง LAN 4 เนื่องจากอุปกรณ์ไม่มี Port WAN)
- ปิด-เปิดเราเตอร์ และทดลองใช้งานใหม่อีกครั้ง
- หากยังไม่สามารถใช้งานได้ แนะนำติดต่อพนักงาน
-
กรณีเชื่อมต่อผ่าน LAN
- ถอดสาย LAN ระหว่าง Router หลักและ MESH Router ออกและเสียบใหม่
- ทดสอบใช้งาน
-
กรณีเชื่อมต่อผ่าน WiFi
- ตรวจสอบระยะห่างระหว่าง MESH Route กับ Router หลัก
- แนะนำเปลี่ยนจุดวาง MESH Router ใกล้ Router หลักมากขึ้น
- แนะนำเชื่อมต่อระหว่าง MESH Router กับ Router หลักด้วยสาย LAN
- ปิด / เปิด MESH Router และทดสอบการใช้งานใหม่อีกครั้ง
- ปิด - เปิด เราเตอร์ใหม่ที่ปุ่ม ON/OFF
- ปิดการใช้งาน WiFi ที่มือถือและอุปกรณ์ที่เชื่อมต่อทุกเครื่อง รวมทั้งปิดกล่อง AIS PLAYBOX
- เสียบสาย LAN ที่เราเตอร์ กับคอมพิวเตอร์
- ทดสอบความเร็ว ที่เว็บไซต์ www.speedtest.net ว่าตรงตามแพ็กเกจที่เลือกใช้งานหรือไม่
- ปรับช่องสัญญาณ WiFi หากพบว่าความเร็วเน็ตไม่ตรงกับแพ็กเกจที่เลือกใช้งาน อาจเกิดคลื่นสัญญาณ WiFi ถูกรบกวนจากที่อื่น
- เชื่อมต่อสัญญาณ Wi-Fi ของ AIS Fibre ที่ต้องการเปลี่ยนชื่อและรหัส Wi-Fi https://myaisfibre.com
- เลือกที่แถบเมนู ตั้งค่าอุปกรณ์
- เปลี่ยนชื่อ Wi-Fi ที่ช่อง SSID (Wi-Fi Name)
- กดเลือกที่ช่อง Change Password เพื่อเปลี่ยนรหัสผ่าน จากนั้นกด Submit
หมายเหตุ: ไม่สามารถตรวจสอบ Password ปัจจุบันได้
การตั้งค่าการใช้งานกล่อง AIS PLAYBOX
การแก้ปัญหาการใช้งานกล่อง AIS PLAYBOX
- ปิด Router และกล่อง AIS PLAYBOX ประมาณ 2 - 3 นาที จากนั้นให้เปิดขึ้นมาทดลองใช้งานอีกครั้ง
- ตรวจสอบไฟสถานะที่กล่อง AIS PLAYBOX ว่าติดหรือไม่
• ถ้า ไฟไม่ติดหรือไม่มีแสงสว่าง ตรวจสอบสาย adapter หรือปลั๊กไฟ
• ถ้า ติดเป็นสีเขียว แสดงว่า สามารถใช้งานได้ปกติ
• ถ้า ติดเป็นสีแดง แสดงว่า กล่องอยู่ในโหมดเตรียมพร้อมให้กดปุ่ม power ที่รีโมท เพื่อเปิด
- ตรวจสอบการใช้งานผ่านสาย HDMI (หรือสาย AV) ว่ามีการต่อใช้งานถูกต้อง สายเสียบแน่นไม่หลุดหลวม
- หากจอ TV ยังไม่แสดงผล แนะนำลูกค้านำสาย HDMI เส้นอื่นมาทดลองเปลี่ยน แล้วทดสอบใหม่ (ถ้ามี)
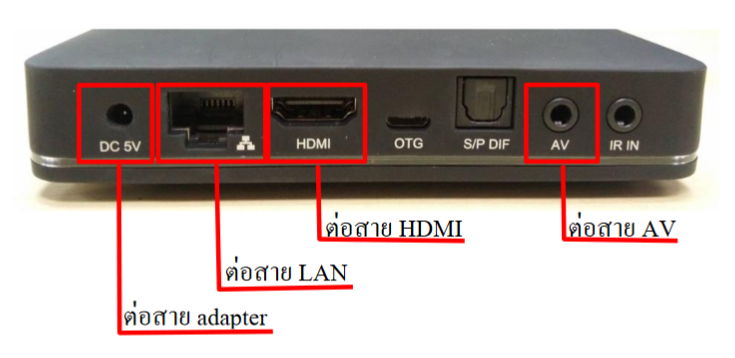
- ทำการตรวจสอบปุ่มปิด - เปิด โดยอยู่ด้านหลังกล่อง AIS Playbox
- ลองขยับสาย Adapter ทั้งหลังกล่อง AIS Playbox และ ปลั๊กไฟบ้านลูกค้า
- ทำการปิด - เปิดกล่อง AIS Playbox เมื่อกลับมาใช้งานใหม่ได้แล้ว แนะนำเข้าใช้งาน AISPLAY ผ่านไอคอน/แบนเนอร์ (Banner) ในหน้าจอหลัก (Home) และกดปุ่ม AISPLAY ที่รีโมทเป็นแอปฯ แรก เพื่อเข้าใช้งาน
- รอประมาณ 1 นาที หลังจากเข้าสู่หน้าจอหลักแล้ว กดปุ่ม AISPLAY ที่รีโมท เข้าใช้งานได้
- หากยังพบปัญหาอยู่ ให้ดำเนินการ ดังนี้
- ทำการ Reset กล่อง AIS PLAYBOX ตามคู่มือการใช้งาน (การ Reset เป็นการคืนค่าโรงงานทำให้ข้อมูลการ Login Application อื่นๆ หายทั้งหมด เช่น Netflix ลูกค้าจะต้อง Login ใช้งานใหม่อีกครั้ง)
- ค้นหา SN > เลือก SN ที่ต้องการ
- กดปุ่ม Reset (รอระบบ Reset ประมาณ 3 นาที)
- เข้าใช้งานใหม่อีกครั้งผ่านสาย LAN แต่หากต้องการเชื่อมต่อผ่าน Wifi แนะนำให้ตั้งค่าการเชื่อมต่อ Wifi ก่อน
วิธีการตั้งค่า Wi-Fi ดังนี้
- กดปุ่ม “Settings” (ตั้งค่า) บนหน้าจอ AIS PLAYBOX ที่แสดง
- เลือก “Network select” (ตั้งค่าเครือข่าย), เลือก “Wi-Fi” (ไวไฟ)
- ตรวจสอบตัวเลือก ไวไฟ (Wi-Fi) จะต้องเปิดอยู่ และมีการเชื่อมต่อสัญญาณ Wi-Fi เรียบร้อยแล้ว

วิธีการตั้งค่า LAN ดังนี้
- ตรวจสอบการต่อสาย LAN ที่กล่อง AIS PLAYBOX ว่าต่อที่ช่อง LAN4 อยู่หรือไม่
- เข้าไปที่เมนู เครือข่ายบนหน้าจอของ AIS PLAYBOX โดยกดปุ่ม “Settings” (ตั้งค่า) บนหน้าจอ AIS PLAYBOX ที่แสดง
- เลือก “Network select” (ตั้งค่าเครือข่าย), เลือก “Ethernet” (อีเทอร์เน็ต)
- ตรวจสอบตัวเลือก DHCP จะต้องเลือก “เปิด” หรือ “On” และ มีหมายเลข IP Address แสดง ตัวอย่างดังนี้
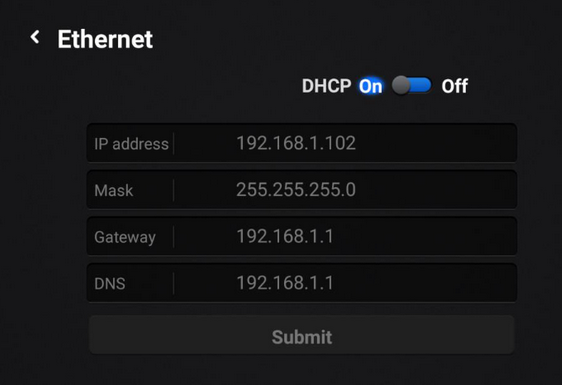
ตรวจสอบสถานะไฟบนกล่อง AIS PLAYBOX ว่าติดหรือไม่
• หากไฟไม่ติด : ทำการตรวจสอบสาย Adapter ว่าแน่นสนิทหรือไม่ หากสนิทดีแล้ว แต่กล่อง PLAYBOX ยังไม่ขึ้นไฟสีแดงหรือสีเขียว ให้ทำการถอดปลั๊กที่ตัวกล่องออกประมาณ 5 นาที แล้วเสียบกลับเข้าไปใหม่ เปิดใช้งานและตรวจสอบสถานะไฟอีกครั้ง
• หากไฟติด : เป็นสีเขียว แสดงว่า ปกติ หรือเป็นสีแดง แสดงว่า อยู่ใน Sleep mode ให้กดปุ่ม Power ที่รีโมท เพื่อเปิดใช้งาน
ภาพกระตุก
• ทำการปิดเราท์เตอร์อินเทอร์เน็ต ถอดปลั๊กออก แล้วเสียบกลับเข้าไปใหม่ เข้าใช้งานอีกครั้ง หากยังพบปัญหาอยู่ แนะนำให้ต่อสาย LAN แทนการรับชมผ่าน WiFi
ภาพไม่ขึ้น
• ทำการตรวจสอบสาย HDMI ว่า ต่ออยู่กับ TV และกล่อง AIS PLAYBOX ปกติดีหรือไม่ โดยขยับสายให้แน่นขึ้น หากระหว่างขยับสาย ภาพที่แสดงบน TV ติดๆดับๆ แสดงว่าสาย HDMI มีปัญหา หากมีสายสำรอง แนะนำให้นำมาเปลี่ยน
• หากตรวจสอบแล้ว ปัญหาไม่ได้เกิดจากสาย HDMI แนะนำลองเปลี่ยนช่องรับ source ที่ TV เช่น ลอง HDMI1, HDMI2 และ HDMI3 ว่า ภาพขึ้นหรือไม่
หน้าจอไม่พอดีกับขอบจอ TV
ปรับที่เมนู Scale screen ในเมนูการตั้งค่าทั่วไป
• เลือก > แถบเมนูการตั้งค่า (settings) > ทั่วไป (common) > เลื่อนมาที่หัวข้อ Screen Scale
• จากนั้นกดปุ่มขึ้น/บน (+/-) ที่รีโมท Playbox เพื่อปรับขนาดหน้าจอตามเหมาะสม
หน้าจอไม่คมชัด
-
- สำหรับทีวีรองรับ 4K -> 4k2k-30hz
- สำหรับทีวีที่รองรับ FullHD -> 1080p-50hz
- ขนาดมาตรฐานทั่วไป -> 720p-60hz
• เข้าไปที่เมนู Setting
• เลือก Common
• เลือก Output Mode
ภาพค้าง
• ทำการปิดใช้งานกล่อง AIS PLAYBOX แล้วดึงสาย adapter ออก แล้วเสียบกลับเข้าไปใหม่ เข้าใช้งานกล่อง AIS PLAYBOX อีกครั้ง
- กล่อง AIS PLAYBOX รองรับ file 4k แบบ 30fps และรองรับเสียง DB 5.1 โดยคุณสมบัติที่ตัว กล่อง (Hardware support) ไม่รองรับเสียง DTS-HD, TRUE-HD อย่างไรหากต้องการใช้งาน ต้องทำ Pass through ออกไปยังอุปกรณ์ที่รองรับเสียง DTS-HD, TRUE-HD
- กรณีที่เล่นไม่ได้ แนะนำตรวจสอบตที่อุปกรณ์ที่ต่อ Pass through ออกไปว่ารองรับ DTS-HD, TRUE-HD หรือไม่ เช่น จากกล่อง ต่อสาย HDMI ไปยังทีวี และใช้ Pass through นั้น ทีวีต้อง รองรับ DTS-HD, TRUE-HD ด้วยเช่นกัน
- ทำการเสียบเมาส์ หรือคีย์บอร์ด แล้วลองเลื่อนหน้าจอ เพื่อตรวจสอบว่า AIS PLAYBOX ไม่ได้ค้าง แต่เป็นปัญหาที่รีโมทหรือไม่
- กดรีโมท แล้วสังเกตไฟ IR ที่กล่อง AIS PLAYBOX กระพริบหรือไม่ หากไฟไม่กระพริบ อาจเกิดจากรีโมทถ่านหมด ให้ทำการเปลี่ยนถ่านหรือใส่ถ่านสลับขั้ว
- หากทำการแก้ไขเบื้องต้นแล้ว ยังคงพบปัญหาอยู่ แนะนำให้นำรีโมทเดิม เพื่อขอเปลี่ยนใหม่ได้ที่ AIS Shop / Serenade Club ทุกสาขาได้เลย (ไม่รวม AIS Shop by Partner และ Telewiz) หมายเหตุ : กรณีที่รีโมทเสียจากการตกหล่น ตกน้ำ แตก หาย จะไม่อยู่ในเงื่อนไขการรับประกัน
- เข้าไปที่ Setting -> Advance -> Language & Input -> Android Keyboard
- เลือก Active Input Methods เป็น English (US) และเลื่อนลงมาข้างล่างเพื่อเลือก Thai
*** หากดำเนินการแก้ไขตามขั้นตอนข้างต้นแล้ว แต่ยังไม่สามารถใช้งานได้ รบกวนติดต่อ AIS Call Center 1175 หรือ Line Connect
คำถามและบริการอีกมากมาย
เกี่ยวกับ AIS Fibre
© 2024 Advanced Info Service PLC. All rights reserved.












