The Mobile center is designed to simplify the creation, configuration, and management of your mobile applications. It provides a step-by-step process for building and launching your first ThingsBoard Mobile Application from scratch, as well as publishing it to the Google Play Store or App Store.
The Mobile center consists of the following tabs:
- Bundle: Manage settings for mobile applications included in the bundle. These settings include configuring secure authentication methods for your clients, and defining the layout within the mobile application.
- Applications: Manage your mobile applications - add new ones, edit existing ones, or remove outdated versions.
- QR code widget: Set up a QR code widget for your mobile application on the “Home” page of ThingsBoard for easy user access to the ThingsBoard mobile application.
Bundle
A bundle contains a set of configurations, such as OAuth 2.0, and layout settings for the mobile applications specified within the bundle. This was done for the convenience of configuring applications for both platforms (Android and iOS) in one place.
The following settings are available for the applications bundle:
- Basic settings: Here, you specify the bundle name and your applications. If you don't have the mobile app yet, you can create one directly in this section.
- OAuth 2.0: Configure Single Sign-On (SSO) feature for your ThingsBoard mobile application users through using external user management platforms that support the OAuth 2.0 protocol. In this step, specify the OAuth 2.0 client(s) (either select an existing one or create a new one).
- Layout: allows you to customize the navigation menu mobile application according to your needs, providing quick access to the pages and features you use most frequently. You can add new menu items and show or hide the existing ones.
To add a new bundle, navigate to the “Mobile center” page and click the “+ Add bundle” button in the upper-right corner of the window.
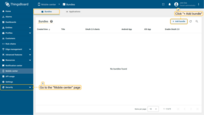
A new window will open with the following settings:
Basic settings
In the basic settings window, provide a name for the package and specify an existing Android/iOS mobile application(s), or create a new one. Then, click “Next”.
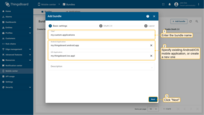
Create new application
To add a new mobile application (Android or iOS) to ThingsBoard, follow these steps:
- Click “Create new” in the appropriate section (Android Application or iOS Application);
- Input the application package name;
- A unique Application Secret will be generated automatically. Remember it or replace with your own;
- Set the application status:
ㅤㅤ• Draft: For applications still in development. You can add store information (e.g., Google Play Store or App Store link, and SHA256 certificate fingerprints or App ID) later after the application is created and published.
ㅤㅤ• Published: For applications that are ready to be launched and used by end users.
ㅤㅤ• Deprecated: For older applications that are no longer actively supported but still available.
ㅤㅤ• Suspended: For applications that are temporarily disabled or restricted from use.
- Optionally, specify the minimum and latest application versions along with release notes for each;
- Add store information:
ㅤㅤ• Android:
ㅤㅤㅤㅤ• Provide the link to the ThingsBoard Mobile Application in the Google Play Store.
ㅤㅤㅤㅤ• Enter the SHA256 certificate fingerprints for the application.
ㅤㅤ• iOS:
ㅤㅤㅤㅤ• Provide the link to the ThingsBoard Mobile Application in the App Store.
ㅤㅤㅤㅤ• Enter the App ID associated with your iOS application.
- Click “Add” to save your application and complete the process.
After completing these steps, your ThingsBoard Mobile Application will be added to ThingsBoard and ready for further configuration and deployment.
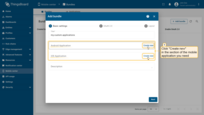
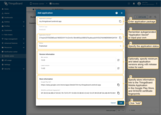
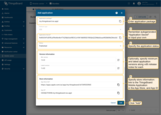
OAuth 2.0
Add an authentication feature for your users in the ThingsBoard Mobile Application through an external provider that supports the OAuth 2.0 protocol. In order to do this, specify an already configured OAuth 2.0 client(s) or configure a new one. After completing the OAuth 2.0 configuration, click “Next”.
You can also disable the use of OAuth 2.0 for mobile devices.
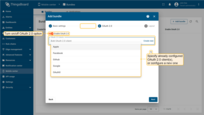
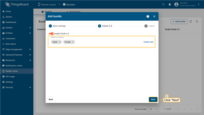
Layout
Set up quick access to the features and dashboards you use most frequently. Add new menu items, change icons and item names, and reorganize the navigation menu of the ThingsBoard Mobile Application according to your needs.
To add new menu item, follow these steps:
- Click the “+ Add specific page” button at the bottom of the page or between existing menu items;
- Enter the name for new menu page;
- Select the page type from the list:
ㅤㅤ• Dashboard - link to a specific dashboard.
ㅤㅤ• Webview - link to an external webpage.
ㅤㅤ• Custom - link to a menu item in ThingsBoard.
-
Depending on the selected page type, specify a dashboard, or link to an external webpage or ThingsBoard menu item;
- Click “Add”;
- After configuring layout, click “Add” to complete the bundle creation.
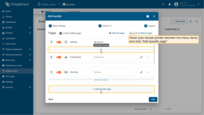
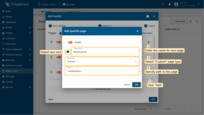
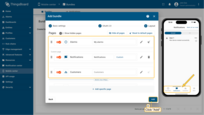
The following routes are available for the “Custom” page type:
| Page name | Routes | Dicription |
|---|---|---|
| Home | /home | Displays the “Home” page |
| Assets | /assets | Displays the “Assets” page |
| Device profiles | /devices | Displays the “Device profiles” page |
| All devices | /deviceList | Displays the list of all devices |
| Alarms | /alarms | Displays the list of alarms |
| Dashboards | /dashboards | Displays the list of dashboards |
| Specific dashboard | /dashboard/:id | Displays the specified dashboard |
| Audit logs | /auditLogs | Displays the “Audit logs” page |
| Customers | /customers | Displays the list of customers |
| Specific customer | /customer/:id | Displays the specified customer |
| Notifications | /notifications | Displays the list of notifications |
| Custom URL link | /url/:link | Displays the “Assets” page |
“More” page
The number of menu items displayed in the navigation menu of the mobile app depends on the screen size of your mobile device. Items that do not fit in the bottom navigation menu will be available under the “More” page.
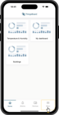
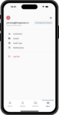
Configuration dialog
Next, a configuration dialog will open. Continue configuring your new mobile app using the provided instructions. Or skip this step if you already have a ThingsBoard Mobile Application. Click “Close”.
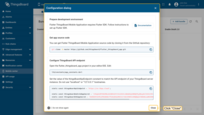
Bundle has been added. The applications specified in the bundle now use the defined settings.
Next steps
-
Getting started guides - These guides provide quick overview of main ThingsBoard features. Designed to be completed in 15-30 minutes.
-
Data visualization - These guides contain instructions on how to configure complex ThingsBoard dashboards.
-
Data processing & actions - Learn how to use ThingsBoard Rule Engine.
-
IoT Data analytics - Learn how to use rule engine to perform basic analytics tasks.
-
Hardware samples - Learn how to connect various hardware platforms to ThingsBoard.
-
Advanced features - Learn about advanced ThingsBoard features.
-
Contribution and Development - Learn about contribution and development in ThingsBoard.


