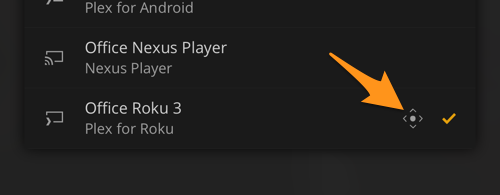The Plex for iOS app offers a number of ways to enjoy playback of your media. Obviously, you can play videos, music, and photos in the app as you’d expect. You can also control other Plex apps using our Plex Companion feature or cast to a Chromecast device. Finally, you can minimize the fullscreen player to a “mini-player” to allow you to continue playback while still browsing the app.
Related Page: Casting, Flinging, & Remote Control
Video Playback
Fullscreen Player
The fullscreen player offers a first-class video playback experience. You can quickly adjust video settings, fling the current video to another Plex app or device, skip directly to another point in the video, view the video’s Prepay screen, or minimize the video to find something else to watch.
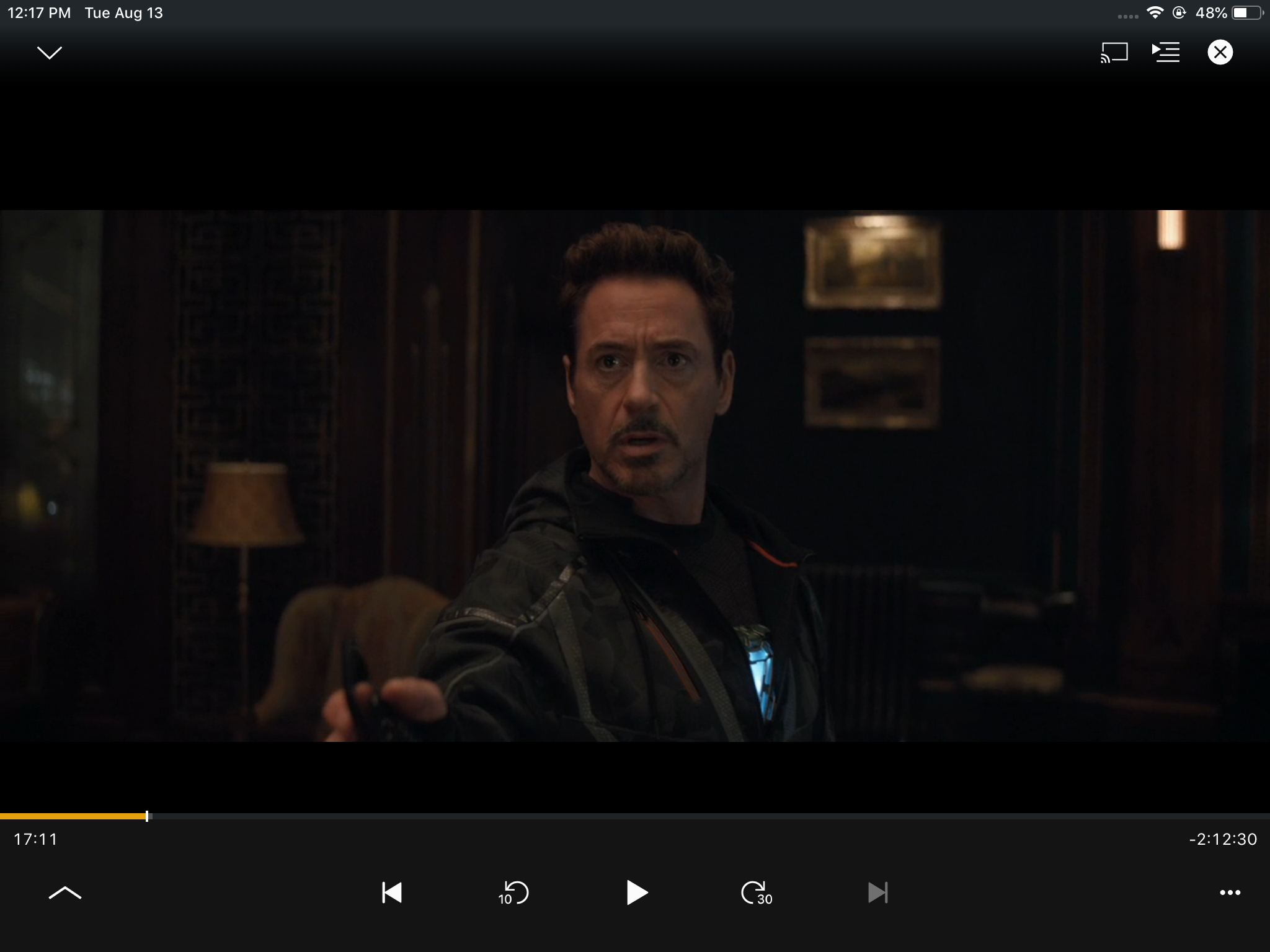
Playback Controls

Control the current video’s playback. From left to right:
- Previous – Returns to the beginning of the current video or (if already near the beginning of the item) returns to the previous video in the play queue.
- Jump Back – Jump back 10 seconds.
- Play/Pause – Pause or resume playback.
- Jump Forward – Jump forward 30 seconds.
- Next – Proceed to the next video in the play queue.
Minimize Player

Tapping this will close the fullscreen player and continue video playback via the mini-player.
Fling/Cast Video

At any time during audio playback, a user can tap on the Players button to select another Plex app, Google Cast or AirPlay device to which you’d like to fling the content.
Play Queue

Open the current play queue to view or manage it. For instance, you can quickly jump to another video.
Related Page: Play Queues
Stop

Stops playback of the current content.
Playback Modifiers

- Repeat – Toggle the “repeat” mode between Repeat-1, Repeat-All, and Off.
- Shuffle – Shuffles the initial play queue to randomize playback.
Note: “Repeat” modes are only available when more than one item is present in the play queue.
Note: Shuffle is not currently supported when watching content from the local Camera Roll.
Tip!: Shuffle is possible only with the initial playback queue. It is not currently possible to shuffle your queue after adding more items. If you wish to shuffle a bunch of videos, simply add them to a playlist and then after starting playback of the playlist, you can tap the shuffle button.
Additional Actions
Additional actions can be accessed by selecting  from the bottom right corner of the screen.
from the bottom right corner of the screen.
Go To Movie

Tapping the Go To Movie button will minimize the fullscreen player and display the Preplay screen for the currently playing video.
Related Page:
Chapter Selection

The Plex for iOS app offers users the ability to select chapters within their video files. Tap on the Chapter Selection button and scroll to find your desired chapter.
Note: Your video file must contain embedded chapter information for it to be available here.
Tip: If you wish to see chapter thumbnails, you will need to enable “Video Preview Thumbnails” for your video library.
Related Page: Video Preview Thumbnails
Playback Settings

Here you can quickly adjust the video settings while playing a video.
- Audio Stream – Select the desired audio stream based on what is available in the current video.
- Subtitles – Choose the subtitle you wish to view, or search for any that are available.
- Quality – Select the desired video quality to be used when watching a video.
- Multi-Channel Audio Boost – Allows you to have the audio boosted (it only affects things if the audio is both already being transcoded and downmixed to stereo).
- Auto Play – Play “Up Next” videos automatically.
Playback Info

- Source – Reflects from where the current file is playing.
- Quality – Displays the resolution and bitrate at which the current video is being played.
- Video – Reflects whether the current video stream is being played directly or transcoded by the media server.
- Audio – Reflects whether the current audio stream is being played directly or transcoded by the media server.
Mini-Player
The iOS app now offers a mini-player that allows video playback to continue while browsing the app. This can be used to allow you to find another video to watch or add to the play queue, for instance.
iPhone
The mini-player offers quick playback control options.
- Play/Pause
- Stop
- Swipe left or right for Previous/Next item in the play queue.
iPad
The mini-player on the iPad offers additional controls.
- Previous – Returns to the beginning of the current video or (if already near the beginning of the item) returns to the previous video in the play queue.
- Jump Back – Jump back 10 seconds.
- Play/Pause – Pause or resume playback.
- Jump Forward – Jump forward 30 seconds.
- Next – Proceed to the next track in the play queue.
- Stop
Tip: You can also dismiss the mini-player at anytime and stop playback by swiping down on the mini-player.
Music Playback
Fullscreen Player
The fullscreen player offers an immersive music experience. You can quickly control your music, fling the current music to another Plex app or device, view the current track’s album screen, or minimize the music player to find something else to listen to.
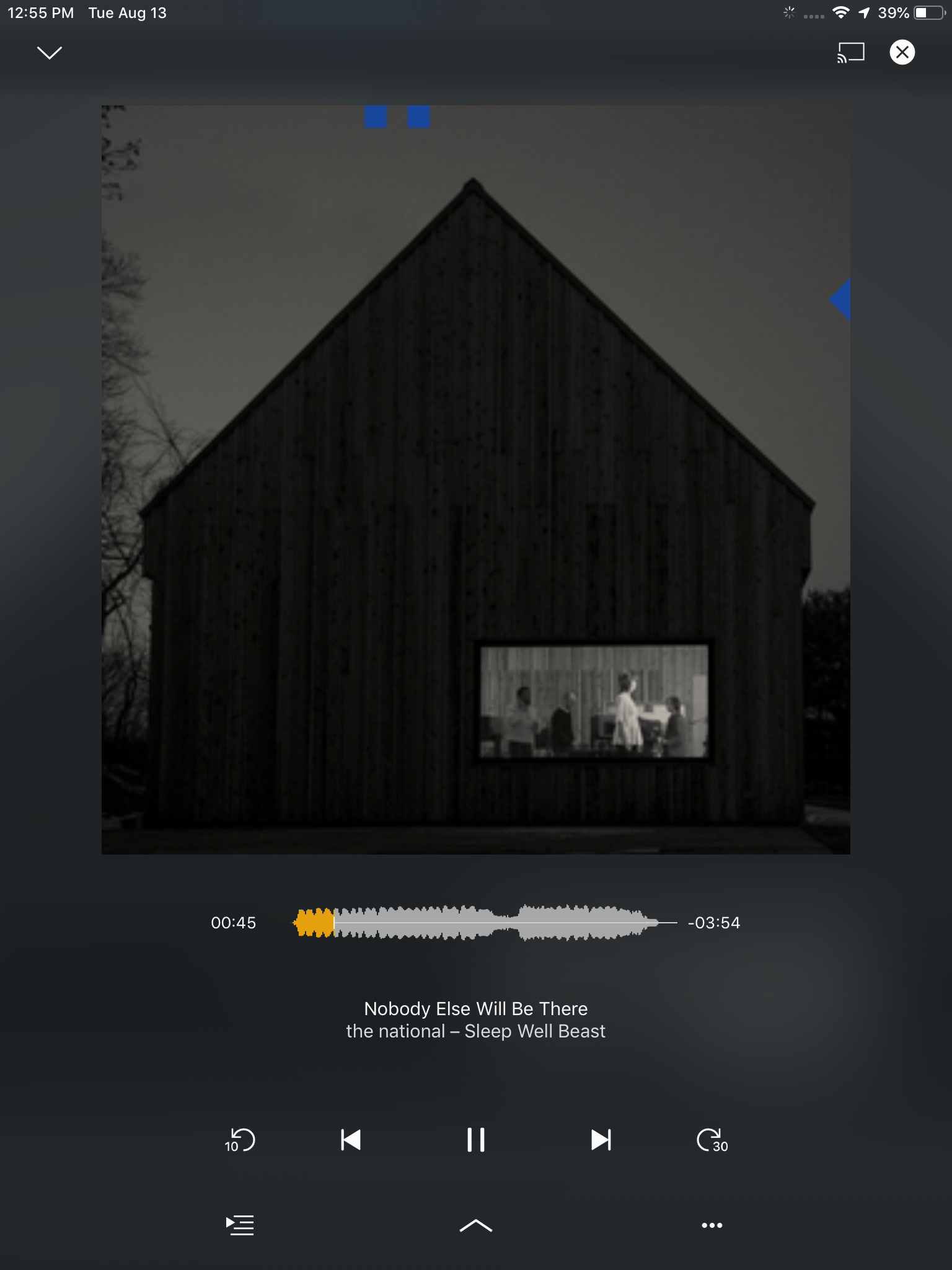
Playback Controls

Control the current audio’s playback. From left to right:
- Jump Back – Jump back 10 seconds.
- Previous – Returns to the beginning of the current track or (if already near the beginning of the item) returns to the previous track in the play queue.
- Play/Pause – Pause or resume playback.
- Next – Proceed to the next track in the play queue.
- Jump Forward – Jump forward 30 seconds.
Playback Modifiers

- Playback Speed – Choose the playback speed, between 0.5x and 2x.
- Repeat – Toggle the “repeat” mode between Repeat-1, Repeat-All, and Off.
- Volume Leveling – If loudness data for tracks exist, this “levels” the volume so that transitioning between different tracks won’t have sudden volume spikes/changes. (Plex Pass feature)
- Sweet Fades – This uses loudness data for tracks to transition between tracks to make a smoother playback experience. (This is never used if you initiate playback of an album itself.) (Plex Pass feature)
- Visualizer – Enable a visualizer for your music. Most are dynamic and based on the music being played back. Some, like the Soundprint, require the track to have loudness data. (Plex Pass feature)
Minimize Player

Tapping this will close the fullscreen player and continue music playback via the mini-player.
Fling/Cast Music

At any time during audio playback, a user can tap on the Players button to select another Plex app, Google Cast or AirPlay device to which you’d like to fling the content.
Play Queue

Open the current play queue to view or manage it. For instance, you can quickly jump to another track or rearrange the queue.
Related Page: Play Queues
Additional Actions
Additional actions can be accessed by selecting  from the bottom right corner of the screen.
from the bottom right corner of the screen.
Go to Artist
Tapping the Go To Artist button will minimize the fullscreen player and display the Artist screen for the currently playing track.
Go to Album
Tapping the Go To Album button will minimize the fullscreen player and display the Album screen for the currently playing track.
Add to Playlist
Add the current item to a playlist.
Sync
Sync the current track to your device.
Rate
You can rate individual music tracks but tapping on the desired star rating or by dragging left or right over the star rating.
Mini-Player
The iOS app now offers a mini-player that allows music playback to continue while browsing the app to perhaps find another track to add to your play queue.
iPhone
The mini-player offers quick playback control options.
- Play/Pause
- Stop
- Swipe left or right for Previous/Next item in the play queue.
iPad
The mini-player on the iPad offers additional controls.
- Previous – Returns to the beginning of the current track or (if already near the beginning of the item) returns to the previous track in the play queue.
- Jump Back – Jump back 10 seconds.
- Play/Pause – Pause or resume playback.
- Jump Forward – Jump forward 30 seconds.
- Next – Proceed to the next track in the play queue.
- Stop
Tip: You can dismiss the mini-player at anytime and stop playback by swipping down on the mini-player.
Photo Playback
Fullscreen Viewer
The fullscreen photo viewer offers a clean, uncluttered photo viewing experience. You can easily swipe back and forth though your photos, quickly jump to a specific photo using the horizontal thumbnail bar, or fling your photos to another Plex app or device.

Close Viewer

Tapping this will close the fullscreen photo viewer and return to the previous screen.
Related

View related images.
Favorite

Add/Remove photo from your favorites.
Information

Display additional information about image, such as resolution, file size, description, and tags.
Download
![]()
Download image to your device.
Fling/Cast Photos

At any time while viewing photos, a user can tap on the Players button to select another Plex app (or Google Cast device) to which you’d like to fling the content.
Warning: Photo playback via AirPlay is not currently supported.
Quick Navigation Bar
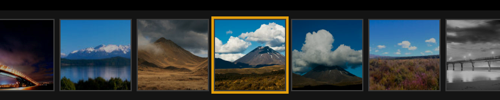
Swipe left or right to quickly find a desired photo amongst the current album or photos.
Controlling Another Plex App
One of the great features of the Plex ecosystem is the ability control a range of Plex apps using our Plex Companion feature, as well as cast to a Google Cast device or AirPlay media to your Apple TV.
Related Page: Casting, Flinging, & Remote Control
Playing Content
If you’re currently playing content and select a different Plex app, the current content will be flung to that player. Otherwise, you can select a different Plex app at any time while browsing your device and then when you begin playback of media, it will occur on your selected player instead.
Making use of this is simple.
- Tap on the Players button to select the desired Plex app or device to which you wish to fling your content.
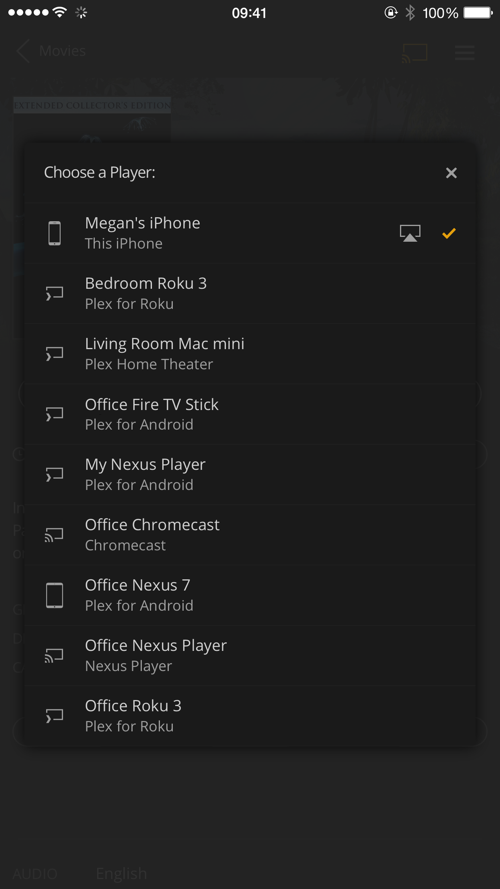
- If you’re already playing content, it will then begin playing on the selected device, while the local iOS app will switch to a companion-style controller that offers both playback controls and the artwork for the currently playing content. Otherwise, just browse the app like normal and when you begin playback, it will occur on the selected device.
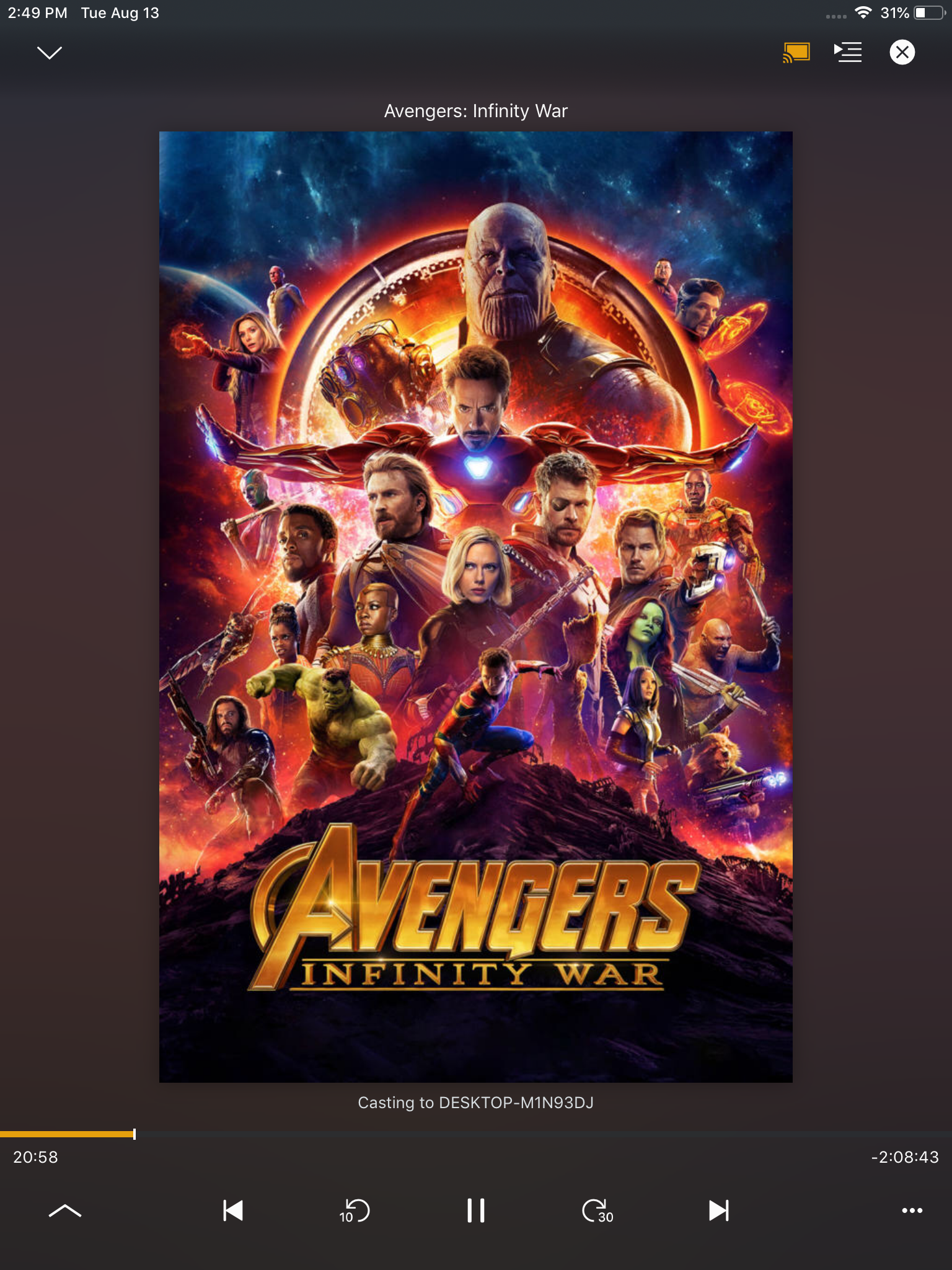
- If at any time you wish to switch back to playing your media on the local iOS device, just tap the Players button and choose the entry for your device (e.g. “This iPhone”). The app will then prompt you to continue playback of the item on the local device or stop playback altogether.
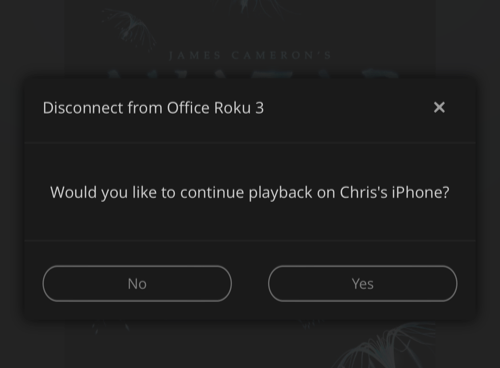
Note: The AirPlay icon will appear next to your device in the player section window if your device is currently selected. Simply tap the AirPlay icon to choose your AirPlay device and enable it. The App will automatically detect the presence of AirPlay and switch to flinging the current content to the selected AirPlay device.
Navigation View
Most of the “Big Screen” Plex apps support navigation control by way of a virtual remote. To access this, simply connect to a device that supports navigation control and the virtual remote will open automatically.
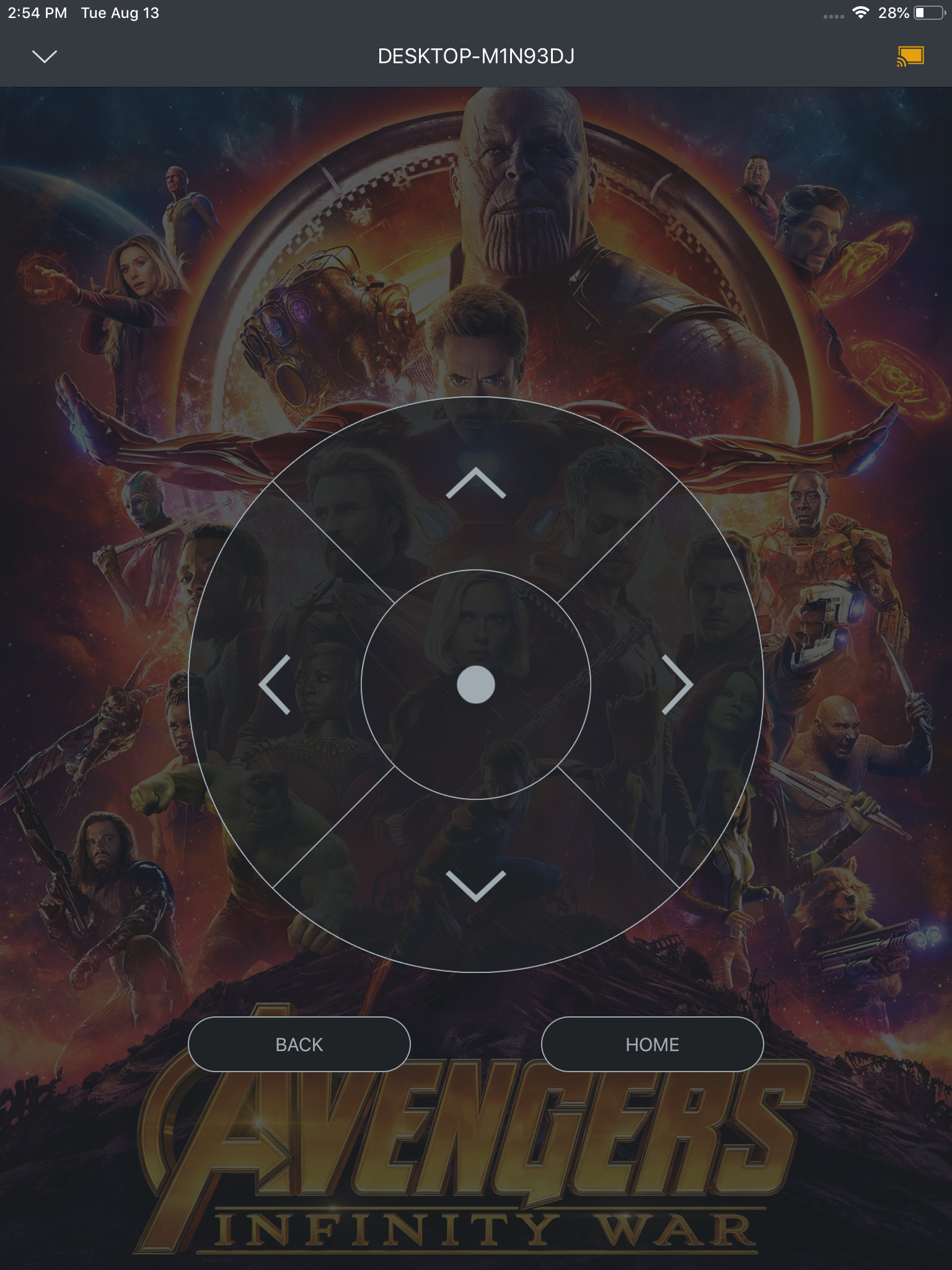
Tip!: While you can navigate the target app with the controls, it’s usually simpler to just find your desired content by browsing the iOS app itself and then fling the content.
Should you dismiss the remote and wish to return to it, you can do so by tapping the Players button, then tapping the Navigation Control icon next to the currently connected player.