
在「今天顯示方式」中設定和執行捷徑
您也可從 iOS 裝置上的「今天顯示方式」執行捷徑。在「今天顯示方式」中,捷徑歸類為「捷徑」小工具。
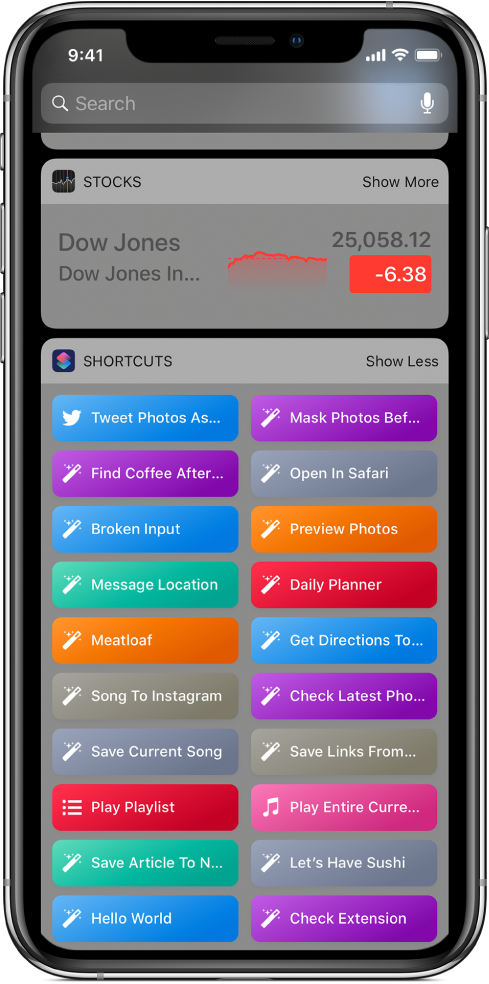
將「捷徑」小工具加入 iOS 裝置上的「今天顯示方式」
在 iOS 裝置上從主畫面或鎖定畫面的左側往右滑動來打開「今天顯示方式」。
捲動到小工具列表的底部,然後點一下「編輯」。
在「加入小工具」螢幕中點一下「捷徑」左側的
 。
。點一下「完成」來返回「今天顯示方式」。
【提示】您也可以在支援 3D 觸控的 iPhone 上,按下主畫面中的「捷徑」App 圖像,然後點一下「加入小工具」來將「捷徑」小工具加入「今天顯示方式」。
取用「今天顯示方式」中的「捷徑」小工具
當您將「捷徑」小工具加入「今天顯示方式」後,有幾種方式可以打開小工具。
在您的 iOS 裝置上執行下列其中一項操作:
從主畫面或鎖定畫面的左側邊緣向右滑動以打開「今天顯示方式」。
當任何 App 打開時,從螢幕上方往下滑動來顯示通知,然後從螢幕左側往右滑動來打開「今天顯示方式」。
【注意】如果您沒有立即看到「捷徑」小工具,請捲動小工具來尋找。
將捷徑加入「今天顯示方式」
必須先開啟「顯示於小工具」後,捷徑才會顯示在 iOS 的「今天顯示方式」中。雖然此設定預設為開啟,但您可將其關閉來將捷徑從「今天顯示方式」中移除。
在「捷徑」App 的「資料庫」
 中,點一下捷徑上的
中,點一下捷徑上的  來在捷徑編輯器上打開捷徑。
來在捷徑編輯器上打開捷徑。點一下
 來打開「設定」。
來打開「設定」。開啟(或關閉」)「顯示於小工具」。
再點一下「完成」來返回捷徑編輯器。
若開啟「顯示於小工具」,捷徑會顯示在「捷徑」小工具中。
可顯示在「今天顯示方式」中的捷徑數量限制如下:
在支援 3D 觸控的 iPhone 上,當您按下主畫面中「捷徑」App 的圖像來打開「今天顯示方式」時,「捷徑」小工具只會顯示「捷徑」App 的前 4 個捷徑。
當您從主畫面打開「今天顯示方式」時,會顯示「捷徑」App 的前四個捷徑。點一下小工具右上角的「顯示更多」來顯示小工具可容納的所有捷徑。
從「今天顯示方式」執行捷徑
在 iOS 裝置上從主畫面或鎖定畫面的左側往右滑動來打開「今天顯示方式」。
在「捷徑」小工具中點一下捷徑按鈕。
捷徑會開始執行,且小工具按鈕會在動作進行時顯示一個進度列。若要取消捷徑,請點一下
 。當捷徑完成時,小工具按鈕上會短暫顯示一個勾選符號。
。當捷徑完成時,小工具按鈕上會短暫顯示一個勾選符號。如果捷徑有無法在小工具中完成的動作,「捷徑」App 會自動打開。如果動作需要其他資料,捷徑會暫停,讓您輸入所需的資料。若要瞭解哪些捷徑能在小工具中順利運作(不打開「捷徑」App),請參閱:可在「今天顯示方式」中順利執行的捷徑動作。
整理或移除「捷徑」的「今天顯示方式」小工具
在 iOS 裝置上,點一下「今天顯示方式」畫面底部的「編輯」。
請執行下列其中一項操作:
重新排列「捷徑」小工具:觸碰
 ,然後將小工具拖移到新的位置上。
,然後將小工具拖移到新的位置上。移除「捷徑」小工具:點一下
 ,然後點一下「移除」。
,然後點一下「移除」。
如需更多資訊,請參閱「iPhone 使用手冊」中的在 iPhone 上檢視和整理「今天顯示方式」。