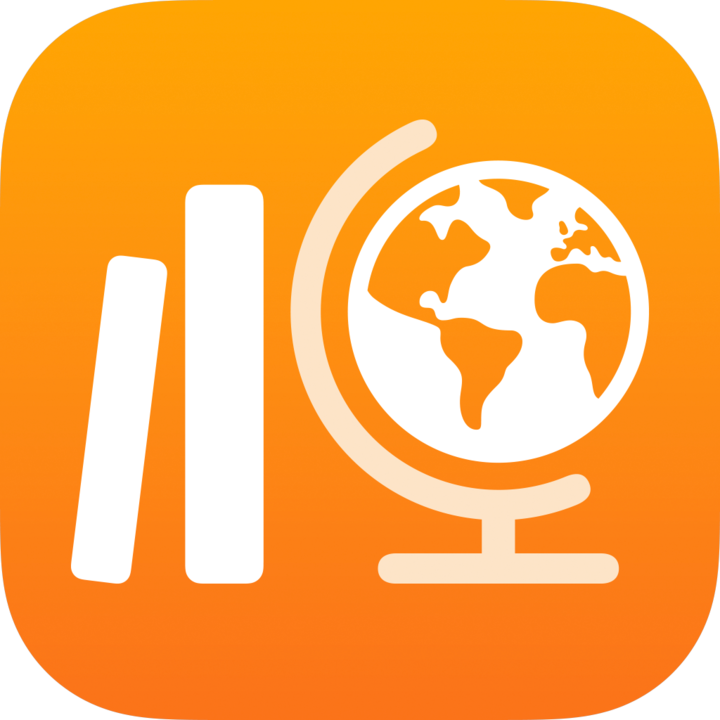
在「課業」中檢視問題層級結果
為 評量 評分後,若要檢視每個問題和學生的結果和分析:
識別問題與答案區域以設定評量
使用「分析」檢視畫面,逐問題查看班級和學生結果
視你的評量而定,「課業」可以自動掃描你的檔案並設定區域,你也可以手動設定區域。你可以逐一識別每個問題與答案區域,或將更大的問題與答案區域分組在一起,決定所需的詳細資訊層級。你可以隨時修改區域,確保已正確設定區域、變更「分析」檢視畫面中顯示的詳細資訊層級,以及修正初始設定期間發生的任何其他問題。
你可以檢視整體平均分數結果,如果已為每個問題設定總可得分數,也可以檢視每個問題的平均分數結果。
【注意】你必須為至少一位學生的作業點一下「標示為完成」,才能檢視問題層級結果。
設定評量
在「課業」App
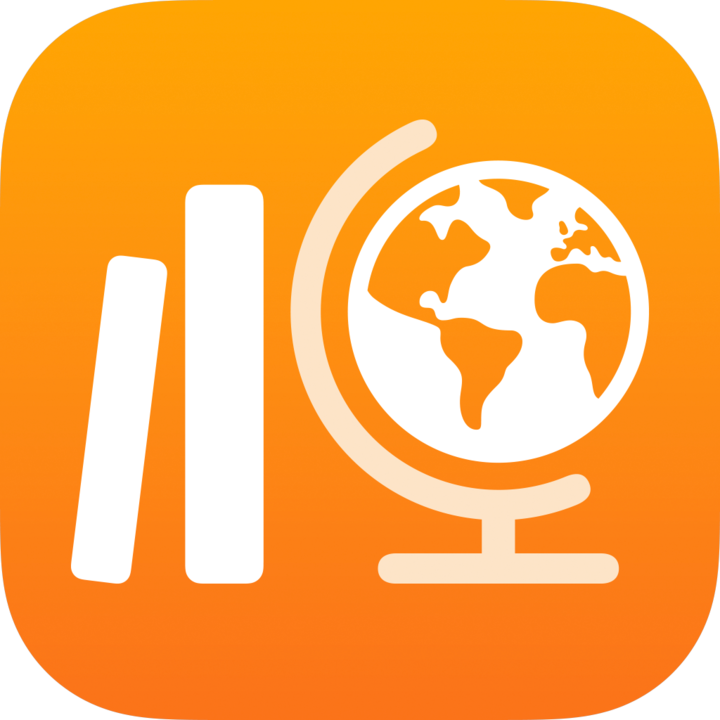 中,點一下側邊欄中的「最近作業活動」、「評量」或某個班級。
中,點一下側邊欄中的「最近作業活動」、「評量」或某個班級。點一下含有你想檢視之結果的評量,然後點一下評量詳細資訊檢視畫面頂端的「分析」。
若要設定你的評量,請執行下列其中一項操作:
若要自動設定你的評量,請點一下「More Detail」(更多詳細資訊)或「Less Detail」(較少詳細資訊)來選擇你的起點。
識別問題區域時,「課業」可以為其所識別的每個問題建立個別區域(「More Detail」(更多詳細資訊)),也可以將更大的問題區域分組在一起(「Less Detail」(較少詳細資訊))。
若要手動設定你的評量,請點一下「Identify Question Areas Myself」(自行識別問題區域)。
【注意】如果沒有看到「Choose a Starting Point」(選擇起點)彈出式面板,則必須手動設定你的檔案。若要手動設定你的檔案,請讀取檔案設定資訊,然後點一下「設定」。
編輯區域,然後點一下「完成」。
若要放大或縮小問題與答案區域,請點一下該區域,然後拖移角落。
若要加入區域,請點一下評量中的任何位置,或在現有區域中點一下
 ,然後點一下「複製」。
,然後點一下「複製」。若要移動問題區域,請選取並按住該區域,然後將其拖移至評量中的新位置。
若要刪除區域,請依序點一下現有區域、
 、「移除」。
、「移除」。
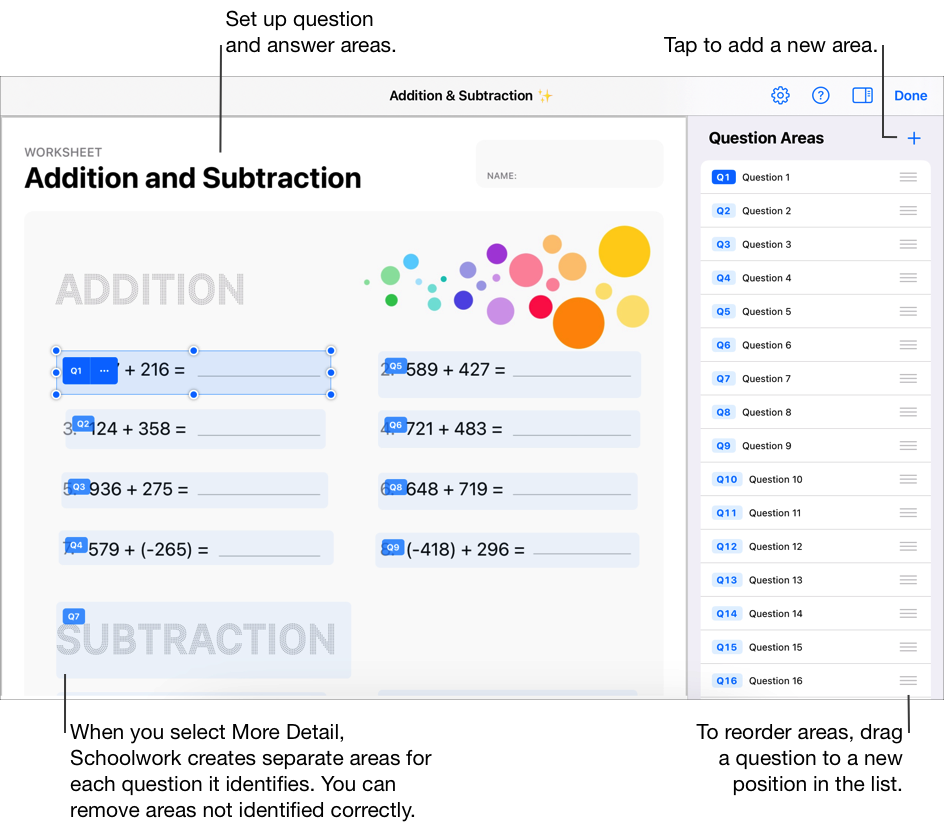
【注意】若要重新開始,請點一下右上角的 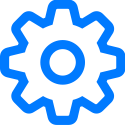 ,然後點一下「Reset All Areas」(重設所有區域)或「Remove All Areas」(移除所有區域)。
,然後點一下「Reset All Areas」(重設所有區域)或「Remove All Areas」(移除所有區域)。
檢視班級和學生分析
在「課業」App
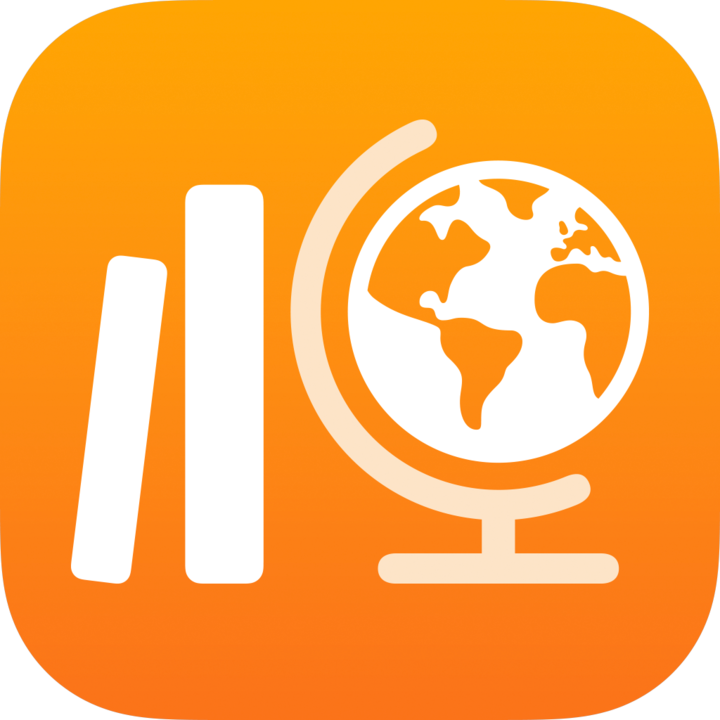 中,點一下側邊欄中的「最近作業活動」、「評量」或班級。
中,點一下側邊欄中的「最近作業活動」、「評量」或班級。點一下含有你想檢視之結果的評量,然後點一下評量詳細資訊檢視畫面頂端的「分析」。
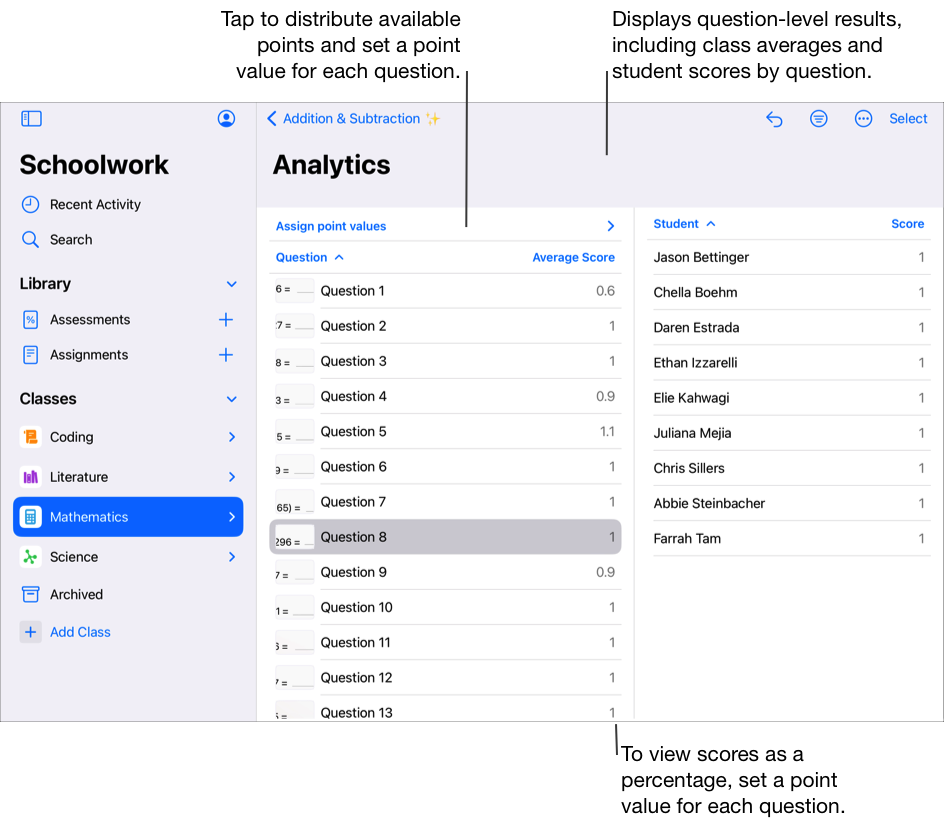
變更分析資料的顯示方式:
若要只顯示分數高於或低於特定百分比的學生,請點一下
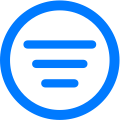 ,然後選擇篩選百分比。
,然後選擇篩選百分比。若要以數字或百分比顯示分數,請點一下
 ,然後點一下「Scores as Numbers」(以數字顯示分數)或「Scores as Percentages」(以百分比顯示分數)。
,然後點一下「Scores as Numbers」(以數字顯示分數)或「Scores as Percentages」(以百分比顯示分數)。
若要檢視某位學生對特定問題的回答,請點一下該問題,然後點一下學生列表中的該學生姓名。
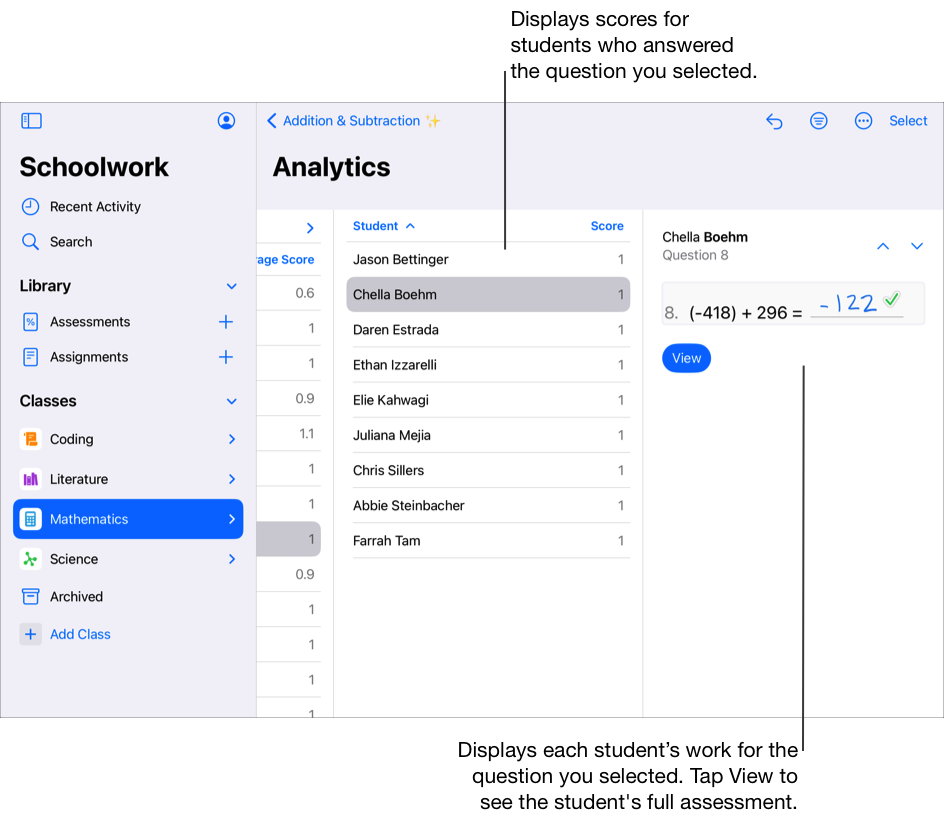
如要為每個問題設定分數值,請點一下「Assign point values」(指派分數值),然後執行下列其中一項操作:
若要將可用的分數自動分配給所有問題,請點一下「分配」。
若要手動分配可用的分數,請點一下控制項以增加或減少每個問題的分數值。
分配可用的分數時,不包括加分。
編輯問題與答案區域
在「課業」App
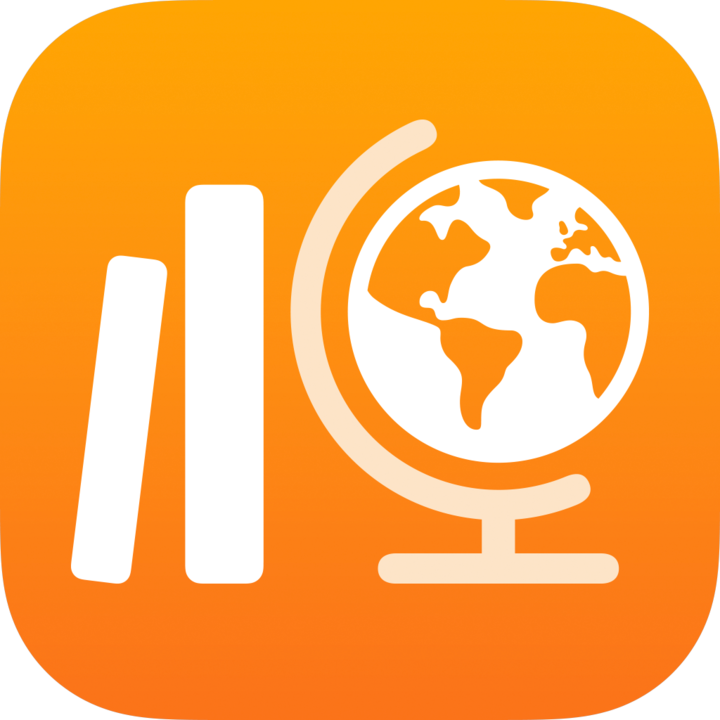 中,點一下側邊欄中的「最近作業活動」、「評量」或班級。
中,點一下側邊欄中的「最近作業活動」、「評量」或班級。點一下含有你想檢視之結果的評量,然後點一下評量詳細資訊檢視畫面頂端的「分析」。
若要編輯問題與答案區域,請點一下
 ,然後點一下「Edit Question Areas」(編輯問題區域)。
,然後點一下「Edit Question Areas」(編輯問題區域)。編輯區域,然後點一下「完成」。
若要放大或縮小問題與答案區域,請點一下該區域,然後拖移角落。
若要加入區域,請點一下評量中的任何位置,或在現有區域中點一下
 ,然後點一下「複製」。
,然後點一下「複製」。若要移動問題區域,請選取並按住該區域,然後將其拖移至評量中的新位置。
若要刪除區域,請依序點一下現有區域、
 、「移除」。
、「移除」。