
在 Mac 上的「照片」中製作共享的相簿
開啟「共享的相簿」後,即可輕鬆地製作共享的相簿來分享你的照片和影片剪輯片段。
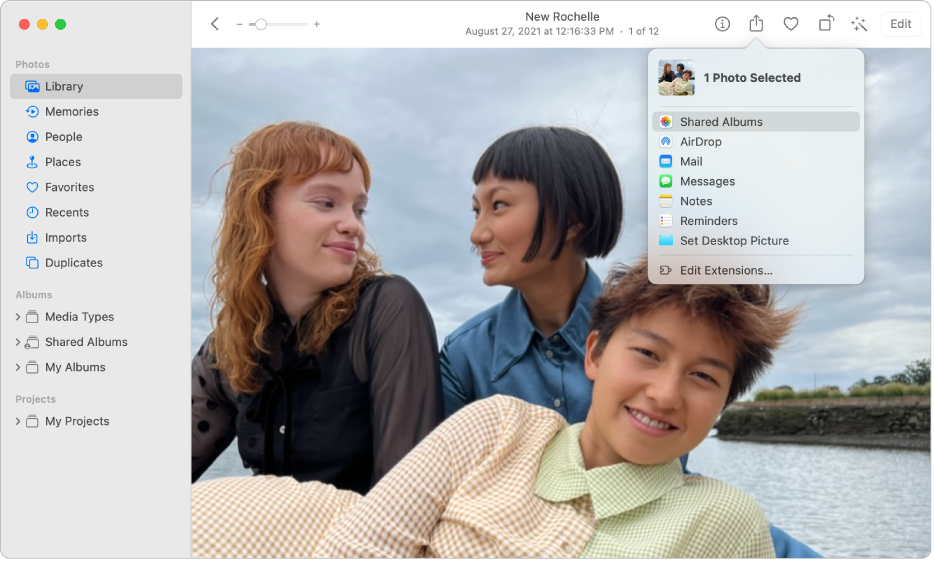
製作共享的相簿
在 Mac 上的「照片」App
 中,選取你要共享的照片和影片。
中,選取你要共享的照片和影片。按一下工具列中的「分享」按鈕
 ,按一下「共享的相簿」,選擇是否加入註解,然後按一下「新增共享的相簿」。
,按一下「共享的相簿」,選擇是否加入註解,然後按一下「新增共享的相簿」。輸入共享相簿的名稱,然後輸入你要與其共享相簿的人員電子郵件地址。
若你想要讓訂閱者能從 iPhone 或 iPad 檢視共享相簿,請務必使用他們用來登入 Apple ID 的電子郵件地址。
按一下「製作」。
你的邀請對象會收到要求他們訂閱共享相簿的電子郵件。
檢視共享的相簿
在 Mac 上的「照片」App
 中,按一下側邊欄中「共享相簿」下方的共享相簿。
中,按一下側邊欄中「共享相簿」下方的共享相簿。你也可以按一下側邊欄中的「共享的相簿」來在視窗中查看所有的共享相簿,然後按兩下一本共享相簿來檢視其內容。
按一下
 來再次查看你的共享相簿。
來再次查看你的共享相簿。
將照片加入共享的相簿
在 Mac 上的「照片」App
 中,按一下側邊欄中「共享相簿」下方的共享相簿。
中,按一下側邊欄中「共享相簿」下方的共享相簿。你也可以按一下側邊欄中的「共享的相簿」來查看所有的共享相簿,然後按兩下一本共享相簿來檢視其內容。
按一下「加入照片和影片」。
選取想要加入的照片,然後按一下「加入」。
停止共享相簿
從訂閱者列表中移除特定對象,即可停止與他們共享相簿。若要完全停止共享照片相簿,你可以刪除該相簿。
【警告】當你刪除共享相簿時,它會立即從你和訂閱者的裝置上移除。如果你認為訂閱者可能想保留相簿中的任何照片或影片,請務必在刪除共享相簿之前提醒他們存好項目。同時,請確認你已下載其他人加入該相簿而你想要保留的照片和影片。你分享的照片不會從你的「照片」圖庫刪除。
在 Mac 上的「照片」App ![]() 中執行下列其中一項操作:
中執行下列其中一項操作:
按一下側邊欄的共享相簿,再按一下工具列中的
 ,然後按一下「刪除共享的相簿」。
,然後按一下「刪除共享的相簿」。按住 Control 鍵並按一下你想要停止共享的相簿,然後選擇「刪除共享的相簿」。
檢視共享相簿中的活動
若要查看共享相簿中的最新活動,包含最近新增的照片和新增的人員,請使用「活動」相簿(位於共享的相簿中)。
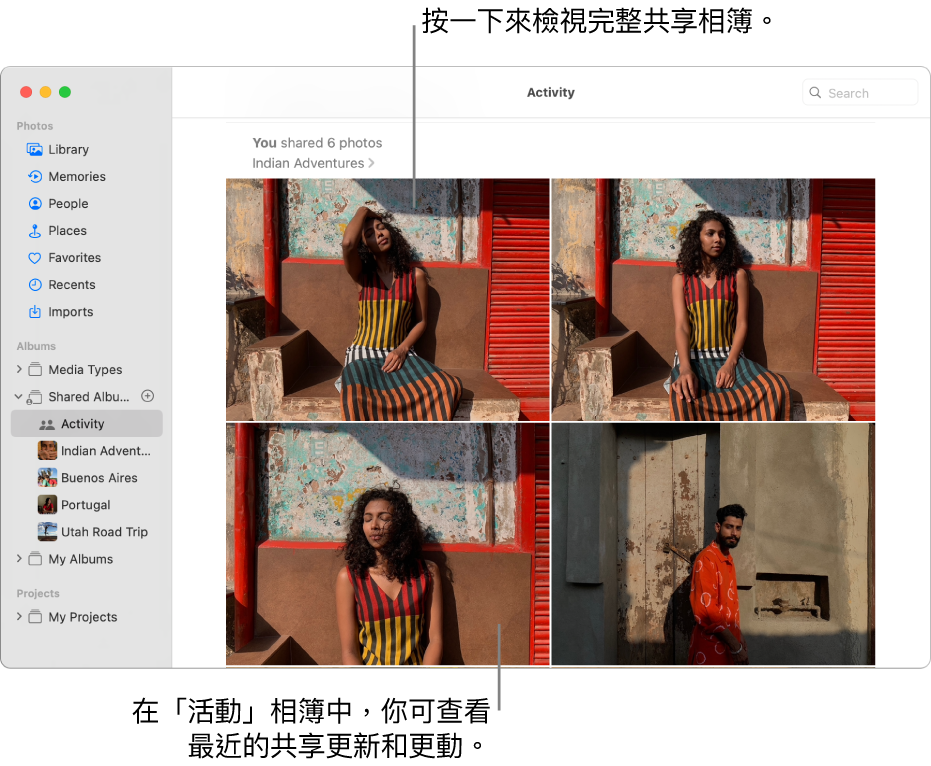
在 Mac 上的「照片」App
 中,按一下側邊欄中「共享的相簿」下方的「活動」,然後捲動來檢視更動。
中,按一下側邊欄中「共享的相簿」下方的「活動」,然後捲動來檢視更動。