
在 Mac 上從「照片」輸出照片、影片、幻燈片秀和回憶
以所選格式來輸出照片
您可以輸出照片,以便在其他 App 中輸入和使用它們。輸出照片最簡單的方式,是將照片拖曳到 Finder 中的某個位置。您也可以使用「輸出」指令來指定檔案格式、檔案名稱以及子檔案夾整理設定。您可以為輸出的照片選擇大小和格式。您也可以將「原況照片」以靜態影像輸出。
在 Mac 上的「照片」App
 中,選取您要輸出的項目。
中,選取您要輸出的項目。選擇「檔案」>「輸出」>「輸出 [數字] 張照片」。
按一下「照片種類」彈出式選單並選擇輸出照片的檔案類型。
JPEG 會製作小型的檔案,適用於網站和其他照片 App。
TIFF 是一種無失真的檔案格式,適用於在電腦和 App 之間傳送照片。
PNG 是另一種無失真檔案格式,通常用於網頁影像。
若要指定大小、品質和其他輸出選項選取輸出選項,按一下「照片種類」彈出式選單旁邊的向下箭頭
 ,然後選取您要的選項:
,然後選取您要的選項:「JPEG 品質」彈出式選單(僅限 JPEG 檔案):選擇會影響顯示和列印品質的解析度(在輸出影像中的像素數字)。
「16 位元」註記框(僅限 TIFF 檔案):選取以輸出與舊型 16 位元電腦裝置相容的影像。
「色彩描述」彈出式選單:選擇色彩描述來在您裝置以外的螢幕或印表機上維持相同的顯示或列印品質。
「大小」彈出式選單:選擇輸出影像的大小。
按一下「檔案名稱」彈出式選單並選擇如何命名輸出的檔案(此步驟為選擇性)。
您可以使用在「照片」中提供的標題、檔案名稱或依序編號的檔案名稱,來為輸出的檔案命名。如果您選擇「連續」,則可以指定顯示在每個數字前的文字(例如生日 - 1、生日 - 2 等等)。
按一下「子檔案夾格式」彈出式選單並選擇如何將輸出的檔案分割到檔案夾中。
例如,若您從數個不同的日期來輸出照片,您可以讓「照片」將每個日期輸出成以該日期命名的子檔案夾。選擇「無」來輸出照片作為個別檔案(沒有子檔案夾)。
按一下「輸出」。
選擇儲存輸出照片檔案的位置,然後按一下「輸出」。
【提示】若您已使用 Apple ID 登入並開啟「iCloud 雲碟」,便可以輸出照片檔案到「iCloud 雲碟」,然後從任一部已設定使用「iCloud 雲碟」的 Mac、iPhone、iPad 或 Windows PC 取用照片。請參閱:使用「iCloud 雲碟」來儲存文件。
以它們的原始格式來輸出照片
您可以依照先前照片輸入到您「照片」圖庫的原始檔案格式來輸出照片。「原況照片」會輸出成兩個獨立的檔案:靜態影像檔案和影片檔案。
在 Mac 上的「照片」App
 中,選取您要輸出的照片。
中,選取您要輸出的照片。選擇「檔案」>「輸出」>「輸出未修改的原始檔」。
如果您要輸出 IPTC 資訊(已指定的 IPTC 後設資料和關鍵字)作為 Sidecar XMP 檔案,請選取「將 IPTC 輸出為 XMP」註記框。
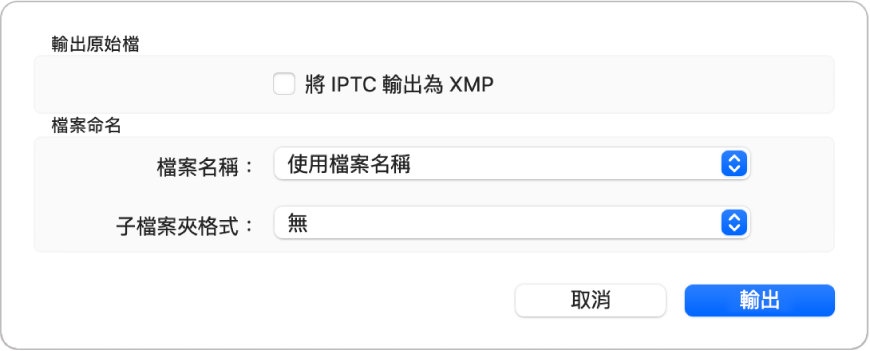
按一下「檔案名稱」彈出式選單並選擇如何命名輸出的檔案(此步驟為選擇性)。
您可以使用在「照片」中提供的標題、檔案名稱或依序編號的檔案名稱,來為輸出的檔案命名。如果您選擇「連續」,則可以指定顯示在每個數字前的文字(例如生日 - 1、生日 - 2 等等)。
按一下「子檔案夾格式」彈出式選單並選擇如何將輸出的檔案分割到檔案夾中。
例如,若您從數個不同的日期來輸出照片,您可以讓「照片」將每個日期輸出成以該日期命名的子檔案夾。選擇「無」來輸出照片作為個別檔案(沒有子檔案夾)。
按一下「輸出」。
選擇儲存輸出照片檔案的位置,然後按一下「輸出原始檔」。
輸出影片
您可以輸出影片,以便在其他 App 中共享和使用它們。當您輸出影片時,可以選擇影片品質以及是否要在輸出的檔案中包含後設資料,如標題或說明。
在 Mac 上的「照片」App
 中,選取您要輸出的影片。
中,選取您要輸出的影片。選擇「檔案」>「輸出」>「輸出 [數字] 部影片」。
按一下「影片品質」彈出式選單並選擇輸出影片的影片格式。
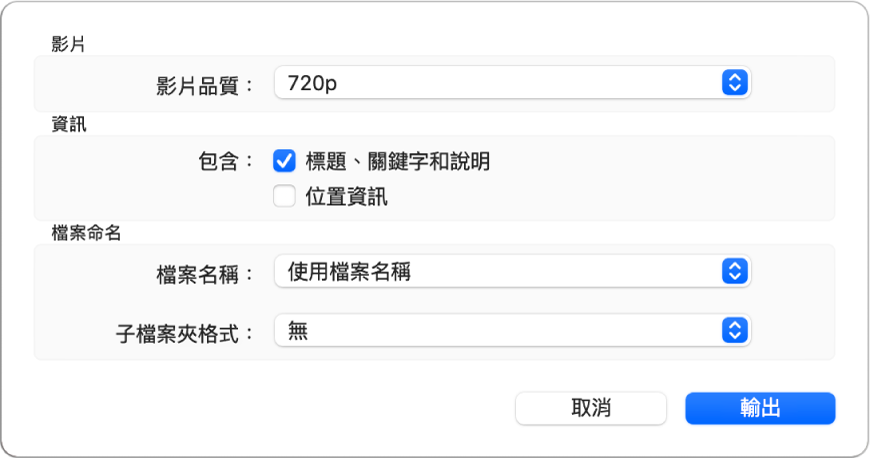
「標準畫質(480p)」適用於標準畫質的電視。若影片將在高畫質電視或顯示器上播放,請選擇其中一個高畫質格式:720p 或 1080p。4K 適用於超高畫質電視和顯示器。
按一下「檔案名稱」彈出式選單並選擇如何命名輸出的檔案(此步驟為選擇性)。
您可以使用在「照片」中提供的標題、檔案名稱或依序編號的檔案名稱,來為輸出的檔案命名。如果您選擇「連續」,則可以指定顯示在每個數字前的文字(例如生日 - 1、生日 - 2 等等)。
按一下「子檔案夾格式」彈出式選單並選擇如何將輸出的檔案分割到檔案夾中。
例如,若您從數個不同的日期來輸出影片,您可以讓「照片」將每個日期輸出成以該日期命名的子檔案夾。選擇「無」來輸出影片作為個別檔案(沒有子檔案夾)。
按一下「輸出」。
選擇儲存輸出影片檔案的位置,然後按一下「輸出」。
【提示】若您已使用 Apple ID 登入並開啟「iCloud 雲碟」,便可以輸出影片檔案到「iCloud 雲碟」,然後從任一部已設定使用「iCloud 雲碟」的 Mac、iPhone、iPad 或 Windows PC 取用影片。請參閱:使用「iCloud 雲碟」來儲存文件。
輸出幻燈片秀
您可以輸出幻燈片秀來與其他人分享。當您輸出幻燈片秀時,「照片」會以您選取的影片格式來製作影片檔。
在 Mac 上的「照片」App
 中,按一下側邊欄中「計畫案」下方的幻燈片秀。
中,按一下側邊欄中「計畫案」下方的幻燈片秀。按一下工具列中的「輸出」,或選擇「檔案」>「輸出」>「輸出幻燈片秀」。
在「儲存為」欄位中,輸入幻燈片秀影片的檔案名稱。
按一下「格式」彈出式選單並選擇輸出影片的檔案類型。
「標準畫質(480p)」適用於標準畫質的電視。若幻燈片秀將在高畫質電視或顯示器上播放,請選擇其中一個高畫質格式:720p 或 1080p。
選擇儲存輸出幻燈片秀影片的位置,然後按一下「儲存」。
輸出回憶
您可以輸出回憶來與其他人分享。當您輸出回憶時,「照片」會以您選取的影片格式來製作影片檔。
在 Mac 上的「照片」App
 中,按一下側邊欄中的「回憶」,然後按兩下您要輸出的回憶。
中,按一下側邊欄中的「回憶」,然後按兩下您要輸出的回憶。若要停止播放回憶,請按下空白鍵。
選擇「檔案」>「輸出」>「輸出回憶影片」。
在「儲存為」欄位中,輸入回憶的檔案名稱。
按一下「位置」彈出式選單並為輸出的回憶選擇位置。
按一下「方向」彈出式選單並選擇「橫向」、「直向」或「正方形」。
按一下「比例」彈出式選單並選擇顯示比例(16:9、4:3 或「原圖」)。
按一下「儲存」。
將「原況照片」輸出為 GIF 動畫影像
在 Mac 上的「照片」App
 中,選取「原況照片」。
中,選取「原況照片」。按一下工具列中的「輸出」,或選擇「檔案」>「輸出」>「輸出 GIF」。
選擇要輸出到的位置,然後按一下「輸出」。
將影片影格輸出為照片
您可以檢視影片剪輯片段來辨識出色的影格並將其用為照片輸出至「圖片」檔案夾中。
在 Mac 上的「照片」App
 中,打開影片剪輯片段,並將播放磁頭拖到您要輸出的影格。
中,打開影片剪輯片段,並將播放磁頭拖到您要輸出的影格。選擇「檔案」>「輸出」>「輸出影格至圖片」。
名為「影格日期」的 TIFF 檔案出現在「圖片」檔案夾中。
【提示】若要快速輸出一組照片到桌面,請選擇您要的照片,然後將視窗右上角的選取指示器拖移到桌面。
