
在 Mac 上使用「照片」從相機或手機輸入照片
你可以將相機、iPhone、iPad 或其他行動裝置連接至 Mac,並將照片輸入「照片」App。
你也可以從相機的記憶卡輸入照片。請參閱:使用「照片」從儲存裝置和 DVD 輸入照片。
從相機、iPhone 或 iPad 輸入照片
請將相機、iPhone 或 iPad 連接至電腦。
請確定相機或裝置已開機且相機設為可輸入照片的正確模式。
如需選擇模式的相關資訊,請參閱相機隨附的說明書。如果相機具有「睡眠」模式,請停用這功能,或是設定夠長的時間來完成影像下載。
打開「照片」(若其尚未開啟),然後在側邊欄的「裝置」中按一下裝置。
【注意】只有在連接相機或儲存裝置時,側邊欄才會顯示「裝置」。
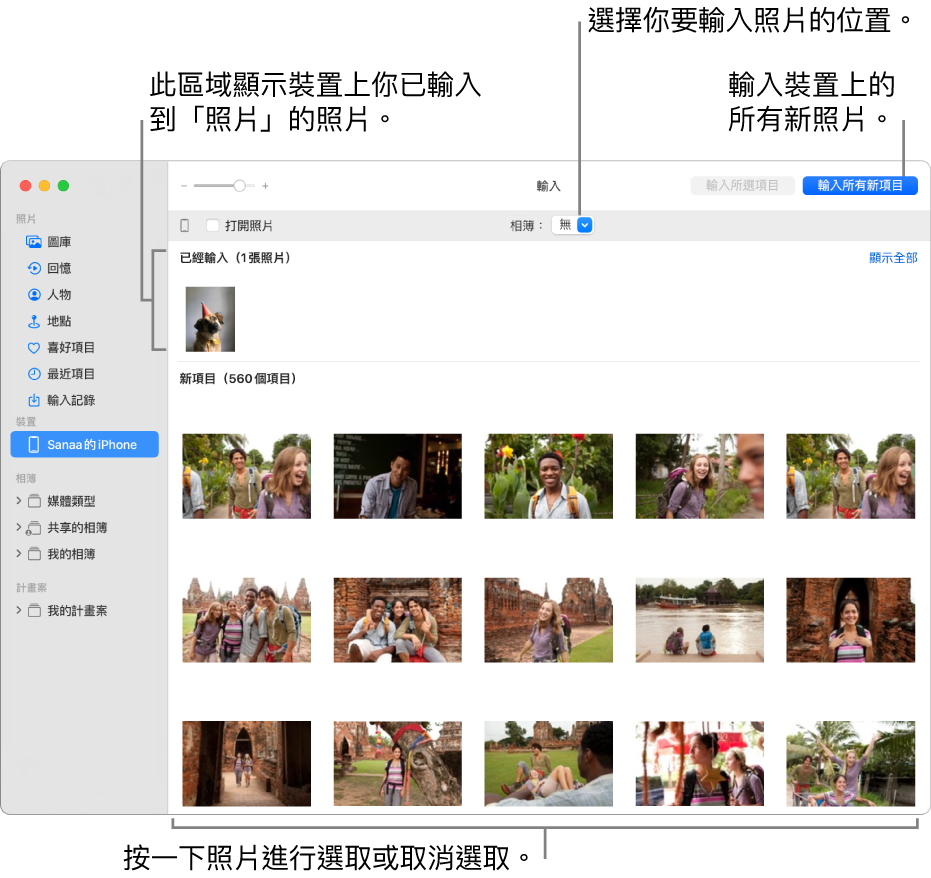
「照片」會顯示裝置上的所有照片和影片。
【提示】如果你想在每次連接此裝置時打開「照片」,請選取「打開照片」註記框。
如果你想在輸入照片後從相機刪除它們,請選取「刪除項目」註記框。
不是所有相機皆會出現此選項。
若要設定輸入照片的位置,請執行下列其中一項操作:
輸入到現有的相簿:按一下「相簿」彈出式選單,然後從列表中選擇你要的相簿。
【注意】若你加入「iCloud 共享的照片圖庫」,請從「加入」彈出式選單選擇「你的資料庫」或「共享的圖庫」。
輸入到新相簿:按一下「相簿」彈出式選單,選擇「新增相簿」,輸入相簿名稱,然後按一下「好」。
輸入到「照片」圖庫而不指定相簿:按一下「相簿」彈出式選單,然後選擇「無」。
請執行下列其中一項操作:
輸入所有新照片:按一下「輸入所有新項目」。
輸入選取的照片:點選你想要輸入的照片,然後按一下「輸入所選項目」。
若有訊息詢問你是否要在輸入照片後刪除或保留相機上的照片,請按一下「刪除項目」來移除照片,或按一下「保留項目」來在相機上保留它們。
「照片」會輸入你的照片。若要取消輸入,請按一下「停止輸入」。
當所有照片完成輸入時,請從你的電腦中斷連接相機或裝置。
若你不是將照片輸入到相簿,這些照片會顯示在側邊欄的「輸入」相簿中。它們也會顯示在「照片」圖庫中的其他日期和月份裡;若要瀏覽,請按一下側邊欄中的「圖庫」。若要將輸入的照片整理到相簿中,請在「輸入」相簿中選取照片,並拖移至側邊欄中的相簿。
若你取得了以底片式相機拍攝的照片,你可以將其轉換為數位檔案並輸入至「照片」(使用「影像擷取」App 和家中的掃瞄器)。透過「接續互通相機」,你可以使用附近的 iPhone 或 iPad 來拍照或掃描表單或文件,然後讓照片或掃描項目立刻顯示在 Mac 上。請參閱:使用「接續互通相機」插入照片和掃描。你也可以使用「影像擷取」App 來設定每當你連接相機時,自動打開「照片」。請參閱:在「影像擷取」中掃描影像及在「影像擷取」中傳送影像。
【提示】你可以在「照片」中更改掃描影像的日期與時間;請選取影像並選擇「影像」>「調整日期與時間」。
從第三方行動電話或裝置輸入
若你使用第三方的電話或其他行動裝置,可能可以使用 USB 連接線來將裝置連接到電腦,然後從電話拷貝照片到「照片」中,就像你使用外接儲存裝置一樣。
【注意】部分第三方的電話可使用藍牙(無線)連線來連接到電腦。請使用「藍牙檔案交換程式」App 來透過藍牙輸入照片。
將電話連接到你的電腦。
將電話拖移到你電腦的內部磁碟上。
請執行下列其中一項操作:
【注意】若你加入「iCloud 共享的照片圖庫」,請從「加入」彈出式選單選擇「你的資料庫」或「共享的圖庫」。
將檔案或檔案夾從 Finder 拖移到「照片」視窗中。
將檔案或檔案夾從 Finder 拖移到 Dock 中的「照片」圖像。
在「照片」中,選擇「檔案」>「輸入」。選取你要輸入的照片或檔案夾,然後按一下「檢視以供輸入」。若你已選取多個照片或影片,請選取想要輸入的照片或影片,然後按一下「輸入 [數字] 個所選項目」或「全部輸入」。
【重要事項】在照片或影片的輸入過程中,請勿退出相機或裝置。