
在 Mac 上的「照片」中瀏覽和檢視照片
「照片」使用「時刻」、「選集」和「年份」顯示方式來依據時間和位置自動整理照片,讓您可輕鬆地找到想要尋找的照片。時刻是在相近時間與相同地點所拍攝的照片與影片群組,例如午後的沙灘上。選集是相關時刻的群組,例如,您完整的海灘假期。「年份」顯示方式會將同一年中所拍攝的所有照片匯集在一起。您也可以個別檢視照片來查看更多細節,並以較大的全螢幕視窗來檢視照片。
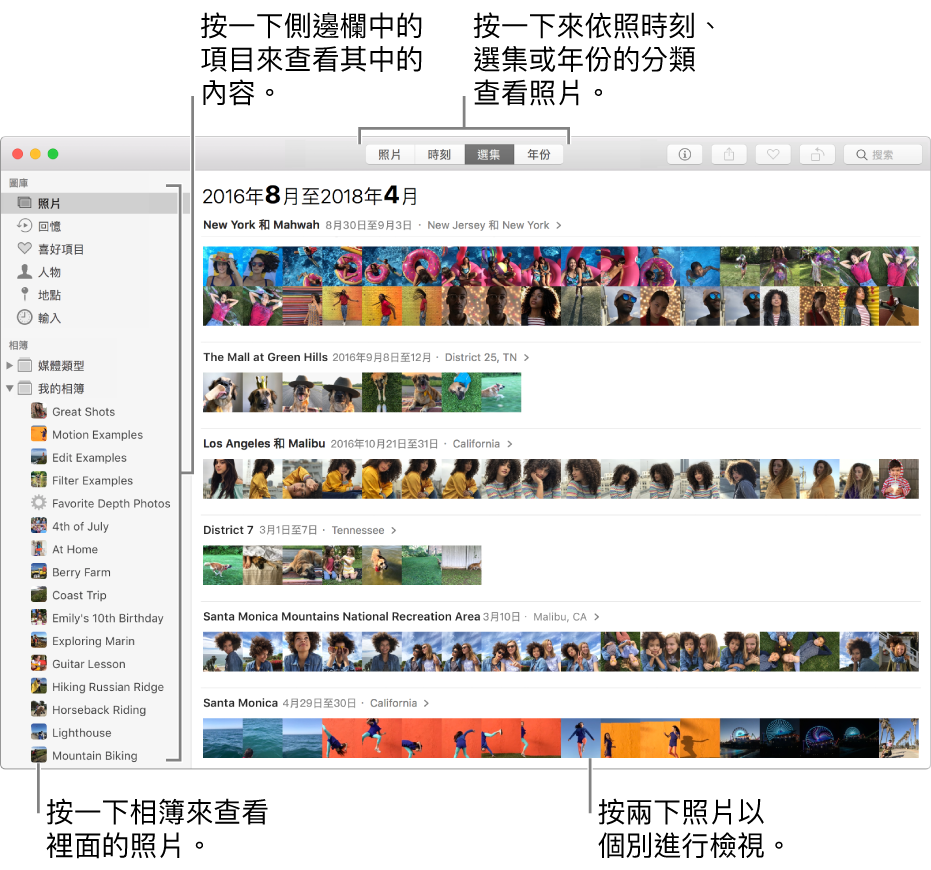
詢問 Siri。您可以這樣說:「打開照片。」進一步瞭解 Siri。
按照時刻、選集或年份來瀏覽照片
在 Mac 上的「照片」App
 中,按一下側邊欄中的「照片」,然後按一下工具列中的「時刻」、「選集」或「年份」。
中,按一下側邊欄中的「照片」,然後按一下工具列中的「時刻」、「選集」或「年份」。按一下時刻、選集或年份來查看其中的照片。
在觸控式軌跡板上,您可以在時刻、選集或年份上,用兩指分開或靠攏來更改顯示方式。
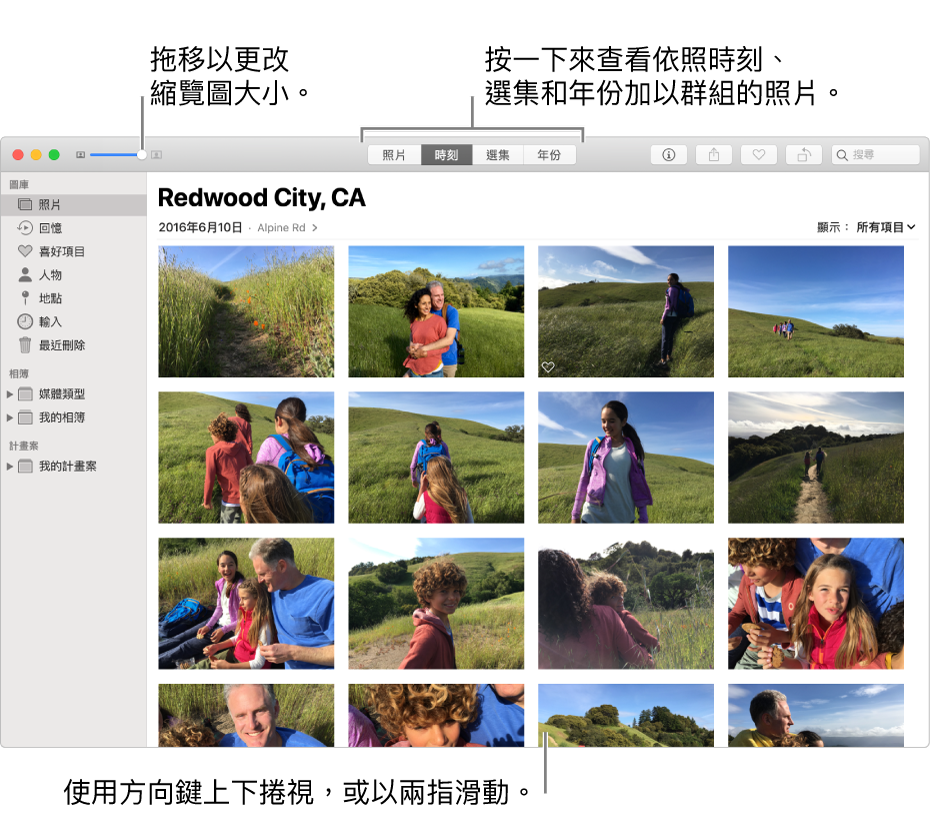
請執行下列其中一項操作:
在時刻中向上或向下捲動:按下向上鍵或向下鍵。在觸控式軌跡板上,以兩指向上或向下滑動。
更改縮覽圖的大小:拖移「縮放」滑桿或在觸控式軌跡板上兩指分開或靠攏。
檢視個別照片
在 Mac 上的「照片」App
 中,按兩下照片縮覽圖。
中,按兩下照片縮覽圖。【提示】若要快速打開或關閉選取的縮覽圖,請按下 Return 鍵。
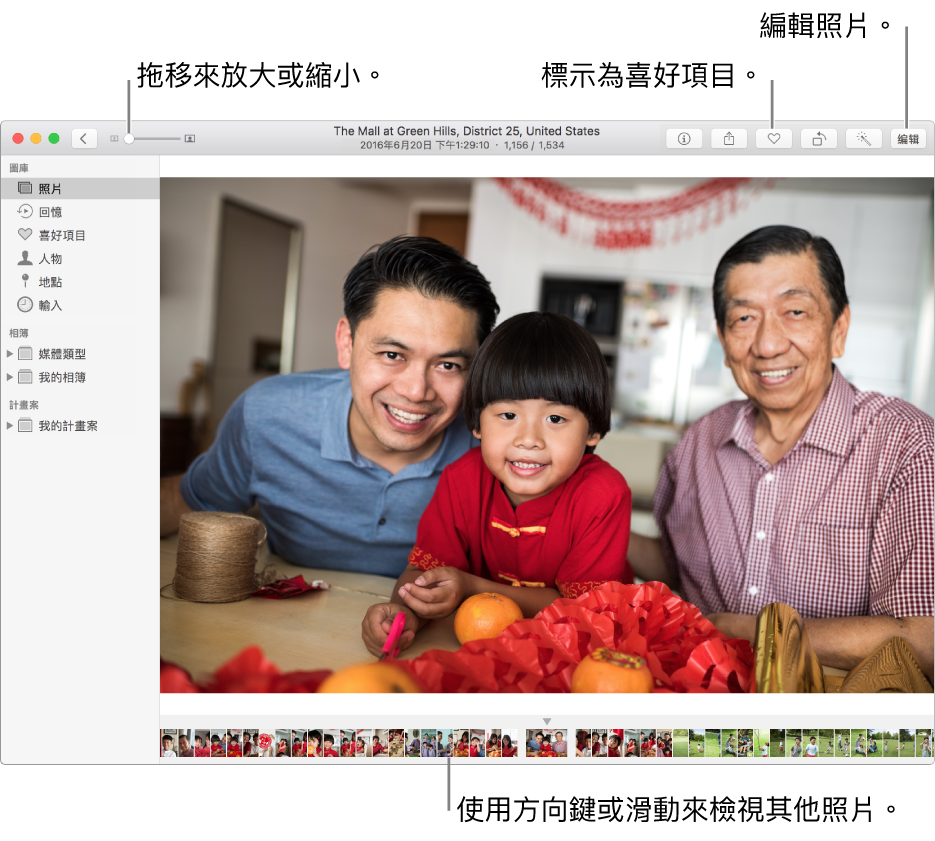
請執行下列其中一項操作:
放大或縮小照片:拖移「縮放」滑桿或在觸控式軌跡板上兩指分開或靠攏。您可以拖移縮放後的影像來將其重新定位。
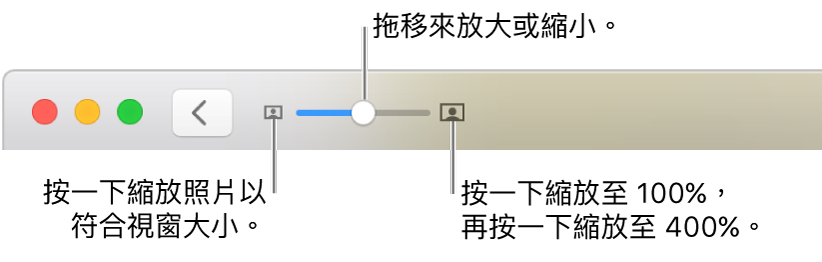
檢視與照片相關的資訊:請按一下工具列中的「資訊」按鈕
 。請參閱:在照片中加入標題、描述和其他項目。
。請參閱:在照片中加入標題、描述和其他項目。將照片標示為喜好項目:按一下工具列中的「喜好項目」按鈕
 。照片會顯示在「喜好項目」相簿中。
。照片會顯示在「喜好項目」相簿中。在地圖上檢視照片的拍攝位置:向下捲動至「地點」。按一下「顯示附近的照片」來查看在附近位置拍攝的其他照片。請參閱:依照地點檢視照片。
檢視照片中人物的其他照片:向下捲動至「人物」來查看照片中識別出的人物。按兩下人物的臉孔來查看該人物其他的照片。請參閱:依照片中人物檢視照片。
檢視相關照片:向下捲動至「相關項目」來查看其他時間在該地點所拍攝的相似照片。按兩下相關照片群組來查看它。
將選集或相簿中的其他照片顯示為縮覽圖:選擇「顯示方式」>「顯示縮覽圖」。向左或向右滑動來捲視縮覽圖,或按下方向鍵。上下拖移縮覽圖列的邊緣來更改縮覽圖的大小。
播放「原況照片」
以全螢幕檢視照片
在 Mac 上的「照片」App
 中,選擇「顯示方式」>「進入全螢幕」。
中,選擇「顯示方式」>「進入全螢幕」。若要以全螢幕檢視照片,請按兩下其縮覽圖。
若要以全螢幕顯示方式來捲視時刻或選集中的照片,請按下方向鍵。
若要離開全螢幕顯示方式,請按下 Escape 鍵。您也可以將游標放在螢幕上方直到選單列出現,然後選擇「顯示方式」>「離開全螢幕」。
【提示】依照預設,「照片」視窗的元件在全螢幕顯示方式中會被隱藏,因此您可在不受視覺干擾的情況下檢視照片。若要在全螢幕顯示方式中顯示工具列和側邊欄,請選擇「顯示方式」>「總是在全螢幕顯示工具列和側邊欄」,旁邊會有一個註記符號。
隱藏照片不供檢視
您可以隱藏所選照片,僅在您需要使用時顯示。
在 Mac 上的「照片」App
 中,按一下側邊欄中的「照片」。
中,按一下側邊欄中的「照片」。選擇一或多張照片,選擇「影像」>「隱藏 [數字] 張照片」,然後按一下「隱藏照片」。
所選照片會從您的時刻中消失,但不會被刪除。
若要顯示隱藏的照片,請選擇「顯示方式」>「顯示隱藏的照片相簿」。「隱藏」相簿會顯示在您其他相簿中。若要取消隱藏其中的照片,請選取它們,然後選擇「影像」>「取消隱藏 [數字] 張照片」。
【提示】您可以使用鍵盤快速鍵來在「照片」中快速執行許多常見任務。若要取得您可使用的所有快速鍵列表,請參閱:「照片」按鍵與快速鍵。如果您的 Mac 配備觸控列,便可以用它來檢視照片、進行編輯和其他操作。請參閱:使用觸控列。