
檢視照片
「照片」使用「時刻」、「選集」和「年份」顯示方式來依據時間和位置自動整理照片,讓您可輕鬆地找到想要尋找的照片。時刻是在相近時間與相同地點所拍攝的照片與影片群組,例如午後的沙灘上。選集是相關時刻的群組,例如,您完整的海灘假期。「年份」顯示方式會將相同年份中所拍攝的所有照片匯集在一起,因此您可以快速一覽整個圖庫。您也可以個別地檢視照片來查看更多細節和進行編輯。
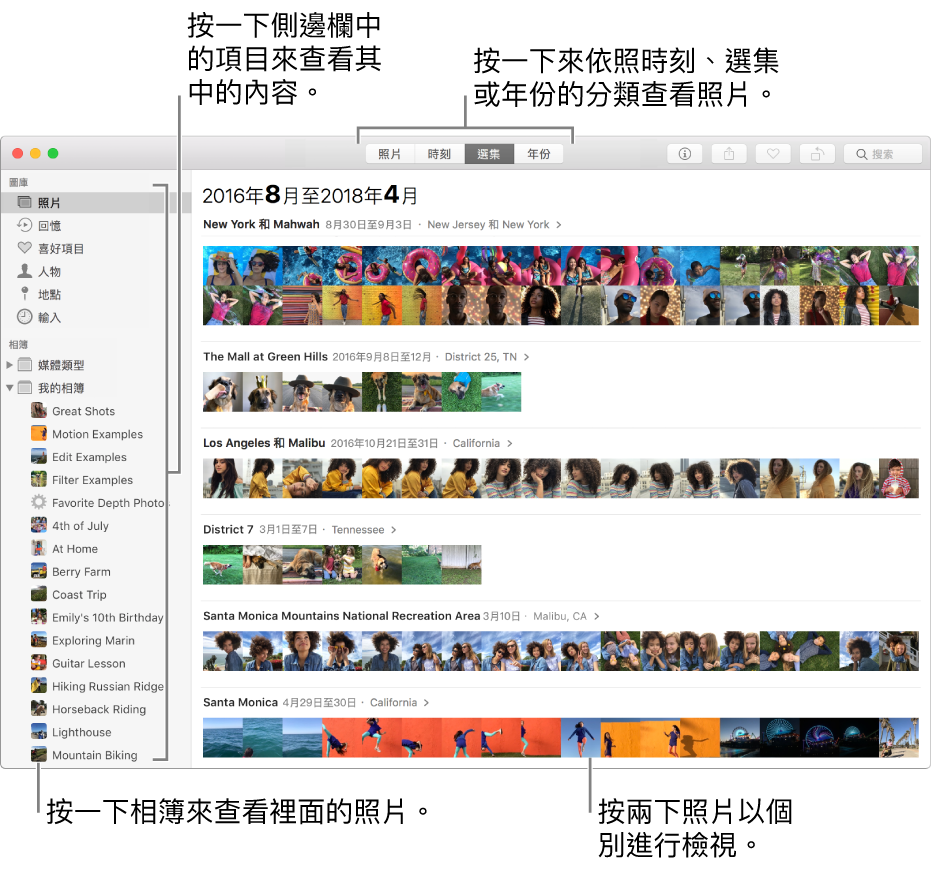
詢問 Siri。您可以這樣說:「打開照片。」進一步瞭解 Siri。
檢視您的照片
查看依照時刻、選集和年份所整理的照片:按一下側邊欄中的「照片」,然後按一下工具列中的「回憶」、「選集」或「年份」。按一下時刻、選集或年份來查看其中的照片。在觸控式軌跡板上,您可以在時刻、選集或年份上,用兩指分開或靠攏來更改顯示方式。
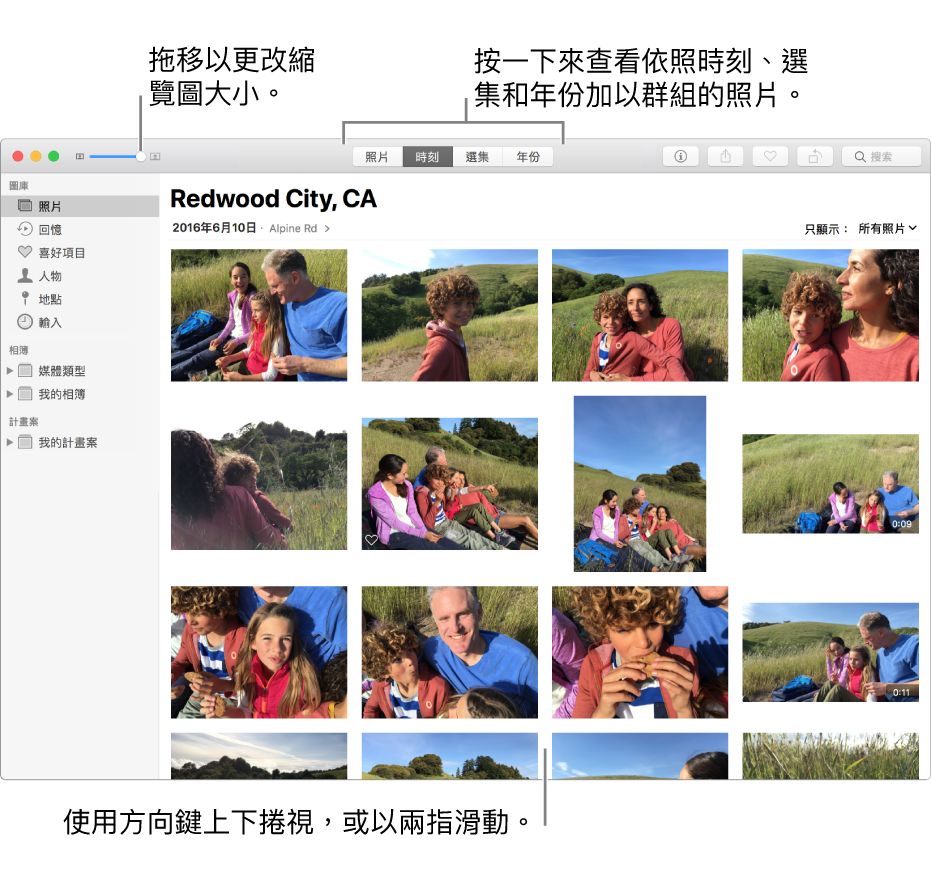
在時刻中向上或向下捲動:按下向上鍵或向下鍵。在觸控式軌跡板上,以兩指向上或向下滑動。
檢視特定時刻的照片:按一下「顯示」彈出式選單,然後選擇您想要查看的項目類型(例如「喜好項目」),或選擇與照片相關的關鍵字。您可以從「顯示」彈出式選單中選擇多個項目,以只顯示您想要的照片。如需更多使用關鍵字識別照片的相關資訊,請參閱:按關鍵字尋找照片。
檢視個別照片
檢視照片:按兩下照片縮覽圖。
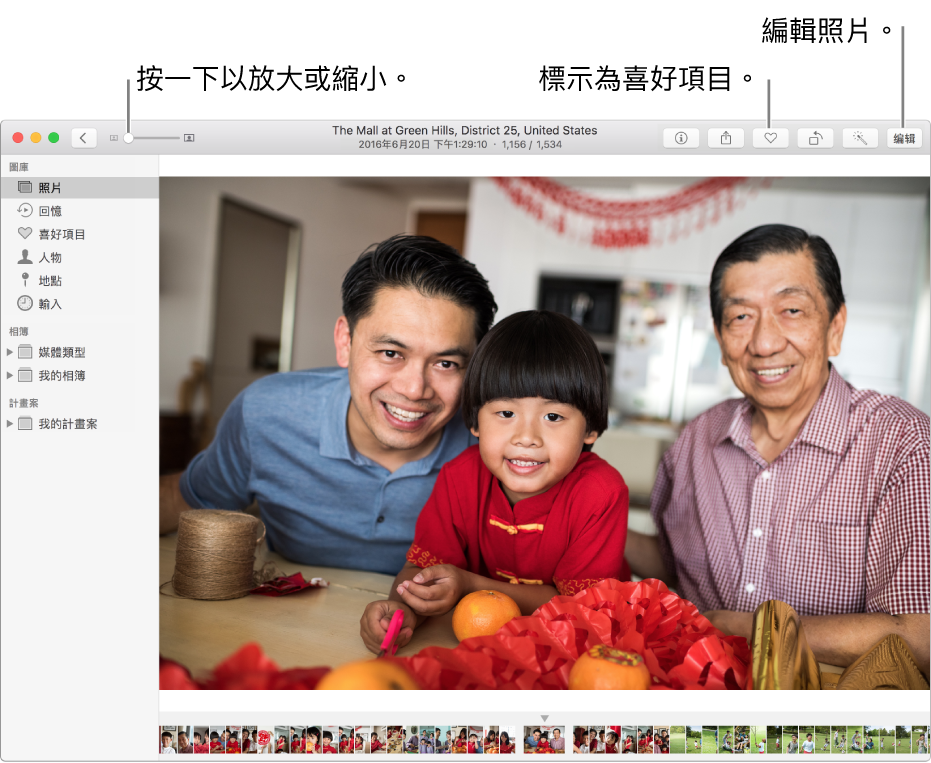
放大或縮小照片:拖移「縮放」滑桿或在觸控式軌跡板上兩指分開或靠攏。您可以拖移縮放後的影像來將其重新定位。
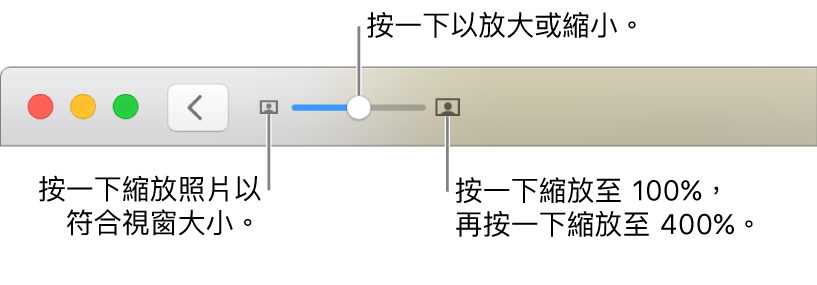
檢視與照片相關的資訊:請按一下工具列中的「資訊」按鈕
 。
。如需有關使用「資訊」視窗的更多資訊,請參閱:在照片中加入標題、描述和其他項目。
將照片標示為喜好項目:按一下工具列中的「喜好項目」按鈕
 。照片會顯示在「喜好項目」相簿中。
。照片會顯示在「喜好項目」相簿中。顯示或隱藏照片中的人物姓名:選擇「顯示方式」>「顯示面孔名稱」。會出現照片中識別出的人物姓名。如果出現不知名的臉孔,您可以按一下方框,然後輸入該人物的姓名。您命名的人物就會加入「人物」相簿。
在新增或現有的相簿中加入照片:選擇「影像」>「加入」,選擇「新增相簿」或現有的相簿。您也可以拖移照片到側邊欄中的現有相簿。
在地圖上檢視照片的拍攝位置:向下捲動至「地點」,在地圖上查看照片縮覽圖。按兩下縮覽圖,在較大的地圖上查看。再次按兩下來放大或以格狀顯示。按一下「顯示附近的照片」來查看在附近位置拍攝的其他照片。
檢視照片中人物的其他照片:向下捲動至「人物」來查看照片中識別出的人物。按兩下人物的臉孔來查看該人物其他的照片。
檢視相關照片:向下捲動至「相關項目」來查看其他時間在該地點所拍攝的相似照片。按兩下相關照片群組來查看它。
播放即時幻燈片秀
您可以快速播放選集或時刻中照片的幻燈片秀。您可以選擇幻燈片秀的主題和音樂,但您無法再進一步自定幻燈片秀。
若要製作自定的幻燈片秀以供儲存或輸出,請製作幻燈片秀計畫案。如需有關製作幻燈片秀計畫案的更多資訊,請參閱:製作和使用幻燈片秀。
選擇時刻中的部分照片,然後選擇「檔案」>「播放幻燈片秀」。
按一下「主題」,然後選擇主題。
主題的預覽會顯示在面板中。
按一下「音樂」,並選擇您想要的歌曲。若要關閉音樂,再按一下歌曲來將其取消選取。
按一下「播放幻燈片秀」。
若要停止播放幻燈片秀,請按下 Escape(esc)鍵。您也可以按下方向鍵來快轉或倒轉幻燈片,並按下空白鍵來暫停幻燈片秀。
檢視 Live Photo
透過部分 iPhone 機型,您可以拍攝 Live Photo,其捕捉影像拍攝前後的靜態影像和片刻。您可以將 Live Photo 輸入至「照片」,然後可以檢視、編輯、分享或將其更改為靜態影像。
打開 Live Photo:按兩下照片縮覽圖。
播放 Live Photo:當您檢視照片時,將游標置於照片縮覽圖或 Live Photo 標記上。如果您有 Force Touch 觸控式軌跡板,請用力長按 Live Photo。(您也可以在 Touch Bar 中按一下照片縮覽圖。)
將 Live Photo 更改為靜態影像:選擇照片,然後選擇「影像」>「關閉 Live Photo」。若想再次播放 Live Photo,請選擇照片並選擇「影像」>「開啟 Live Photo」。
如需更多編輯 Live Photo 的相關資訊,請參閱:編輯 Live Photo。
若您在沖印計畫案(如攝影集、卡片和月曆)中使用 Live Photo,當列印時它們會以靜態影像方式顯示。
檢視連拍照片並選擇使用的畫面
若您擁有某些機型的 iPhone、iPad 和 iPod touch,便可快速連續地拍攝連拍照片,讓您可針對快速移動的主體取得不錯的畫面。當您將連拍照片輸入到「照片」中時,其會顯示在已輸入的時刻和「連拍」相簿中。當您打開連拍照片時,可檢視連拍中的所有畫面並選擇喜好項目來個別進行處理。
按兩下時刻,或在側邊欄中「連拍」相簿的連拍照片。
若要從連拍中選擇照片,請按一下照片左上角的「進行選取」按鈕。
按一下每張您想個別儲存的照片,然後按一下右下角的圓圈來將照片標示為已選取。
選擇您想個別使用的照片,按一下「完成」。
請執行下列其中一項操作:
保留所選照片並刪除連拍的其他照片:按一下「僅保留所選項目」。
所選照片會個別地顯示在時刻中,而未選取的照片則會置於「最近刪除」相簿中。連拍照片不會再顯示於時刻或「連拍」相簿中。
讓所選照片個別顯示並保留連拍中的所有照片:按一下「全部保留」。
所選照片會個別顯示,而連拍照片會維持不變。
顯示或隱藏照片
您可以隱藏所選照片,僅在您需要查看時進行顯示。若不想使用照片卻又不確定是否要刪除照片,隱藏照片的功能是相當有用的。
隱藏照片:選擇一或多張照片,選擇「影像」>「隱藏 [數字] 張照片」,然後按一下「隱藏照片」。
所選照片會從您的時刻中消失,但不會被刪除。
顯示隱藏的照片:選擇「顯示方式」>「顯示隱藏的照片相簿」。
「隱藏」相簿會顯示在您其他相簿中。若要取消隱藏其中的照片,請選取它們,然後選擇「影像」>「取消隱藏 [數字] 張照片」。
【提示】您可以使用鍵盤快速鍵來在「照片」中快速執行許多常見任務。若要查看所有可用的快速鍵,請參閱:鍵盤快速鍵。如果您的 Mac 配備 Touch Bar,便可以用它來檢視照片、進行編輯和其他操作。如需更多資訊,請參閱:使用 Touch Bar。