
在 iCloud 版 Pages 中加入頁首、頁尾和頁碼
你加入的頁首和頁尾可以出現在文件中的每個頁面,或除了文件(或章節)第一頁之外的每個頁面。頁首和頁尾可以包含文字(例如文件或章節標題),以及頁碼或頁數。
在多個章節的文件中,每個章節都能設定不同的頁首和頁尾。若文件已設定使用對頁,即可在所有的左頁和右頁上設定不同的頁首和頁尾。
在頁首和頁尾加入文字
每個頁面的最上方和底部都有三個相鄰的頁首和頁尾欄位,你可以在欄位中輸入文字。在開始之前,請決定你是要在文書處理或頁面佈局文件中進行。
如需瞭解如何在頁首或頁尾加入頁碼或頁數,請參閱下方的「加入頁碼或頁數」工作。
前往 iCloud 版 Pages
 ,然後登入「Apple 帳號」(如有需要)。
,然後登入「Apple 帳號」(如有需要)。在文件中,按一下你想要加入頁首頁或頁尾的頁面。
如果文件含有多個章節,且你想在某些章節(例如書籍中的不同章節)使用不同的頁首或頁尾,請在你要加入頁首或頁尾的章節選取其中一頁。
將指標移到頁面最上方或底部的上方,直到看見頁首或頁尾欄位,然後按一下(必須將指標移到上方,才會看到欄位)。
如果沒有出現頁首或頁尾欄位,請確認已於「文件」側邊欄選取「頁首」或「頁尾」註記框(如果正在編輯的是文書處理文件,也需要按一下「文件」標籤頁)。
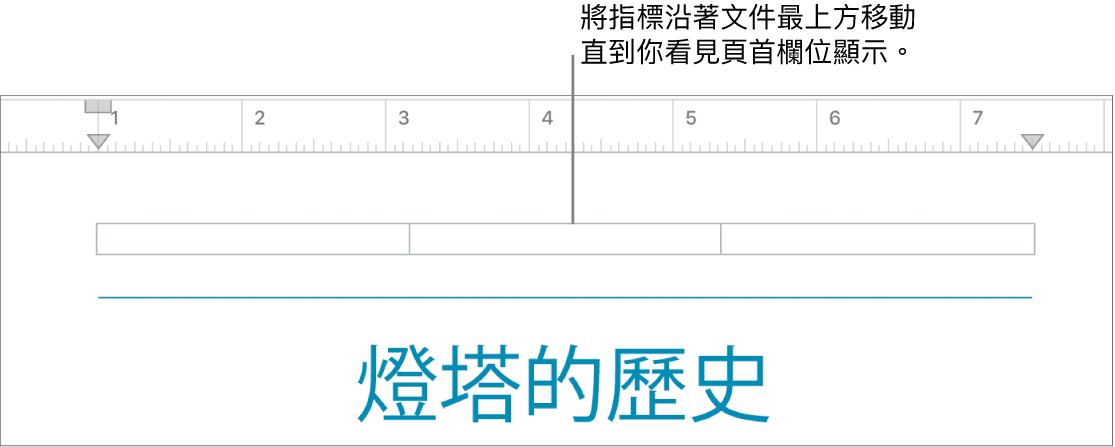
請輸入文字。
若你的文件有多個章節,且你希望目前章節中的頁首和頁尾不重複,請執行下列任一操作:
在文書處理文件中:打開「文件」
 側邊欄,按一下最上方的「章節」標籤頁,然後取消選取「符合上一章節」註記框。
側邊欄,按一下最上方的「章節」標籤頁,然後取消選取「符合上一章節」註記框。在頁面佈局文件中:打開「格式」
 側邊欄,按一下頁面背景確認沒有選取任何內容(「頁面佈局」會出現在側邊欄最上方),然後取消選取「符合上一頁」註記框。
側邊欄,按一下頁面背景確認沒有選取任何內容(「頁面佈局」會出現在側邊欄最上方),然後取消選取「符合上一頁」註記框。 若你沒有看到註記框,表示你可能已在頁面上選取了某些內容。縮小以便看到整個頁面,然後按一下頁面邊緣(或它後面的灰色背景)。
【提示】你也可以按一下「頁面縮覽圖」顯示方式中的縮覽圖以確保未在頁面上選取任何內容。
若要微調頁首或頁尾的位置,請打開「文件」
 側邊欄,然後執行下列其中一項操作:
側邊欄,然後執行下列其中一項操作:在文書處理文件中:按一下箭頭,或者在「頁首」或「頁尾」欄位中輸入數值。
如果欄位沒有出現,請確認「文件」標籤頁是否置於側邊欄最上層,且你正在編輯的是文書處理文件。
在頁面佈局文件中:按一下箭頭,或者在「頁首及頁尾位置」欄位中輸入數值。
若要刪除頁首或頁尾,請選取欄位中的內容並按下 Delete 鍵。如果回心轉意,按下 Command + Z(在 Mac 上)或 Control + Z(在 Windows 裝置上)即可還原更改。
你也可以取消選取「文件」![]() 側邊欄的「頁首」或「頁尾」註記框,以刪除所有頁首或頁尾欄位的文字,但其包含的任何內容都會被刪除,就算重新選取註記框也不會再次出現。
側邊欄的「頁首」或「頁尾」註記框,以刪除所有頁首或頁尾欄位的文字,但其包含的任何內容都會被刪除,就算重新選取註記框也不會再次出現。
在第一頁隱藏頁首和頁尾
你可以隱藏首頁的頁首和頁尾,讓文件(或章節)的首頁看起來不至於太過雜亂。若為只有一個章節的文書處理文件,此動作會移除文件第一頁的頁首和頁尾。若為頁面佈局文件,此動作會移除目前頁面的頁首和頁尾。
若要判斷你的文件屬於何種類型,請參閱:文書處理和頁面佈局文件。
前往 iCloud 版 Pages
 ,然後登入「Apple 帳號」(如有需要)。
,然後登入「Apple 帳號」(如有需要)。如果你的文件是文書處理文件,請按一下第一頁或章節;如果是頁面佈局文件,請按一下頁面背景,確保未選取任何內容。
請執行下列其中一項操作:
加入頁碼或頁數
你可以在任何文件的頁首或頁尾加入頁碼或頁數,頁碼或頁數會自動遞增。若為文書處理文件,也可以在頁面的任何一處加入頁碼或頁數。
若要判斷你的文件屬於何種類型,請參閱:文書處理和頁面佈局文件。
前往 iCloud 版 Pages
 ,然後登入「Apple 帳號」(如有需要)。
,然後登入「Apple 帳號」(如有需要)。在文件中,執行下列其中一項操作:
若要在頁首或頁尾欄位中加入頁碼或頁數:將指標移至頁面最上方或底部,直到看到頁首或頁尾欄位,然後按一下。
如需改為在頁面上放入頁碼或頁數(僅限文書處理文件):按一下該頁面。
【注意】如果並未出現頁首或頁尾欄位,請確認是否已於「文件」
 側邊欄中選取「頁首」或「頁尾」註記框。
側邊欄中選取「頁首」或「頁尾」註記框。按一下工具列中的
 ,然後選擇「頁碼」或「頁數」。
,然後選擇「頁碼」或「頁數」。【提示】若要加入附有頁數的頁碼(例如:2/8),請選擇「頁碼」,輸入 /,並在前後加上空格,再次按一下
 ,然後選擇「頁數」。
,然後選擇「頁數」。 若要更改頁碼格式(例如:1、2、3 或 i、ii、iii),請設定起始數字;若要更改頁碼更新的方式,請執行下列其中一項操作:
在文書處理文件中:打開「文件」
 側邊欄,按一下最上方的「章節」標籤頁,然後在「頁碼」下方做選擇。
側邊欄,按一下最上方的「章節」標籤頁,然後在「頁碼」下方做選擇。在頁面佈局文件中:打開「格式」
 側邊欄,按一下頁面背景確認沒有選取任何內容(「頁面佈局」會出現在側邊欄最上方),然後在「頁碼」下方做選擇。
側邊欄,按一下頁面背景確認沒有選取任何內容(「頁面佈局」會出現在側邊欄最上方),然後在「頁碼」下方做選擇。如果你沒有看到頁碼選項,代表你可能已在頁面上選取了某些內容。縮小以便看到整個頁面,然後按一下頁面邊緣(或它後面的灰色背景)。
【提示】你也可以按一下「頁面縮覽圖」顯示方式中的縮覽圖以確保未在頁面上選取任何內容。