你是新的 Mac 使用者嗎?
若這是你的第一部 Mac 電腦,這裡有一些實用的資訊可協助你快速上手,尤其如果你是從 Windows 環境移轉過來。
熟悉桌面。桌面是你工作的地方,你可在此快速打開 Apps,搜尋和整理檔案。
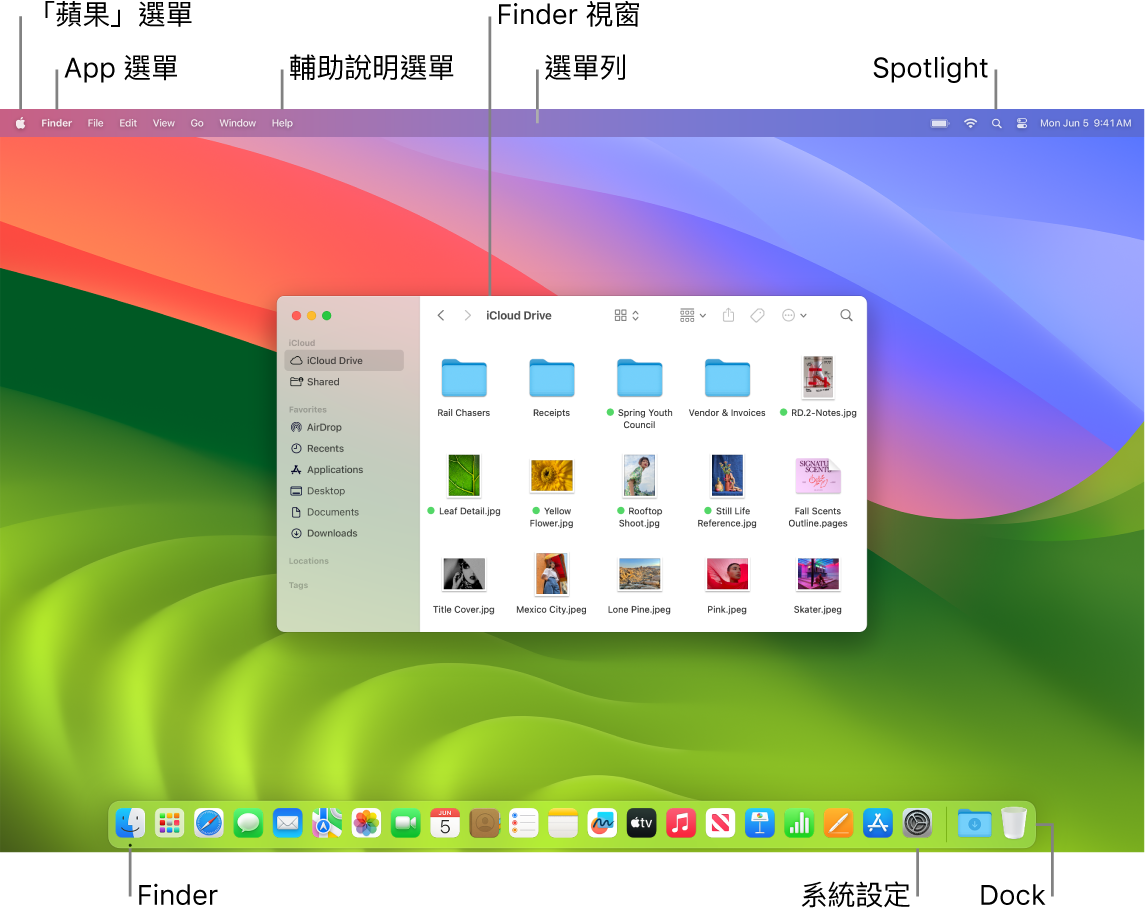
你可以在桌面上找到:
選單列:桌面或目前打開 App 的選單列總是位於螢幕最上方。使用選單來尋找選項並執行 App 中的作業。若要進一步瞭解選單列上的項目(如「蘋果」和「輔助說明」選單),請參閱:Mac 上的桌面和選單列。
Dock:Dock 如同 Windows 中的工作列和「開始」功能表,顯示於桌面下方(但你可以在「系統設定」中更改其位置)。Dock 能讓你輕易查看所有已打開的 App,並且快速啟動你喜好的 App。若要打開 App,請在 Dock 中按一下其圖像。你也可以使用「啟動台」來打開 App。請參閱:Mac 上的 Dock。
Finder:在 Dock 上按一下
 來打開 Finder,你可以在此整理和找到你的檔案(類似 Windows 中的「檔案總管)。使用 Finder 視窗上方的按鈕來更改檢視檔案的方式:以圖像
來打開 Finder,你可以在此整理和找到你的檔案(類似 Windows 中的「檔案總管)。使用 Finder 視窗上方的按鈕來更改檢視檔案的方式:以圖像  、列表
、列表  、直欄
、直欄  或圖庫
或圖庫  來顯示項目。在任一種顯示方式中,你都可以選取檔案並且按下空白鍵透過「快速查看」來預覽,而不需要打開檔案。請參閱:Mac 上的 Finder。
來顯示項目。在任一種顯示方式中,你都可以選取檔案並且按下空白鍵透過「快速查看」來預覽,而不需要打開檔案。請參閱:Mac 上的 Finder。Spotlight 選單:Spotlight 能讓你搜尋 Mac 上的所有項目,包含文件、聯絡人、電子郵件等項目。你也可以啟動 App 並且在網路上搜尋。若要打開 Spotlight,請按一下螢幕右上方的 Spotlight 圖像
 ,或是按下 Command + 空白鍵。請參閱:Mac 上的 Spotlight。
,或是按下 Command + 空白鍵。請參閱:Mac 上的 Spotlight。系統設定:「系統設定」
 如同 Windows 中的「控制台」。自訂 Mac 的桌面、Dock、顯示器、藍牙、網路等設定。請參閱:Mac 上的「系統設定」。
如同 Windows 中的「控制台」。自訂 Mac 的桌面、Dock、顯示器、藍牙、網路等設定。請參閱:Mac 上的「系統設定」。
瞭解鍵盤和觸控式軌跡板。Mac 上的 Command 鍵 ![]() 基本上等同於 Windows 的 Control 鍵。例如,使用 Command + C 和 Command + V 來拷貝和貼上內容。Mac 上的 Return 鍵等同於 Windows 上的 Enter 鍵,而 Delete 鍵等同於 Backspace 鍵。若你要往前刪除,請按下 Fn + Delete。
基本上等同於 Windows 的 Control 鍵。例如,使用 Command + C 和 Command + V 來拷貝和貼上內容。Mac 上的 Return 鍵等同於 Windows 上的 Enter 鍵,而 Delete 鍵等同於 Backspace 鍵。若你要往前刪除,請按下 Fn + Delete。
使用觸控式軌跡板來點按、右鍵點按、用力長按、捲動、滑動和快速調整文件大小。請參閱 MacBook Pro 觸控式軌跡板以瞭解觸控式軌跡板手勢的詳細資訊。
如需 Mac 鍵盤快速鍵以及 Mac 與 Windows 鍵盤之間差異的相關列表,請參閱 Apple 支援文章:為 Windows 轉換者提供的 Mac 操作秘訣。也請參閱「macOS 使用手冊」中的 Mac 鍵盤上的 Windows 鍵。若要進一步瞭解本手冊中的快速鍵,請參閱:Mac 上的鍵盤快速鍵。
安裝 App。你可以從 App Store 或網際網路下載 App。當你從網際網路下載 App 時,你會取得磁碟映像檔(副檔名為 .dmg)或套件檔(.pkg)。若要安裝 App,請在「下載項目」檔案夾中找出 .dmg 或 .pkg 檔案,按兩下檔案,然後依照螢幕上的指示執行。安裝 App 之後,系統會提示你刪除磁碟映像檔或套件檔。
若要解除安裝 App,請在 Finder 的「應用程式」檔案夾中找出 App,然後將 App 拖至「垃圾桶」。部分 App 會具備解除安裝程式,可以用來刪除 App 和其他相關檔案。請參閱「macOS 使用手冊」中的在 Mac 上從網際網路或光碟安裝與解除安裝 App。
最大化、最小化和關閉視窗。你可以一次打開多個 App 視窗。使用視窗左上角的按鈕來調整視窗大小或關閉視窗。
按一下「關閉視窗」按鈕
 或按下 Command + W 來關閉視窗而非 App。按下 Option + Command + W 來關閉所有已打開的 App 視窗。按下 Command + Q 來結束 App。
或按下 Command + W 來關閉視窗而非 App。按下 Option + Command + W 來關閉所有已打開的 App 視窗。按下 Command + Q 來結束 App。按一下「最小化視窗」按鈕
 來將視窗縮到最小(或按下 Command + M)。將視窗縮到最小會讓 App 維持開啟的狀態,但將視窗縮小成 Dock 右側上的一個圖像。按一下圖像來將視窗回復成先前的大小。
來將視窗縮到最小(或按下 Command + M)。將視窗縮到最小會讓 App 維持開啟的狀態,但將視窗縮小成 Dock 右側上的一個圖像。按一下圖像來將視窗回復成先前的大小。使用「全螢幕視窗」按鈕
 來以全螢幕打開 App。若要最大化視窗,請按住 Option 鍵並且按一下按鈕。或將指標停留在按鈕上以檢視更多選項,例如排列視窗。按下 Esc 鍵來將視窗回復成先前的大小。
來以全螢幕打開 App。若要最大化視窗,請按住 Option 鍵並且按一下按鈕。或將指標停留在按鈕上以檢視更多選項,例如排列視窗。按下 Esc 鍵來將視窗回復成先前的大小。
移動視窗。拖移視窗的標題列來將其放置到你要的位置。部分視窗無法移動。請參閱「macOS 使用手冊」中的管理 Mac 上的視窗。
在 App 視窗之間切換。按下 Command + Tab 鍵來快速切換到前一個 App。當你打開多個 App 視窗時,可按住 Command 鍵然後按下 Tab 鍵來檢視所有 App 的圖像。按住 Command 鍵,按下 Tab 鍵(或方向鍵)來在不同的 App 之間移動,並選取你要使用的 App。放開 Command 鍵來執行現用的 App。
拍攝截圖。按下 Command + Shift + 5 來取用「截圖工具程式」。請參閱:在 Mac 上拍攝截圖。
讓 Siri 為你執行作業。若要在 14 吋或 16 吋 MacBook Pro 上啟用 Siri,請按下聽寫/Siri 鍵(F5)。在 13 吋 MacBook Pro 上,你可以在觸控列上的功能列中點一下 Siri 按鈕或按住 Command + 空白鍵。若已開啟選項,你可以說「嘿 Siri」或「Siri」並接著說出你的要求。要求 Siri 打開檔案夾、啟動 App、調亮螢幕和執行其他操作。請參閱:Mac 上的 Siri。
搭配 iPhone、iPad 和 Apple Watch 使用你的 Mac。若你使用相同的 Apple ID 來登入你的 Apple 裝置,你就可以輕鬆地分享檔案和照片、編輯文件、回覆電子郵件和通話,以及在裝置之間傳送文字。請參閱:搭配 MacBook Pro 使用 iCloud。
更多內容。請參閱 Apple 支援文章:Windows 與 Mac 名詞對照表和 Mac 鍵盤快速鍵。