Mac 上的輔助使用
Mac 包含可讓任何人輕鬆使用 Apple 功能的輔助使用工具。若要取用這些工具,請打開「系統設定」,然後按一下側邊欄中的「輔助使用」。「輔助使用」設定分為五個類別:
視覺:放大螢幕、放大指標、套用顏色濾鏡等。
聽覺:在螢幕上顯示和自訂字幕、製作和接收即時訊息(RTT)通話、取得音訊的即時字幕等。
動作:使用語音指令、鍵盤按鍵、螢幕鍵盤、臉部表情或輔助裝置來控制 Mac 和 App。
語音:輸入你要說的內容並讓內容大聲說出來。你也可以製作個人聲音。
一般:自訂鍵盤快速鍵來快速開啟或關閉輔助使用功能。
視覺的輔助使用功能
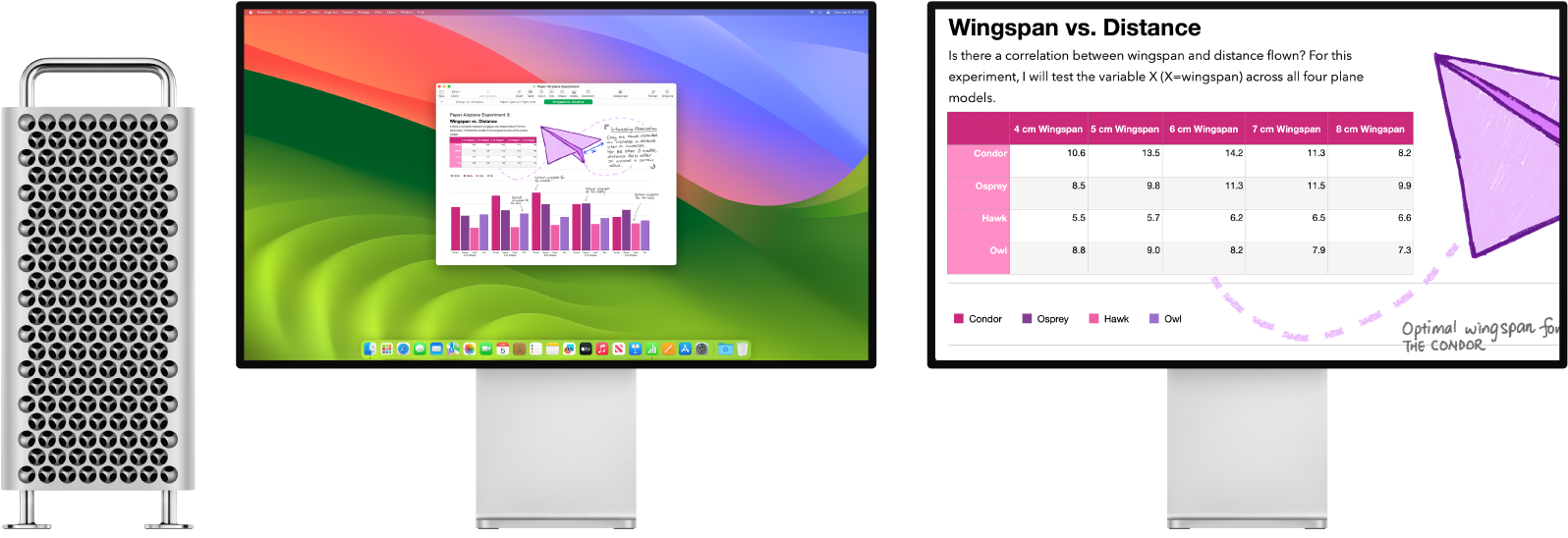
使用「縮放」調整「顯示方式」。你可以放大螢幕的部分或全部。若你有多部螢幕,可以讓一部螢幕放大,另一部則維持標準解析度。若要更改縮放設定,請選擇「蘋果」選單 >「系統設定」,按一下側邊欄中的「輔助使用」,然後按一下右側的「縮放」。
使用內建螢幕閱讀器「旁白」。VoiceOver 會大聲地描述螢幕上顯示的項目,還會朗讀文件、網頁和視窗中的文字。使用「旁白」,你可透過鍵盤或觸控式軌跡板手勢來控制 Mac。你也可以將可重新整理的點字顯示器連接到 Mac 來搭配「旁白」使用。
你也可以使用「旁白」來:
加入可由「旁白」朗讀的替用影像描述。
將自訂描述加入 PDF 簽名。
選擇其他國際點字表。
使用 Siri 進行「旁白」。若你偏好 Siri 的自然發音,你可以選擇使用 Siri 來念「旁白」或「語音內容」。
若要開啟「旁白」,請執行下列任一操作:
按下 Command + F5。如果「旁白」已開啟,按下按鍵會將其關閉。
使用 Siri。你可以這樣說:「打開旁白」或「關掉旁白」。
如果你的巧控鍵盤配備 Touch ID,請按住 Command 鍵並快速按三下 Touch ID。
選擇「蘋果」選單 >「系統設定」,然後按一下側邊欄中的「輔助使用」。按一下右側的「旁白」,然後開啟或關閉「旁白」。
若要進一步瞭解「旁白」,包含如何自訂「旁白」以符合你的需求,請參閱:旁白使用手冊。
使用「懸浮文字」放大文字。將指標移至文字上方時,只要按下 Command 鍵,放大文字的視窗就會顯示在螢幕上。
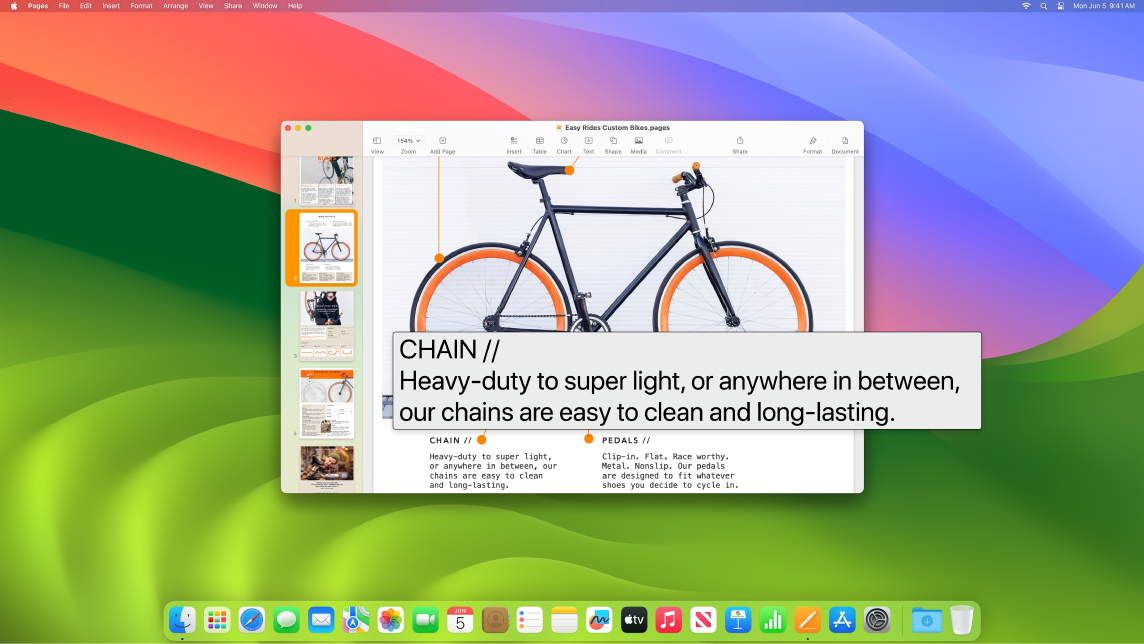
調整 Mac 顯示器顏色。你可以使用顏色濾鏡選項來調整 Mac 顯示器顏色。若要更改這些設定,請選擇「蘋果」選單 >「系統設定」,按一下側邊欄中的「輔助使用」,然後按一下右側的「顯示器」。使用「輔助使用選項」設定來開啟或關閉快速區分顏色的此設定。你可以按下 Option + Command + F5 來取用這些設定;如果你正在使用配備 Touch ID 的巧控鍵盤,請快速按三下 Touch ID。
請參閱「macOS 使用手冊」來進一步瞭解視覺的輔助使用功能。
聽覺的輔助使用功能
即時加入字幕。透過「即時字幕」(Beta 版),你可以取得對話、音訊和視訊的即時字幕。請參閱「macOS 使用手冊」來進一步瞭解使用「即時字幕」。
【重要事項】「即時字幕」目前為 Beta 版,而且部分語言、國家或地區不支援。「即時字幕」的準確度可能有所差異,高風險或緊急情況下不應依賴「即時字幕」。
遮蔽不想要的噪音。使用海洋或下雨等平靜的聲音來遮蓋不想要的環境噪音並將干擾降到最低。若要開啟背景聲音,請選擇「蘋果」選單 >「系統設定」,按一下側邊欄中的「輔助使用」,然後按一下「音訊」並開啟「背景聲音」。從多種聲音中選擇,然後拖移滑桿來調高或調低背景聲音的音量。
請參閱「macOS 使用手冊」來進一步瞭解適用於聽覺的功能。
動作輔助使用功能
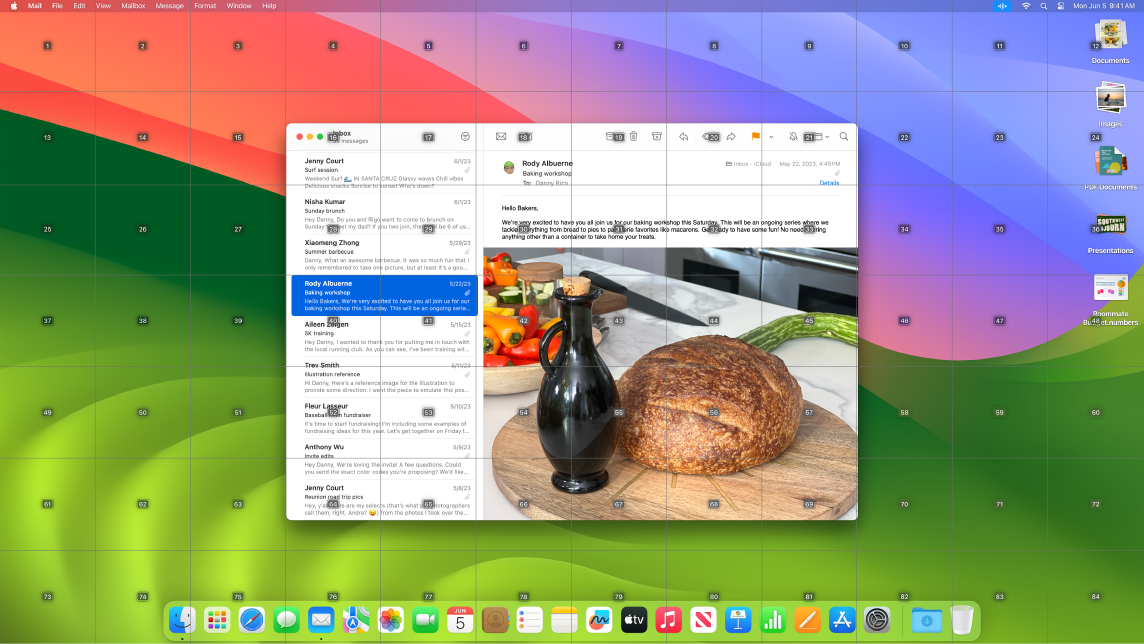
使用你的聲音來控制 Mac。透過「語音控制」,你可以用你的聲音來執行各種動作。「語音控制」的所有音訊處理都在你的 Mac 上進行,確保你的個人資料保持私密。若要開啟「語音控制」,請選擇「蘋果」選單 >「系統設定」,按一下側邊欄中的「輔助使用」,然後按一下右側的「語音控制」。
【重要事項】Mac Pro 沒有內建麥克風。若要使用「語音控制」,你必須外接麥克風(另外選購)。
使用你的聲音進行輸入:請說「聽寫模式」來逐字聽寫。你說出非語音控制指令的任何單字皆會輸入為文字。你也可以說「拼寫模式」來逐字元聽寫。
使用帶格式文字編輯快速進行修正:你可快速放置指標進行編輯並精確選取文字,藉此替換詞句。試著說出:「將『John 快到了』替換成『John 剛到』。」當你修正字詞,字詞與表情符號建議會協助你快速選取所需項目。
打開並與 App 互動:使用語音指令來打開並與 App 互動。你可以按一下、向下捲動或選取項目。若你不確定可以使用哪些指令,可以說「顯示指令」來顯示「指令」視窗。你也可以說出「顯示編號」來顯示每個可點按項目旁的編號標籤,然後說出要按一下的編號。若你需要與畫面上沒有控制項目的部位互動,你可說出「顯示格線」來在螢幕上疊放格線並進行如按一下、縮放、拖移及更多操作。
你可以逐字母聽寫自訂拼字和加入自訂字詞來協助「語音控制」識別你常用的字詞。選擇「系統設定」>「輔助使用」,選取「語音控制」,按一下「詞彙」,然後加入你要的字詞。若要在「語音控制」設定頁面中自訂指令,請按一下「指令」,然後選取以保持預設指令或加入新指令。不適用於部分語言。
自訂指標。自訂滑鼠指標的輪廓和填充顏色,以便在移動或更改形狀時更容易辨識。
改良版鍵盤操控。展開的一組鍵盤快速鍵可讓你透過鍵盤控制 Mac 上的一切,不需要滑鼠或觸控式軌跡板。
請參閱「macOS 使用手冊」來進一步瞭解適用於行動能力的功能。
語音的輔助使用功能
讓 Mac 替你朗讀。透過「即時語音」,你可以輸入你要說的內容並在電話和 FaceTime 通話以及面對面會話期間讓內容大聲說出來。儲存常用語句來在對話期間快速附和。你可以選擇要使用的聲音或錄製「個人聲音」。請參閱「macOS 使用手冊」中的製作「個人聲音」。
請參閱「macOS 使用手冊」來進一步瞭解語音的輔助使用功能。
更多內容。若要設定這些功能和快速鍵以便輕鬆取用,請參閱以下 Apple 資源: