
在 Mac 上尋找和刪除檔案
你可以依照類別排序 Mac 上的項目,查看已使用多少空間並快速尋找文件、App、書籍、影片、備份和其他檔案。然後刪除你不再需要的內容。
【注意】你看到的類別會有所更動,視 Mac 上的 App 和檔案而定。
在 Mac 上,選擇「蘋果」選單

 。(你可能需要向下捲動。)
。(你可能需要向下捲動。)按一下「儲存空間」。
前往類別並按一下其「資訊」按鈕
 來打開:
來打開: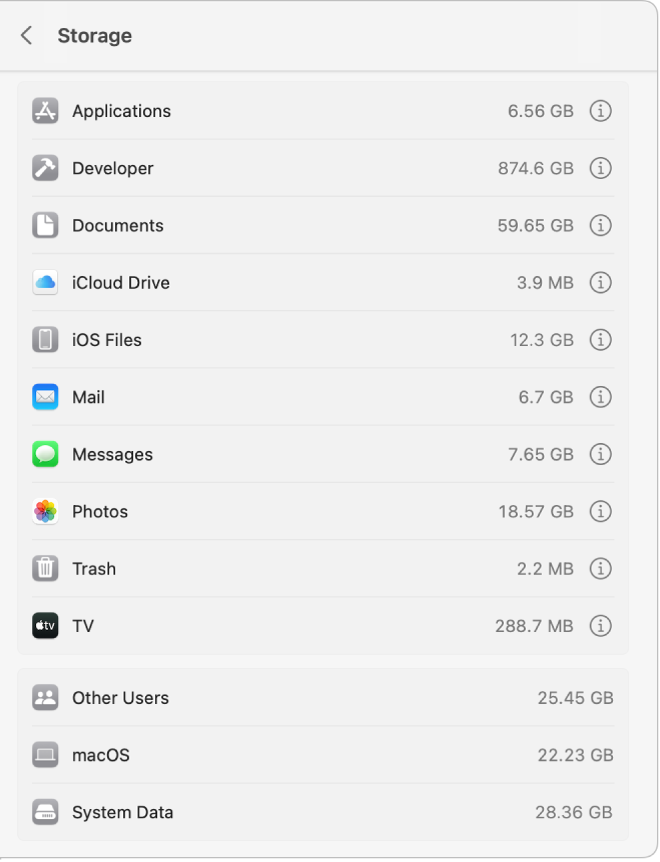
你可以打開包含「資訊」按鈕的類別來選取和刪除檔案。(在部分情況下,類別會讓你打開 App 來在 App 中刪除檔案。)
應用程式: 包含你 Mac 上安裝的所有 App(不含系統應用程式)。
【注意】若你已分割硬碟,此類別會顯示 macOS 分割區(啟動磁碟)上所安裝 App 的儲存空間。
文件: 查看你 Mac 上的所有文件。你可以按一下對應的按鈕來快速檢視大型檔案或下載項目,並按一下對話框最上方附近的「名稱」、「種類」、「上一次取用」或「大小」來排序檔案。你也可以按一下「檔案瀏覽器」來檢視你檔案系統中各種檔案夾所使用的內容和儲存空間容量。
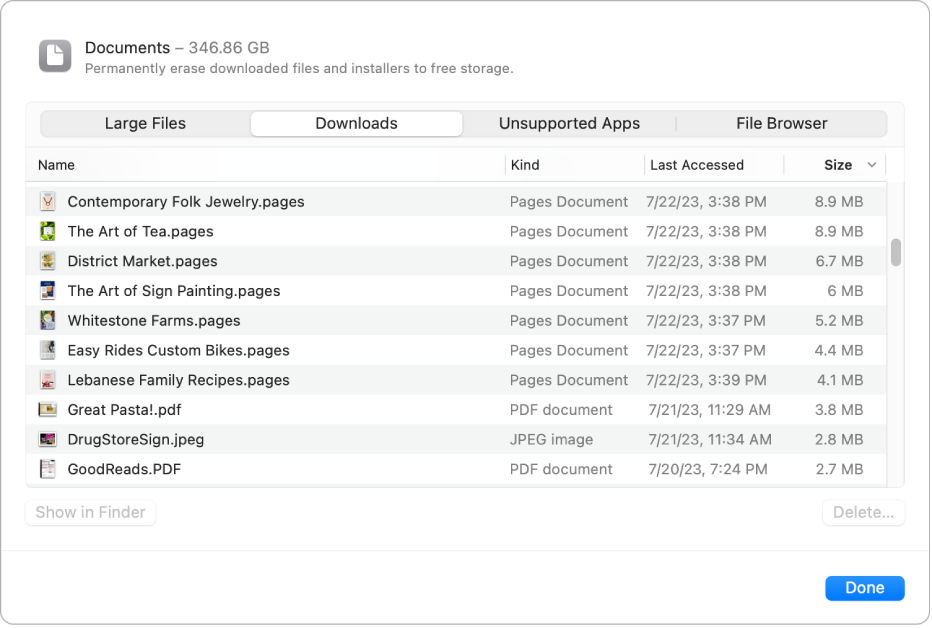
【注意】側邊欄中已用類別代表的某些檔案夾和檔案會變暗(「文件」除外)。
「文件」類別包含你個人專屬檔案夾中的檔案,這些檔案並不包含在其他類別中,例如 Pages 文件和 PDF。它也包含並非由照片圖庫管理的影片和照片(例如朋友使用 AirDrop 與你分享的影像)。
iCloud 雲碟: 包含「iCloud 雲碟」中儲存的所有檔案。若你將「桌面」和「文件」檔案夾儲存在「iCloud 雲碟」,它也可能包含這些檔案夾的檔案。
iOS 檔案: 包含 iOS 備份和韌體。
TV、「音樂」、「書籍」和 Podcast: 每個 App 類別都包含來自該 App 的購買項目,可從你的 Mac 中移除和再次下載。
郵件: 包含電子郵件和附件。
訊息: 包含「訊息」對話的內容(涵蓋附件)。
音樂創作: 包含 GarageBand、Logic 和 MainStage 的內容。
照片: 包含你的「系統照片圖庫」(請參閱 Apple 支援文章:在「照片」中指定「系統照片圖庫」)。
垃圾桶: 包含你刪除的項目(從「iCloud 雲碟」刪除的項目不包含在儲存空間內)。
【注意】若你已分割硬碟,垃圾桶大小是針對 macOS 所安裝之磁碟上(啟動卷宗)的垃圾桶所提供。
其他使用者: 包含你 Mac 上其他使用者帳號所製作和修改的檔案。
macOS: 包含 macOS 系統應用程式和檔案。範例包含「郵件」、「終端機」和「計算機」。
系統資料: 包含並未歸類於此處列出類別的檔案。此類別主要包含由系統使用的檔案和資料,例如記錄檔、快取、VM 檔案和其他執行階段系統資源。也包含暫存檔、字體、 App 支援檔案和外掛模組。你無法管理此類別的內容。這些內容由 macOS 管理,而類別大小會因目前的 Mac 狀態而異。你可以使用 Finder 或製作該檔案的第三方 App 管理落在其他類別之外的資料。
若要刪除檔案,請選取檔案,然後按一下「刪除」;按一下「顯示於 Finder」來在 Finder 中檢視檔案。
剩餘空間為可用儲存空間。可用儲存空間是磁碟上實際空出的空間。可用儲存空間包含可用的儲存空間和可清除的磁碟快取(磁碟空間可能同時為可用和已使用狀態)。
若要節省其他儲存空間,請使用自訂儲存空間建議來最佳化 Mac 上的儲存空間。請參閱:最佳化 Mac 的儲存空間。