在 iPod touch 上移動主畫面上的 App
您可以更改主畫面的佈局:來回移動 App 或拖移至其他主畫面頁面,暫時隱藏主畫面頁面、更改新 App 的下載位置等等。
在 iPod touch 上來回移動 App
按住主畫面上的任何 App,然後點一下「編輯主畫面」。
App 會開始晃動。
將 App 拖移至下列其中一個位置:
相同頁面上的其他位置
螢幕底部的 Dock
其他主畫面頁面
將 App 拖移至螢幕右側邊緣。您可能需要稍後片刻,新頁面才會顯示。Dock 上方的圓點數顯示您所擁有的頁數,並指出您目前正在檢視的螢幕畫面。
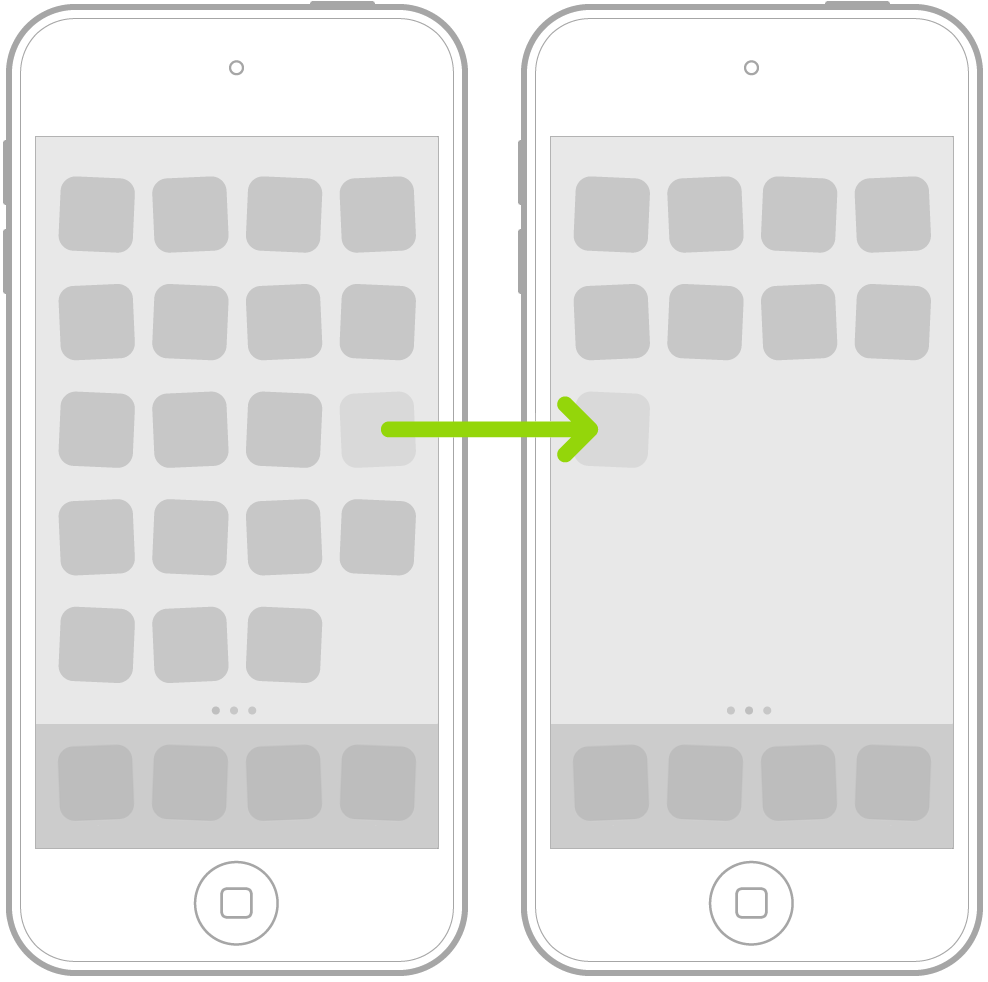
當您完成時,請按下主畫面按鈕。
隱藏和顯示主畫面頁面
因為您可以在「App 資料庫」中找到所有 App,所以您可能不需要那麼多的主畫面頁面。您可以隱藏一些主畫面頁面,讓「App 資料庫」更接近第一個主畫面頁面。(當您想再次查看隱藏的頁面時,可以顯示它們。)
按住主畫面。
App 會開始晃動。
點一下螢幕底部的圓點。
您主畫面頁面的縮覽圖影像會在其下方帶有註記符號。
若要隱藏頁面,請點一下來移除註記符號。
若要顯示隱藏的頁面,請點一下來加入註記符號。
按兩下主畫面按鈕。
隱藏額外的主畫面頁面後,您只需輕輕滑動一兩次即可從主畫面的首頁轉移至「App 資料庫」(然後返回)。
【注意】隱藏主畫面頁面後,您從 App Store 下載的新 App 可能會加入到「App 資料庫」中,而不是主畫面中。
更改新 App 的下載位置
當您從 App Store 下載新 App 時,可以將 App 加入主畫面和「App 資料庫」中,也可以僅加入「App 資料庫」中。
前往「設定」
 >「主畫面」。
>「主畫面」。選擇要將新 App 同時加入主畫面和「App 資料庫」中,還是僅加入「App 資料庫」中。
【注意】若要讓 App 通知標記顯示在「App 資料庫」中的 App 上,請開啟「顯示於 App 資料庫」。
將主畫面和 App 重置為原始佈局
前往「設定」
 >「一般」>「重置」。
>「一般」>「重置」。點一下「重置主畫面佈局」。
您建立的所有檔案夾都會移除,您下載的 App 會在 iPod touch 出廠隨附的 App 後方依字母順序排列。