iPhone 使用手冊
- 歡迎使用
-
- 支援的機型
- iPhone 13 mini
- iPhone 13
- iPhone 13 Pro
- iPhone 13 Pro Max
- iPhone 12 mini
- iPhone 12
- iPhone 12 Pro
- iPhone 12 Pro Max
- iPhone 11
- iPhone 11 Pro
- iPhone 11 Pro Max
- iPhone XR
- iPhone XS
- iPhone XS Max
- iPhone X
- iPhone SE(第三代)
- iPhone SE(第二代)
- iPhone SE(第一代)
- iPhone 8
- iPhone 8 Plus
- iPhone 7
- iPhone 7 Plus
- iPhone 6s
- iPhone 6s Plus
- iOS 15 的新功能
- 版權所有
在 iPhone 上檢視和回應通知
通知可幫助您追蹤最新消息;讓您知道是否有未接來電、行程的日期是否已更改等等。您可以自訂通知設定,以便只看見對您而言重要的事項。
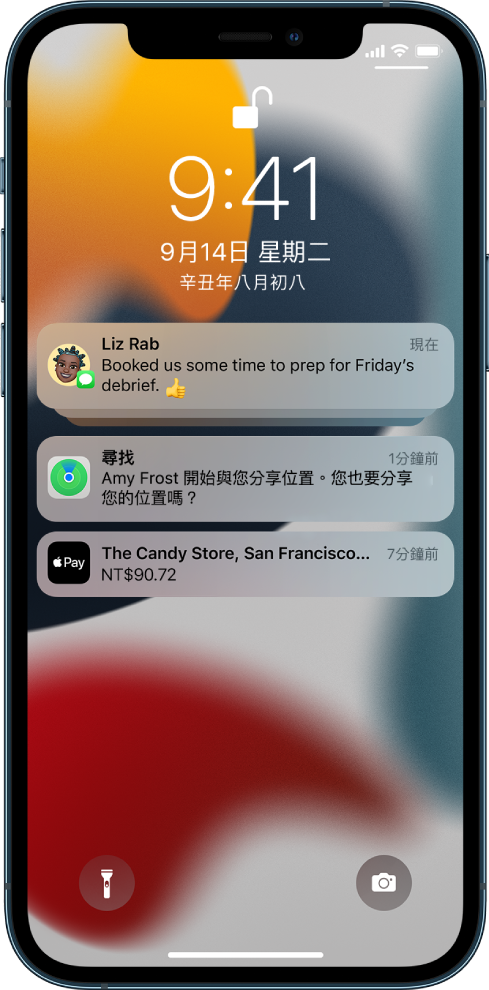
在「通知中心」中尋找您的通知
若要在「通知中心」中查看您的通知,請執行以下任一操作:
在鎖定畫面上: 從螢幕中間向上滑動。
在其他畫面上: 從最上方中央向下滑動。然後,您可以向上捲動以查看較早的通知(如果有的話)。
若要關閉「通知中心」,用一隻手指從底部往上滑動或按下主畫面按鈕(在配備主畫面按鈕的 iPhone 上)。
回應通知
在「通知中心」內或鎖定畫面上收到多個通知時,系統會依照 App 來分類通知,方便您檢視和管理。來自部分 App 的通知也可依照 App 內的整理功能來分類,例如依照主題或討論串。分類通知會顯示為小堆疊,最新的通知顯示在最上方。
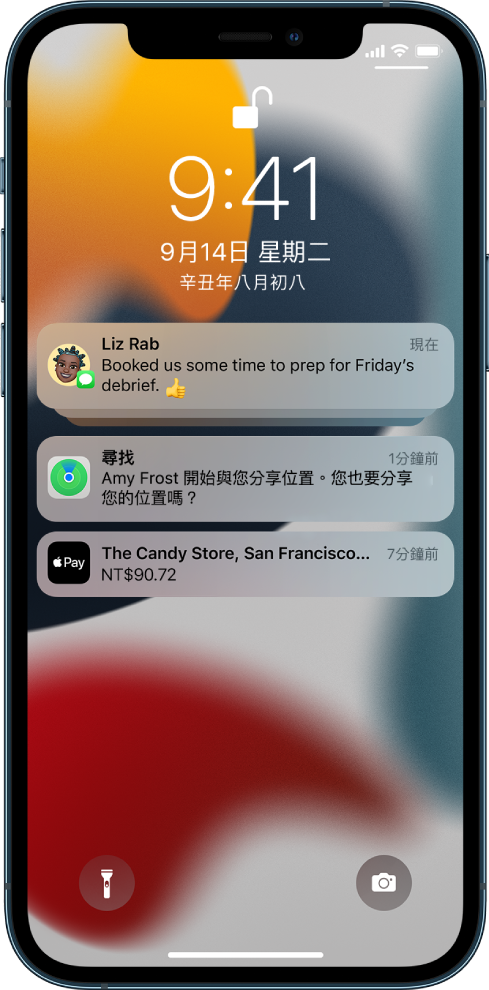
請執行下列任一項操作:
若要展開通知群組來分別查看: 請點一下群組。若要關閉群組,請點一下「顯示更少」。
若要檢視通知並在 App 有提供快速動作的情況下執行快速動作(在支援的機型上): 按住通知。
若要打開通知的 App: 點一下通知。
設定通知摘要的排程
您可以將通知排定以摘要傳送來減少當天的干擾:您可以選擇要在摘要中包含哪些通知以及您想在什麼時間收到。
通知摘要會為您進行了個人化設定,並聰明地根據您的目前活動依照優先順序來排列,最相關的通知位於最上方。摘要特別有用,因為它可讓您依自己的時間處理通知。您甚至可以進一步操作,在專注於某項活動時,使用「專注模式」來過濾通知。
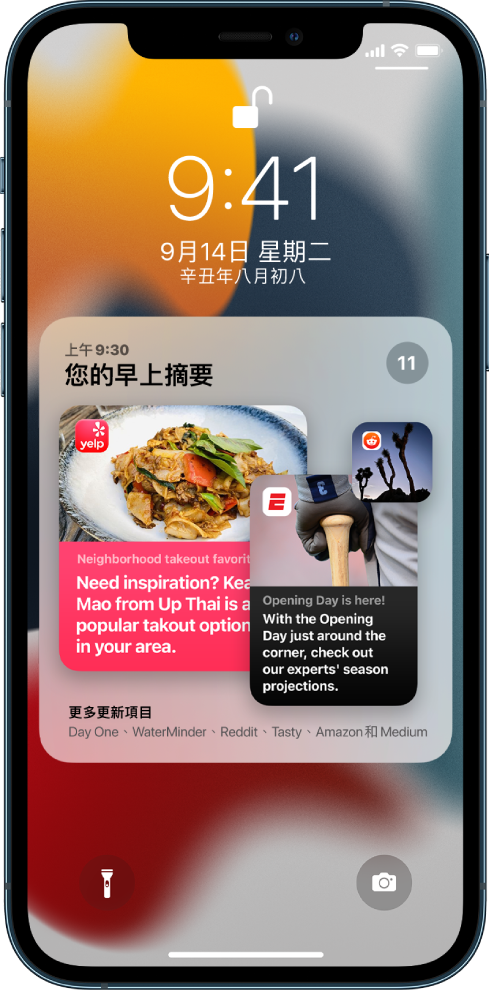
前往「設定」
 >「通知」>「摘要排程」,然後開啟「摘要排程」。
>「通知」>「摘要排程」,然後開啟「摘要排程」。選擇要包含在摘要中的 App。
設定摘要的時間。如果您想要接收另一個摘要,請點一下「加入摘要」。
點一下「摘要中的 App」下方的 A 到 Z,然後確定您要包含在「通知摘要」中的 App 已開啟。
檢視、關閉、清除和將通知靜音
當 iPhone 上出現通知時,請執行以下任一操作:
使用其他 App 期間處理收到的通知:向下拉以檢視通知,然後向上滑動來關閉。
清除通知:在通知或通知群組上向左滑動,然後點一下「清除」或「全部清除」。
讓 App 的通知靜音:在通知或通知群組上向左滑動,點一下「選項」,然後點一下選項來將 App 的通知靜音一小時或一天。這樣會將通知直接傳送到「通知中心」,並避免讓通知顯示於鎖定畫面上、播放聲音、讓螢幕亮起或顯示橫幅。
若要再次看見和聽見這些通知,請在「通知中心」中的通知上向左滑動,點一下「選項」,然後點一下「解除靜音」。
關閉某 App 或通知群組的通知:在通知或通知群組上向左滑動,點一下「選項」,然後點一下「關閉」。
更改 App 顯示通知的方式:在通知上向左滑動,點一下「選項」,然後點一下「檢視設定」。請參閱:更改通知設定,以瞭解您可更改的設定。
清除「通知中心」中的所有通知:前往「通知中心」,點一下
 ,然後點一下「清除」。
,然後點一下「清除」。將所有通知靜音:開啟「勿擾模式」。請參閱:在 iPhone 上開啟或關閉「專注模式」。
當您一段時間未使用某個 App,Siri 會建議您關閉該 App 的通知。
在鎖定畫面上顯示最近的通知
您可以允許在鎖定畫面上取用「通知中心」。
前往「設定」
 >「Face ID 與密碼」(在配備 Face ID 的 iPhone 上)或「Touch ID 與密碼」(在其他 iPhone 機型上)。
>「Face ID 與密碼」(在配備 Face ID 的 iPhone 上)或「Touch ID 與密碼」(在其他 iPhone 機型上)。輸入您的密碼。
向下捲動並開啟「通知中心」(在「鎖定時允許取用」下方)。