iPhone 使用手冊
- 歡迎使用
-
- 支援的機型
- iPhone 8
- iPhone 8 Plus
- iPhone X
- iPhone XR
- iPhone XS
- iPhone XS Max
- iPhone 11
- iPhone 11 Pro
- iPhone 11 Pro Max
- iPhone SE(第二代)
- iPhone 12 mini
- iPhone 12
- iPhone 12 Pro
- iPhone 12 Pro Max
- iPhone 13 mini
- iPhone 13
- iPhone 13 Pro
- iPhone 13 Pro Max
- iPhone SE(第三代)
- iPhone 14
- iPhone 14 Plus
- iPhone 14 Pro
- iPhone 14 Pro Max
- iOS 16 的新功能
- 版權聲明
在 iPhone 上的信箱中整理電子郵件
在「郵件」App ![]() 中,你可以管理信箱中的電子郵件。
中,你可以管理信箱中的電子郵件。
使用滑動手勢來管理電子郵件
檢視電子郵件列表時,你可以使用簡單的滑動操作來將個別電子郵件搬移至「垃圾桶」、標示為已讀等。請執行下列任一項操作:
若要顯示動作列表,請將電子郵件緩慢向左拖移,直到顯示選單,然後點一下項目。
若要快速使用最右邊的動作,請滑動至最左邊。
向右滑動來顯示其他動作。
若要選擇要顯示在選單中的動作,請前往「設定」![]() >「郵件」>「滑動選項」(在「郵件列表」下方)。
>「郵件」>「滑動選項」(在「郵件列表」下方)。
使用信箱來整理你的郵件
你可以選擇要檢視的信箱、重新排序信箱、建立新信箱,或是重新命名或刪除信箱。(你無法更改某些信箱。)
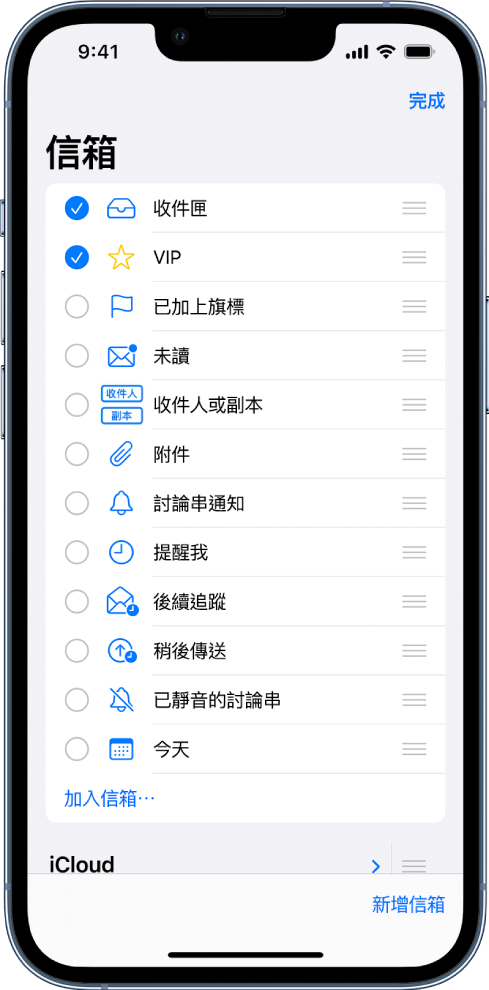
若要整理你的信箱,請點一下左上角的 ![]() ,點一下「編輯」,然後執行以下任一操作:
,點一下「編輯」,然後執行以下任一操作:
檢視信箱:選取你想包含在信箱列表中之信箱旁邊的註記框。
重新排序信箱:按住信箱旁邊的
 直到它浮起,然後將其拖移至新位置。
直到它浮起,然後將其拖移至新位置。製作新信箱:點一下右上角的「新增信箱」,然後依照螢幕上的指示操作。
重新命名信箱:點一下信箱,然後點一下標題。刪除名稱,然後輸入新名稱。
刪除信箱:點一下信箱,然後點一下「刪除信箱」。
移動或標示多封電子郵件
檢視電子郵件列表時,點一下「編輯」。
點一下註記框來選取你想搬移或標示的電子郵件。
【提示】若要快速選取多封電子郵件,請逐一向下滑動註記框。
點一下螢幕底部的「標示」、「搬移」或「垃圾桶」。
一次檢視一個帳號的電子郵件
若你在「郵件」App 使用多個電子郵件帳號,你可以使用信箱列表來一次檢視一個帳號的電子郵件。
點一下左上角的 ![]() ,然後點一下想取用之電子郵件帳號下方的信箱。
,然後點一下想取用之電子郵件帳號下方的信箱。
列在特定電子郵件帳號下方的每一個信箱,都只會顯示該電子郵件帳號的電子郵件。例如,若只要檢視從你的 iCloud 帳號傳送的電子郵件,請點一下 iCloud,然後點一下「已傳送」。
將電子郵件移至垃圾信箱
若要將電子郵件搬移至「垃圾郵件」檔案夾,請打開郵件,點一下 ![]() ,然後點一下「移至垃圾郵件」。
,然後點一下「移至垃圾郵件」。
感謝您的寶貴意見。