iPhone 使用手冊
- 歡迎使用
-
- 支援的機型
- iPhone 8
- iPhone 8 Plus
- iPhone X
- iPhone XR
- iPhone XS
- iPhone XS Max
- iPhone 11
- iPhone 11 Pro
- iPhone 11 Pro Max
- iPhone SE(第二代)
- iPhone 12 mini
- iPhone 12
- iPhone 12 Pro
- iPhone 12 Pro Max
- iPhone 13 mini
- iPhone 13
- iPhone 13 Pro
- iPhone 13 Pro Max
- iPhone SE(第三代)
- iPhone 14
- iPhone 14 Plus
- iPhone 14 Pro
- iPhone 14 Pro Max
- iOS 16 的新功能
- 版權聲明
在 iPhone 上為影像加入描述、簽名等等
在支援的 App 中,你可以使用「標示」來為影像加入描述、文字、簽名、形狀等等。
加入自訂影像描述
你可以使用「標示」來為影像加入自己的描述。「旁白」會在你使用「影像探索顯示方式」時朗讀你的自訂描述。
在支援的 App 中(如「照片」),點一下
 。
。在「標示」工具列中,點一下
 ,然後點一下「描述」。
,然後點一下「描述」。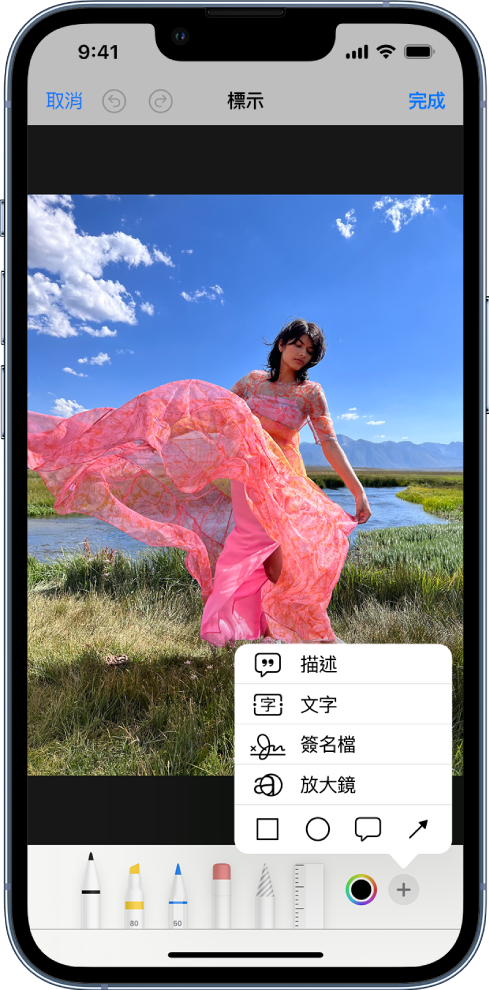
輸入你的描述,然後點一下「完成」。
加入文字
在支援的 App 中,點一下「標示」工具列裡的
 ,然後點一下「文字」。
,然後點一下「文字」。【注意】如果沒有看到「標示」工具列,請點一下
 或「標示」。如果工具列已縮到最小,請點一下其縮小版。
或「標示」。如果工具列已縮到最小,請點一下其縮小版。點兩下文字框。
使用鍵盤來輸入文字。
加入文字後若要更改,請點一下文字來選取,然後執行以下任一操作:
更改字體、大小或佈局:點一下工具列中的
 ,然後選擇選項。
,然後選擇選項。刪除、編輯或複製文字:點一下「編輯」,然後選擇一個選項。
搬移文字:拖移它。
若要在完成時隱藏「標示」工具列,請點一下 ![]() 或「完成」。
或「完成」。
加入形狀
在支援的 App 中,點一下「標示」工具列裡的 ![]() ,然後選擇形狀。
,然後選擇形狀。
【注意】如果沒有看到「標示」工具列,請點一下 ![]() 或「標示」。如果工具列已縮到最小,請點一下其縮小版。
或「標示」。如果工具列已縮到最小,請點一下其縮小版。
若要調整形狀,請執行以下任一操作:
搬移形狀:拖移它。
調整形狀大小:拖移形狀外框上的任何圓點。
更改外框顏色:點一下顏色選擇器中的顏色。
用顏色填滿形狀或更改線條粗細:點一下
 ,然後選擇選項。
,然後選擇選項。調整箭頭形式或對話泡泡形狀:拖移綠點。
刪除或複製形狀:點一下形狀,然後選擇一個選項。
若要在完成時隱藏「標示」工具列,請點一下 ![]() 或「完成」。
或「完成」。
繪製形狀
你可以使用「標示」來繪製完美的幾何形狀(直線、圓弧等),以用於圖表和塗鴉中。
在支援 App 的「標示」工具列中,點一下筆、馬克筆或鉛筆工具。
【注意】如果沒有看到「標示」工具列,請點一下
 或「標示」。如果工具列已縮到最小,請點一下其縮小版。
或「標示」。如果工具列已縮到最小,請點一下其縮小版。用手指一次繪製一個形狀,然後暫停。
完美且標準的形狀會置入到位,取代手繪的圖形。(如果你希望保留手繪形狀,請點一下
 。)
。)
可以繪製的形狀包括直線、箭頭、圓弧、具有 90 度轉彎的連續線、正方形、圓形、矩形、三角形、五邊形、聊天泡泡、心形、星形和雲形。
加入你的簽名檔
在支援的 App 中,點一下「標示」工具列裡的
 ,然後選擇簽名檔。
,然後選擇簽名檔。【注意】如果沒有看到「標示」工具列,請點一下
 或「標示」。如果工具列已縮到最小,請點一下其縮小版。
或「標示」。如果工具列已縮到最小,請點一下其縮小版。請執行下列其中一個動作:
加入新簽名檔:點一下「加入或移除簽名檔」,點一下
 ,然後使用手指來簽名。
,然後使用手指來簽名。若要使用簽名檔,請點一下「完成」;若要繪製新的,請點一下「清除」。
加入現有的簽名檔:點一下你要的簽名檔。
若要查看所有簽名檔,請向下捲動列表。
將簽名檔拖移到你想要的位置。
若要在完成時隱藏「標示」工具列,請點一下 ![]() 或「完成」。
或「完成」。