iPhone 使用手冊
- 歡迎使用
-
-
- 相容於 iOS 17 的 iPhone 機型
- iPhone XR
- iPhone XS
- iPhone XS Max
- iPhone 11
- iPhone 11 Pro
- iPhone 11 Pro Max
- iPhone SE(第二代)
- iPhone 12 mini
- iPhone 12
- iPhone 12 Pro
- iPhone 12 Pro Max
- iPhone 13 mini
- iPhone 13
- iPhone 13 Pro
- iPhone 13 Pro Max
- iPhone SE(第三代)
- iPhone 14
- iPhone 14 Plus
- iPhone 14 Pro
- iPhone 14 Pro Max
- iPhone 15
- iPhone 15 Plus
- iPhone 15 Pro
- iPhone 15 Pro Max
- 設定基本功能
- 將 iPhone 打造成你的個人風格
- 拍攝絕佳的照片和影片
- 與親朋好友保持聯繫
- 與家人共享功能
- 使用 iPhone 處理日常大小事
- Apple 支援提供的專家建議
-
- iOS 17 的新功能
-
- 計算機
- 指南針
- 捷徑
- 提示
- 版權聲明
在 iPhone 上編輯人像
在「照片」App ![]() 中,你可以更改和調整燈光效果、景深和人像的焦點。你也可以對以「拍照」模式拍攝的照片套用人像效果(在支援的機型上)。
中,你可以更改和調整燈光效果、景深和人像的焦點。你也可以對以「拍照」模式拍攝的照片套用人像效果(在支援的機型上)。
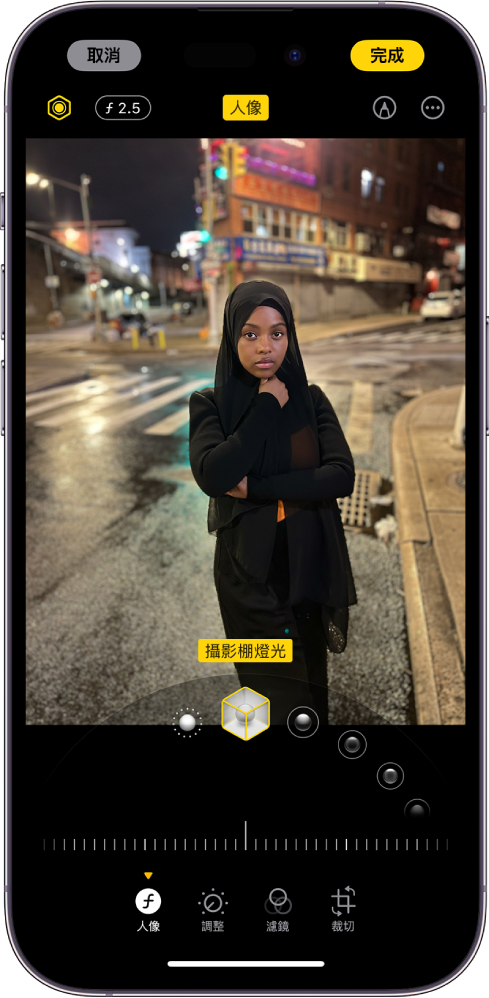
更改「人像光線」效果
在支援「人像光線」的機型上,你可以套用、更改或移除人像照中的「人像光線」效果。
點一下任何人像照來以全螢幕檢視,然後點一下「編輯」。
點一下
 ,然後拖移
,然後拖移  來選擇光線效果。
來選擇光線效果。自然光:模糊背景的對比下臉部對焦清晰。
攝影棚燈光:臉部會顯得淨透明亮,照片整體會看起來很清晰。
輪廓光:運用反差光線在臉部打造戲劇性的陰影。
舞台燈光:在深暗色的背景下聚光臉部。
舞台燈光黑白:此效果如同舞台燈光,但照片為經典的黑白色調。
高色調燈光黑白:在白色背景上製作灰階主體(在支援的機型上)。
【注意】在 iPhone XR 上,只有前置相機支援「自然光」、「攝影棚燈光」和「輪廓光」。
向左或向右拖移滑桿來調整光線效果的強度。
點一下「完成」來儲存你所做的更動。
若要在儲存後還原「人像光線」,請點一下「編輯」,然後點一下「回復」來回復為原始光線。
【注意】若要從照片移除「人像光線」,請點一下螢幕最上方的「人像」。
調整人像照中「景深控制」
使用「景深控制」滑桿(在支援的機型上)來調整人像照的背景模糊度。
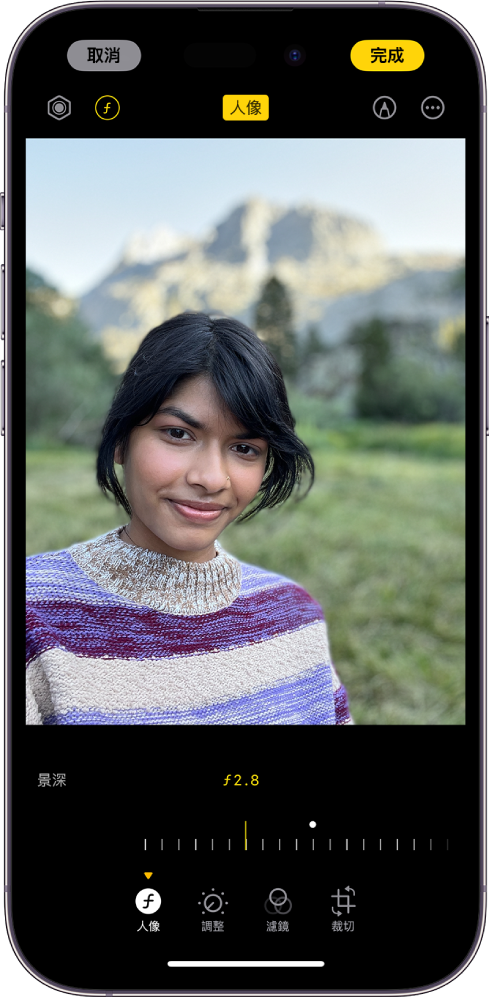
點一下任何人像照來以全螢幕檢視,然後點一下「編輯」。
拖移「景深控制」滑桿來增加或減少背景模糊效果。
白色圓點代表照片的原始景深值。
點一下「完成」來儲存你所做的更動。
更改人像照的焦點
你可以使用「焦點控制」來更改人像的主體(或焦點)。當你選取新主體時,背景模糊度會自動調整,讓新主體顯得清晰且對焦。請確認新主體沒有模糊化或在遠處。
打開 iPhone 上的「照片」App
 。
。點一下任何人像照來以全螢幕檢視,然後點一下「編輯」。
點一下照片中的新主體或焦點。
點一下「完成」。
【注意】適用於在 iPhone 上 13 和後續機型(iOS 16 或以上版本)上拍攝的人像照。
對以「拍照」模式拍攝的照片套用人像效果
在 iPhone 15 機型上,以「拍照」模式拍攝的人物、狗或貓照片,都會在「照片」App 中顯示為人像照。
打開 iPhone 上的「照片」App
 。
。點一下以「拍照」模式拍攝的任何照片來在全螢幕中檢視,然後點一下「編輯」。
如果可使用人像效果,點一下
 ,然後點一下螢幕最上方的「人像」。
,然後點一下螢幕最上方的「人像」。使用「景深控制」滑桿來提高或降低人像照的背景模糊度。
點一下「完成」。
若要還原人像效果,打開照片,點一下「編輯」,然後點一下「回復」。
【注意】若對以「拍照」模式拍攝的「原況照片」套用人像效果,就無法使用「原況照片」效果。點一下「原況」來檢視「原況照片」,或在不套用人像效果的情況下套用「原況照片」效果。