iPhone 使用手冊
- 歡迎使用
- iOS 14 的新功能
- 版權所有
使用 iPhone 上的「標示」在 App 中繪圖
在「訊息」、「郵件」、「備忘錄」和「書籍」等支援的 App 中,您可以使用內建的繪圖工具在照片、截圖、PDF 等加上註解。
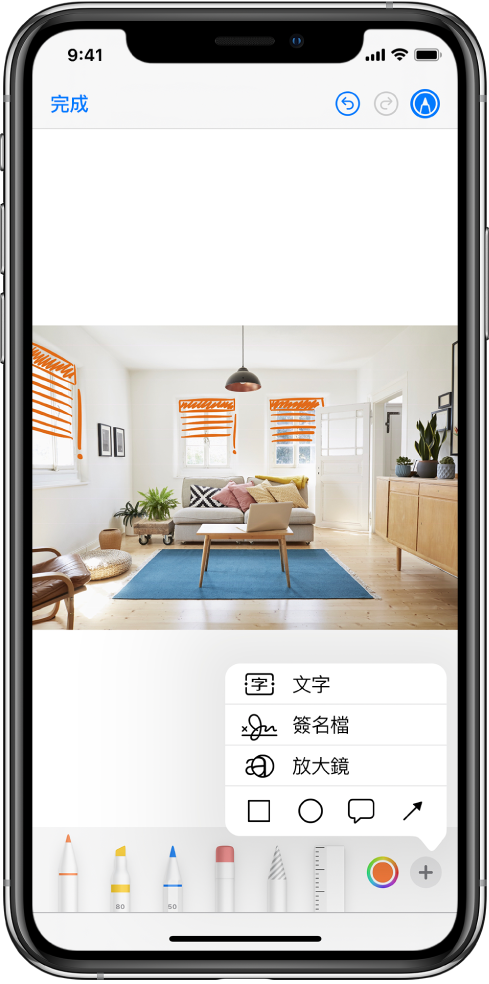
使用「標示」來繪圖
在支援的 App 中,點一下
 或「標示」。
或「標示」。在「標示」工具列中,點一下筆、麥克筆或鉛筆工具,然後用手指書寫或繪圖。
若要隱藏「標示」工具列,請點一下
 或「完成」。
或「完成」。
繪圖時請執行下列任一項操作:
更改線寬:點一下工具列中的繪圖工具,然後選擇一個選項。
更改透明度:點一下工具列中的繪圖工具,然後拖移滑桿。
更改顏色:點一下工具列中的
 ,然後選擇顏色。
,然後選擇顏色。還原錯誤:點一下
 。
。繪製直線:點一下工具列中的尺標工具,然後沿著尺標邊緣畫一條線。
若要更改尺標的角度,請以兩指按住尺標,然後旋轉您的手指。
若要移動尺標但不更改其角度,請用單指拖移。
若要讓尺標消失,請再點一下尺標工具。
清除錯誤
在支援的 App 中點一下「標示」工具列中的橡皮擦工具,然後執行以下其中一項操作:
使用像素橡皮擦清除:用手指掃動錯誤部分。
使用物件橡皮擦清除:用手指觸碰物件。
在像素和物件橡皮擦之間切換:再點一下橡皮擦工具,然後選擇「像素橡皮擦」或「物件橡皮擦」。
【注意】如果沒有看到「標示」工具列,請點一下 ![]() 或「標示」。如果工具列縮到最小,請點一下其縮小版。
或「標示」。如果工具列縮到最小,請點一下其縮小版。
移動塗鴉元件
在「標示」工具列中,點一下套索工具(橡皮擦和尺標工具中間),然後沿著元件周圍拖移來形成選取範圍。
【注意】如果在支援的 App 中沒有看到「標示」工具列,請點一下
 或「標示」。如果工具列縮到最小,請點一下其縮小版。
或「標示」。如果工具列縮到最小,請點一下其縮小版。抬起手指,然後將選取範圍拖移到新位置。
【提示】若要在您拍攝截圖後立即標示,請點一下顯示在螢幕左下角一些時間的縮覽圖。(若要在標示後分享截圖,請點一下 ![]() 。)
。)
感謝您的寶貴意見。