在 iPad 上的「書籍」App 中閱讀書籍
在「書籍」App ![]() 中,使用螢幕底部的「閱讀中」和「書庫」標籤頁來查看您閱讀中的書籍、想要閱讀的書籍,以及藏書等等。
中,使用螢幕底部的「閱讀中」和「書庫」標籤頁來查看您閱讀中的書籍、想要閱讀的書籍,以及藏書等等。
閱讀中:點一下來取用您目前正在閱讀的書籍與有聲書。向下捲動來查看您已加入到「欲讀清單」藏書的書籍與有聲書,以及您已試讀的書籍。您也可以設定並追蹤每日和每年的閱讀目標。
書庫:點一下來查看您從「書店」取得或手動加入書庫中的所有書籍、有聲書、系列和 PDF。您可以點一下「藏書」來檢視依照藏書排序的書籍,例如「欲讀清單」、「我的試讀本」、「有聲書」和「已讀完」。
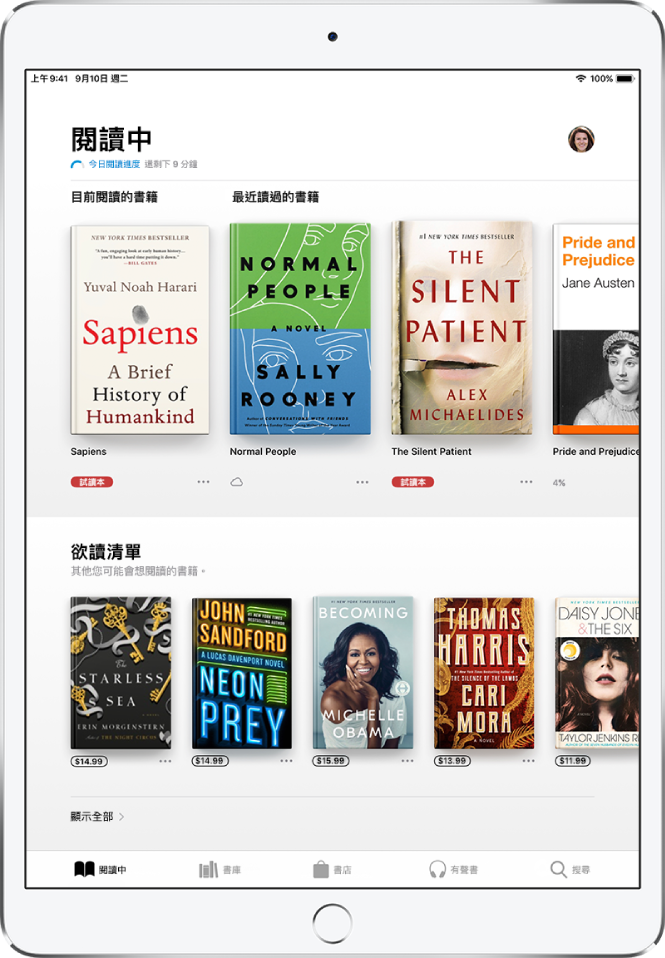
閱讀書籍
點一下「閱讀中」或「書庫」標籤頁,然後點一下封面來打開書籍。使用手勢和控制項目依照下列方式瀏覽:
翻頁:點一下頁面的右側或由右至左滑動。
返回上一頁:點一下頁面的左側或由左至右滑動。
前往特定頁面:點一下頁面並向左或向右移動螢幕底部的滑桿。或者,點一下
 並輸入頁碼,然後在搜尋結果中點一下頁碼。
並輸入頁碼,然後在搜尋結果中點一下頁碼。關閉書籍:點一下頁面中央來顯示控制項目,然後點一下
 。
。
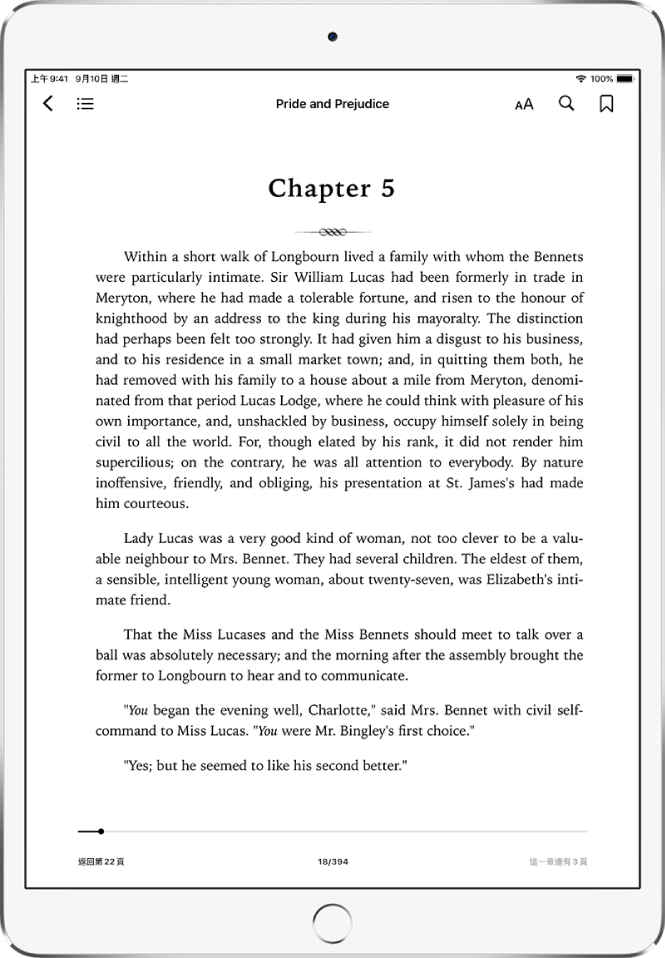
【提示】將 iPad 轉為橫向來一次檢視雙頁。
更改文字和顯示外觀
點一下頁面,點一下 ![]() ,然後執行以下任一操作:
,然後執行以下任一操作:
調整螢幕亮度:向左或向右拖移滑桿。
更改文字大小:點一下較大的 A 來放大字體大小,或點一下較小的 A 來縮小字體大小。
更改字體:點一下「字體」來選擇其他字體。
更改頁面的背景顏色:點一下色輪。
在黑暗中讓螢幕變暗:開啟「自動夜間主題」,自動於低光源條件使用「書籍」時更改頁面顏色和亮度。(部分書籍不支援「自動夜間主題」。)
關閉分頁:打開「捲動檢視」來持續捲動書籍內容。
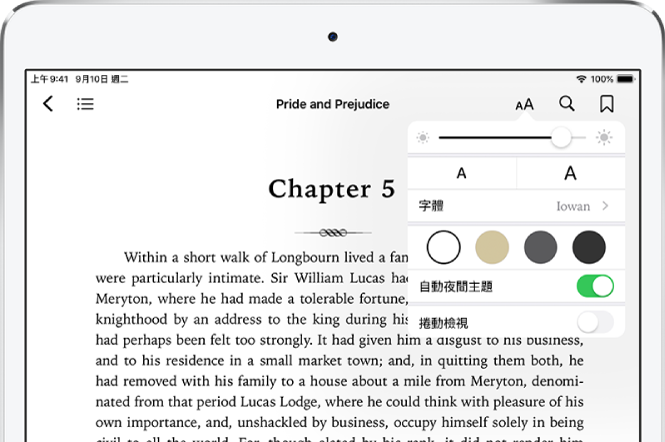
為頁面加上書籤
您關閉書籍時,應用程式會自動儲存當下的位置,您不需要加入書籤。為您想要返回重新閱讀的頁面加上書籤。
點一下 ![]() 來加入書籤;再點一下即可移除「書籤」。
來加入書籤;再點一下即可移除「書籤」。
若要查看所有書籤,請點一下 ![]() ,然後點一下「書籤」。
,然後點一下「書籤」。
為文字畫重點或加上底線
按住文字,然後移動抓取點來調整所選範圍。
點一下「重點」,然後點一下
 來選擇重點顏色或劃底線。
來選擇重點顏色或劃底線。若要移除重點或底線,請點一下文字,然後點一下
 。
。
若要查看所有重點,請點一下 ![]() ,然後點一下「筆記」。
,然後點一下「筆記」。
加入筆記
按住文字,然後移動抓取點來調整所選範圍。
點一下「筆記」,然後輸入筆記文字。
點一下頁面來關閉筆記並繼續閱讀。
若要查看所有筆記,請點一下 ![]() ,然後點一下「筆記」。在筆記上向左滑動來刪除。
,然後點一下「筆記」。在筆記上向左滑動來刪除。
分享所選範圍
您可使用 AirDrop、「郵件」或「訊息」來傳送所選文字,或者您也可以將所選文字加入「備忘錄」中。如果書籍來自「書店」,則所選文字會自動加上該書籍的連結。(部分國家或地區無法分享。)
按住文字,然後移動抓取點來調整所選範圍。
點一下「分享」,然後選擇一種方法。
您也可以傳送連結以便在「書店」中檢視書籍。點一下頁面,點一下 ![]() ,然後點一下
,然後點一下 ![]() 。
。
在所有裝置上取用您的書籍
若要讓「書籍」資訊在 iPhone、iPad 和 iPod touch 上保持最新狀態,請在每部裝置上使用相同 Apple ID 登入,然後執行以下操作:
同步閱讀位置、書籤、筆記和重點:前往「設定」
 > [您的名稱] > iCloud,然後開啟「iCloud 雲碟」與「書籍」。
> [您的名稱] > iCloud,然後開啟「iCloud 雲碟」與「書籍」。同步「閱讀中」、「書庫」和藏書:前往「設定」> [您的名稱] > iCloud,然後開啟「iCloud 雲碟」與「書籍」。接著前往「設定」>「書籍」,並開啟「閱讀中」。
在 Mac 上取用您的書籍
若要查看 Mac 上的書籍、有聲書和 PDF,請選擇「蘋果」選單 ![]() >「系統偏好設定⋯」,然後執行下列其中一項操作:
>「系統偏好設定⋯」,然後執行下列其中一項操作:
macOS Catalina:按一下 Apple ID,從側邊欄中選擇 iCloud,然後選擇「iCloud 雲碟」。按一下「選項」,然後選擇「書籍」。
macOS 10.14 或較早版本:按一下 iCloud,然後選擇「iCloud 雲碟」。按一下「選項」,然後選擇「書籍」。
若要在 Mac 上查看藏書、書籤、筆記和重點,請打開「書籍」,選擇「偏好設定⋯」,按一下「一般」,然後選取「在裝置之間同步藏書、書籤和重點」。