iPad 使用手冊
- 歡迎使用
-
-
- 相容於 iPadOS 18 的 iPad 機型
- iPad mini(第五代)
- iPad mini(第六代)
- iPad mini(A17 Pro)
- iPad(第七代)
- iPad(第八代)
- iPad(第九代)
- iPad(第十代)
- iPad Air(第三代)
- iPad Air(第四代)
- iPad Air(第五代)
- iPad Air 11 吋(M2)
- iPad Air 13 吋(M2)
- iPad Pro 11 吋(第一代)
- iPad Pro 11 吋(第二代)
- iPad Pro 11 吋(第三代)
- iPad Pro 11 吋(第四代)
- iPad Pro 11 吋(M4)
- iPad Pro 12.9 吋(第三代)
- iPad Pro 12.9 吋(第四代)
- iPad Pro 12.9 吋(第五代)
- iPad Pro 12.9 吋(第六代)
- iPad Pro 13 吋(M4)
- 設定基本功能
- 訂製你專屬的 iPad
- 與親朋好友保持聯繫
- 自訂你的工作空間
- 使用 Apple Pencil 進行更多操作
- 為你的孩子自訂 iPad
-
- iPadOS 18 的新功能
-
- 捷徑
- 提示
-
- 開始使用 Apple Intelligence
- 使用書寫工具
- 在「郵件」中使用 Apple Intelligence
- 在「訊息」中使用 Apple Intelligence
- 搭配 Siri 使用 Apple Intelligence
- 取得網頁摘要
- 取得錄音內容摘要
- 使用「影像樂園」製作原創影像
- 使用 Apple Intelligence 製作 Genmoji
- 搭配 Apple Intelligence 使用「影像魔杖」
- 在「照片」中使用 Apple Intelligence
- 為通知生成摘要和降低干擾
- 搭配 Apple Intelligence 使用 ChatGPT
- Apple Intelligence 與隱私權
- 在「螢幕使用時間」中阻擋取用 Apple Intelligence 功能
- 版權聲明
使用 iPad 相機來拍攝照片
瞭解如何使用 iPad 相機拍攝照片。選擇相機模式,如「拍照」、「全景」和「正方形」,以及使用「連拍」和「原況照片」等相機功能。
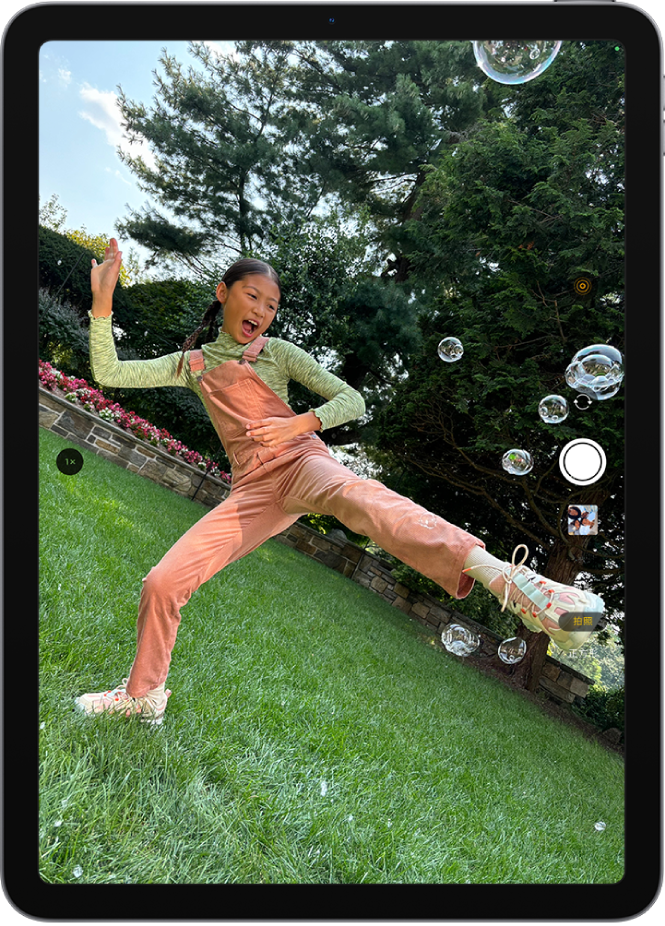
拍照
「拍照」是你打開「相機」時看到的標準模式。使用「拍照」模式來拍攝靜態照片。上下滑動模式選擇器來選擇其他模式,例如「錄影」、「全景」、「縮時攝影」、「慢動作」和「人像」等(在支援的機型上)。
打開 iPad 上的「相機」
 。
。點一下「快門」按鈕或按下其中一個音量按鈕。
【注意】考量到你的安全,螢幕角落會在「相機」使用中時顯示綠點。請參閱:控制硬體功能的取用權限。
使用計時器
你可以在 iPad 相機上設定計時器,讓你有時間進入畫面中。
打開 iPad 上的「相機」
 。
。點一下
 ,然後點一下「3 秒」或「10 秒」。
,然後點一下「3 秒」或「10 秒」。點一下「快門」按鈕來開始計時。
開啟和關閉閃光燈
你可以在支援「原彩閃光燈」的 iPad 機型上控制閃光燈。
打開 iPad 上的「相機」
 。
。點一下
 ,然後點一下「自動」、「開啟」或「關閉」。
,然後點一下「自動」、「開啟」或「關閉」。
放大或縮小
打開 iPad 上的「相機」
 。
。執行下列其中一項操作:
在螢幕上用兩指開合來縮放。
點一下螢幕左側的 1x。
上下拖移螢幕左側的滑桿。
按住螢幕左側的縮放控制項目,然後左右拖移滑桿。
拍攝全景照片
打開 iPad 上的「相機」
 。
。選擇「全景」模式,然後點一下「快門」按鈕。
沿著箭頭方向慢慢平移,維持在中線。
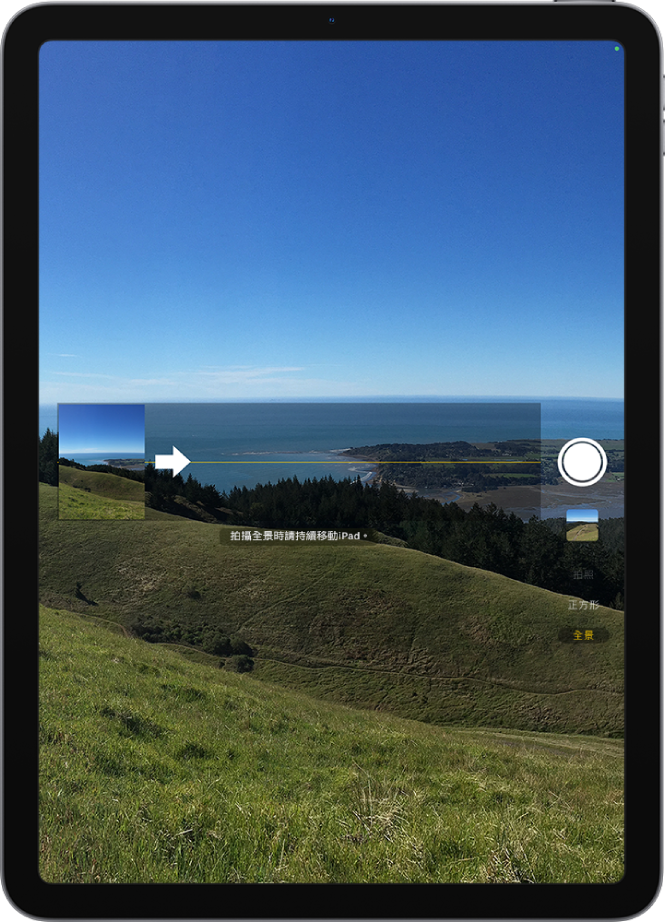
若要完成,請再點一下「快門」按鈕。
點一下箭頭來沿著反方向平移。若要以直向搖攝,請將 iPad 旋轉至橫向。你也可以反轉垂直平移的方向。
使用「連拍」模式捕捉動作鏡頭
使用 iPad 相機的「連拍」模式來拍攝移動中的主體,或當你想要高速拍攝多張照片,提供的大量照片讓你選擇。你可使用前置和後置相機來拍攝「連拍」照片。
打開 iPad 上的「相機」
 。
。選擇「拍照」或「正方形」模式。
按住「快門」按鈕來連拍。
計數器會顯示你拍攝的照片張數。
放開手指來停止。
若要選取你想保留的照片,請點一下「連拍」縮覽圖,然後點一下「選取」。
建議保留照片的縮覽圖下方標有灰色圓點。
針對你想要的每張照片點一下右下角的圓圈,以儲存為個別照片,然後點一下「完成」。
若要刪除整組「連拍」照片,請點一下縮覽圖,然後點一下 ![]() 。
。