iPad 使用手冊
- 歡迎使用
-
- 支援的機型
- iPad mini 4
- iPad mini(第五代)
- iPad mini(第六代)
- iPad(第五代)
- iPad(第六代)
- iPad(第七代)
- iPad(第八代)
- iPad(第九代)
- iPad Air 2
- iPad Air(第三代)
- iPad Air(第四代)
- iPad Air(第五代)
- iPad Pro 9.7 吋
- iPad Pro 10.5 吋
- iPad Pro 11 吋(第一代)
- iPad Pro 11 吋(第二代)
- iPad Pro 11 吋(第三代)
- iPad Pro 12.9 吋(第一代和第二代)
- iPad Pro 12.9 吋(第三代)
- iPad Pro 12.9 吋(第四代)
- iPad Pro 12.9 吋(第五代)
- iPadOS 15 的新功能
- 版權所有
在 iPad 上的「地圖」中取得開車路線
在「地圖」![]() 中,您可以取得前往目的地的詳細開車路線。
中,您可以取得前往目的地的詳細開車路線。
當您在部分城市開車時,會看到人行道、自行車道、建築物的增強詳細資訊以及街道層次的視角,可協助您在接近複雜的交流道時找到正確的車道(支援的機型)。請參閱:iOS 和 iPadOS 功能特色適用範圍網站。
【注意】Wi-Fi + 行動網路機型的功能需有行動數據方案,並在「設定」![]() >「地圖」中開啟「行動數據」。
>「地圖」中開啟「行動數據」。
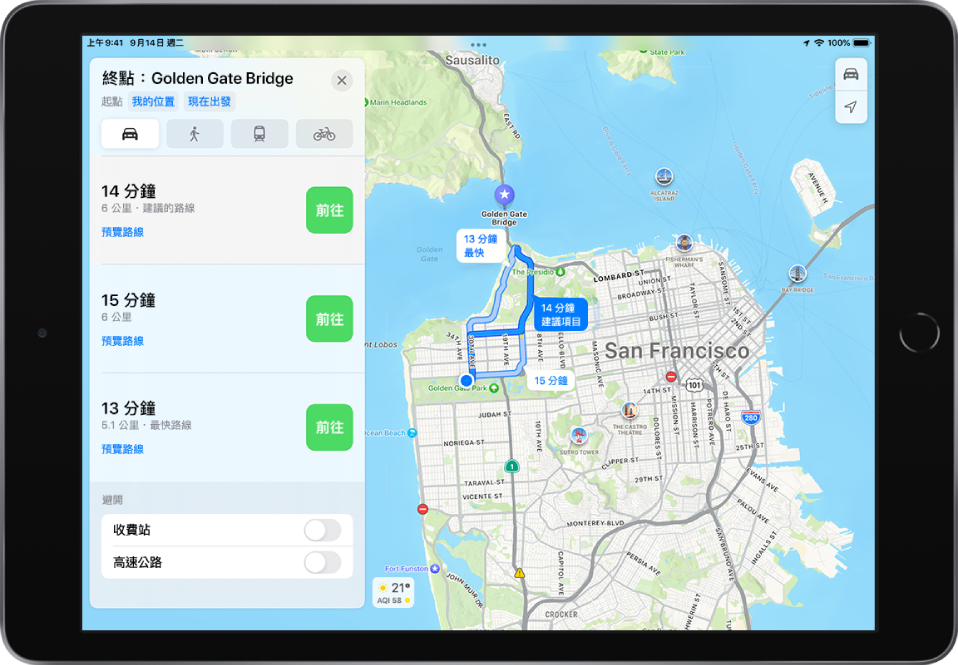
【注意】轉向語音導航無法在某些國家或地區使用。請參閱:iOS 和 iPadOS 功能特色適用範圍網站。
取得開車路線
請執行下列其中一個動作:
可以這樣說:「嘿 Siri,給我回家的開車路線。」瞭解如何跟 Siri 對話。
點一下您的目的地(例如「地圖」中的搜尋結果或地圖上的地標),或按住地圖上的任何位置,然後點一下路線按鈕。
當建議的路線出現時,您可以執行下列任何一項操作:
切換到開車路線:如果開車不是您預設的路程方式或如果您想要檢視大眾運輸地圖,請點一下
 以查看建議的開車路線。
以查看建議的開車路線。在列表中檢視路線:在路線卡上,點一下路線的估計路程時間,讓路線顯示在卡片最上方,然後再點一下估計路程時間。若您知道行經的路線上會失去 Internet 連線,這個列表尤其有用,因為您即使失去連線也可以參考這些路線。
若要分享路線,請捲動至卡片的底部,然後點一下「分享」。
選擇未來的出發或抵達時間:點一下「現在出發」(靠近路線卡的最上方),選擇出發或抵達的時間或日期,然後點一下「完成」。估計路程時間可能會依據預測的交通流量而改變。
避開收費站或高速公路:捲動至路線卡底部,然後開啟一個選項。
選擇其他路線選項:您可以對調起點和目的地、選擇不同的起點或目的地等等。請參閱:在 iPad 上的「地圖」中選擇其他路線選項。
選擇您要的路線並點一下「前往」。
在僅 Wi-Fi 機型上,「地圖」會在左上方的橫幅中顯示轉向導航路線。若要查看下一個路線,請向左滑動橫幅。若要查看即將到來的路線列表或結束路線,請點一下畫面底部的路線卡,然後點一下「詳細資訊」或「結束路線」。
在 Wi-Fi + 行動網路機型上,「地圖」會說出前往目的地的轉向導航路線。沿著路線行駛時,您可以分享您的估計到達時間、關閉語音導航、尋找停車地點等。請參閱:在 iPad 上的「地圖」中遵循路線指示時可以執行的操作。當「開車專注模式」開啟時,或者如果 iPad 自動鎖定,「地圖」會保留在螢幕上並繼續朗讀路線。即使您打開其他 App,您仍會繼續收到轉向導航路線。(若要從其他 App 回到「地圖」,請點一下螢幕最上方的橫幅或狀態列中的導航指示器
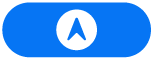 。)
。)
顯示或隱藏指南針或速限(Wi-Fi + 行動網路機型)
前往「設定」![]() >「地圖」,點一下「開車」(位於「路線」下方),然後開啟或關閉「指南針」或「速限」。
>「地圖」,點一下「開車」(位於「路線」下方),然後開啟或關閉「指南針」或「速限」。