
在 iPad 上的 iMovie 中將剪輯片段加入預告片
故事畫板呈現預告片的流程,且包含您可以將照片和影片加入其中的項目。
若您不想要使用現有的影片或照片,您也可以直接將影片和照片錄製到任何故事畫板項目中。
加入影片
在預告片開啟時,點一下「故事畫板」標籤頁,然後點一下空白的故事畫板項目。
項目的暫存區影像和標籤(例如,「遠景」、「中景」或「群景」)會建議您應加入的剪輯片段樣式。
若要顯示影片,請點一下螢幕左下方的「影片」按鈕
 。
。在檢視器下方的媒體瀏覽器中,點一下來選擇您要加入的影片。
【注意】如果您使用「iCloud 照片」,則部分媒體可能是儲存在 iCloud 中而不是您的裝置上。當您點一下影片剪輯片段時若顯示「下載」按鈕
 ,請點一下該按鈕來將影片下載到裝置。
,請點一下該按鈕來將影片下載到裝置。將所選影片加入預告片的方式依據您要加入的項目類型而定:
若您要將影片加入帶有「照片」標籤的項目:iMovie 會加入您所選的影片單一影格。垂直線會顯示在影片的所選影格上。若要選擇影片的不同影格,請向右或向左拖移線條。
之後,如果您想要選擇影片剪輯片段的其他影格來使用,請點一下故事畫板中的照片項目,並在「編輯鏡頭」面板中拖移影片剪輯片段,直到您在檢視器中看到要使用的影格。然後點一下「完成」。
若您是將影片加入任何其他項目:所選的影片部分會以黃色外框標示。若要選擇不同部分的影片,請向右或向左拖移黃色選取方框。若要預覽所選影片,點一下「播放」按鈕
 。您也可以在剪輯片段上向左和向右滑動,以手動預覽整個剪輯片段,這樣可協助您確認想要使用的正確剪輯片段部分。
。您也可以在剪輯片段上向左和向右滑動,以手動預覽整個剪輯片段,這樣可協助您確認想要使用的正確剪輯片段部分。
點一下「加入計畫案」按鈕
 。
。 iMovie 會自動調整影片剪輯片段的長度,以符合項目的持續時間(在其左側的數字)。在媒體瀏覽器中,橘色線條會顯示在影片底部,以指出該部分正用於預告片中。如果您想要的話,可以在預告片中再次使用相同的影片。
您可以微調哪個部分的影片剪輯片段要顯示在項目中,並開啟影片剪輯片段的音量。若要瞭解製作方式,請參閱:在 iPad 上的 iMovie 中進行預告片的最後編輯。
加入照片
當您將照片加入影片項目時,iMovie 會將 Ken Burns 效果套用到照片上,代表攝影機鏡頭橫掃過照片並放大照片。如果照片中有人物,iMovie 會使用面孔偵測來自動保留影格中的面孔。
iMovie 也會將照片設定在影片項目的持續時間內「播放」。例如,如果影片項目具有 1.7 秒的持續時間,照片在完成的預告片中,便會在螢幕上停留該時間長度。
在預告片開啟時,點一下「故事畫板」標籤頁。
點一下空白的影片項目。
項目的暫存區影像和標籤(例如,「遠景」、「中景」或「群景」)會建議您應加入的鏡頭類型。
點一下螢幕左下方的「照片」按鈕
 。
。在檢視器下方的媒體瀏覽器中,點一下來選擇您要加入的照片。
【注意】如果您使用「iCloud 照片」,則部分媒體可能是儲存在 iCloud 中而不是您的裝置上。當您點一下照片時若顯示「下載」按鈕
 ,請點一下該按鈕來將照片下載到裝置。
,請點一下該按鈕來將照片下載到裝置。若要在加入照片前先進行預覽,請點一下並按住照片,直到照片顯示在彈出的檢視器為止。
您也可以修改套用到照片上的 Ken Burns 效果。若要瞭解製作方式,請參閱:在 iPad 上的 iMovie 中進行預告片的最後編輯。
錄製影片或拍攝照片
在預告片開啟時,點一下「故事畫板」標籤頁。
點一下空白的故事畫板項目。
點一下螢幕底部的「相機」,並執行下列其中一項操作:
錄製影片:點一下「影片」按鈕
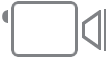 來將相機切換成影片模式,然後點一下「錄影」按鈕
來將相機切換成影片模式,然後點一下「錄影」按鈕  。
。再點一下「錄製」按鈕來停止錄製,或者讓錄製作業自行停止。
iMovie 會錄製比所選項目的持續時間還要多 3 秒。
當錄製完成時,影片便會出現在項目中,且 iMovie 會前進到下一個空白的故事畫板項目。
拍攝照片:點一下「相機」按鈕
 來將相機切換成拍照模式,然後點一下「快門」按鈕
來將相機切換成拍照模式,然後點一下「快門」按鈕  。
。照片會顯示在項目中,且 iMovie 會前進到下一個空白的故事畫板項目。
【提示】如果您想要錄製較長的影片以在預告片中使用,請在 iMovie 外部進行此操作,使用您裝置的相機將影片錄製到照片圖庫中。影片會出現在 iMovie 的媒體瀏覽器中,以便您在預告片中使用。
您可以將預告片中錄製的影片傳送到照片圖庫,以便您在其他影片或預告片中使用。若要瞭解製作方式,請參閱:在 iPad 上的 iMovie 中錄製影片和拍攝照片。
排序影片剪輯片段
在預告片開啟時,點一下「故事畫板」標籤頁。
點一下空白的故事畫板項目。
點一下「影片」,點一下檢視器下方的類別,然後點一下媒體瀏覽器上方的類別名稱。
請執行下列任一項操作:
依照日期來顯示剪輯片段:點一下「先顯示新的」或「先顯示舊的」。
顯示喜愛的剪輯片段:點一下「喜好項目」。若要再次顯示所有剪輯片段,請點一下「全部」。