
在 iPad 上的 iMovie 中修改過場效果
過場效果會影響剪輯片段在更換到下一個片段時的外觀。依照預設,iMovie 會在計畫案的每個影片剪輯片段與照片之間插入過場效果。
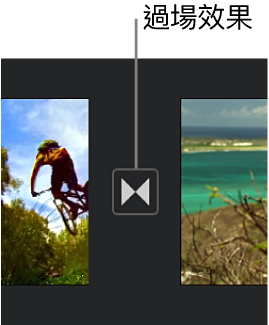
您可以單獨更改過場效果,讓它們具備不同的視覺效果,您也可以調整過場效果的持續時間,最多可達 2 秒鐘(其周圍的剪輯片段需長於 2 秒鐘)。
修改過場效果
當計畫案開啟時,在時間列中,點一下您想要更改的過場效果圖像。
在螢幕底部的檢閱器中,點一下下列過場效果其中之一:
無
 :不使用效果讓從一個剪輯片段切出至另一個剪輯片段。
:不使用效果讓從一個剪輯片段切出至另一個剪輯片段。主題
 : 從所使用的影片主題選擇自訂效果。
: 從所使用的影片主題選擇自訂效果。交疊融合
 : 一個剪輯片段融合進入另一個。如果無法使用此選項,表示過場效果兩側上的剪輯片段,其長度不足以製作交疊融合過場效果。
: 一個剪輯片段融合進入另一個。如果無法使用此選項,表示過場效果兩側上的剪輯片段,其長度不足以製作交疊融合過場效果。滑入
 : 一個剪輯片段以您選擇的方向滑入另一個。選擇由左至右、由右至左、由下至上或由上至下。
: 一個剪輯片段以您選擇的方向滑入另一個。選擇由左至右、由右至左、由下至上或由上至下。抹除
 : 一條線會以您選擇的方向移除一個剪輯片段來顯示另一個。選擇由左至右、由右至左、由下至上或由上至下。
: 一條線會以您選擇的方向移除一個剪輯片段來顯示另一個。選擇由左至右、由右至左、由下至上或由上至下。從黑色淡入淡出或從白色淡入淡出
 : 選擇讓一個剪輯片段以黑色或白色淡化效果進入另一個。
: 選擇讓一個剪輯片段以黑色或白色淡化效果進入另一個。
圖像會更改以指出您所選的過場效果類型。
若要更改過場效果的持續時間,請點一下顯示的持續時間,然後點一下其他持續時間。
可用的持續時間由過場效果兩端的剪輯片段長度而定,最多可到 2 秒鐘。切出的過場效果(
 )並沒有持續時間。
)並沒有持續時間。點一下檢閱器外側來將其關閉。
將聲音效果加入到過場效果中
iMovie 中的每個過場效果樣式都具備好萊塢式的音效,來強調視覺效果。您可以為每個過場效果開啟或關閉音效。
當計畫案開啟時,在時間列中,點一下您想要更改的過場效果圖像。
在螢幕底部的檢閱器中,點一下「靜音」按鈕
 來開啟或關閉音效(預設為關閉)。
來開啟或關閉音效(預設為關閉)。若要預覽音效,請捲動時間列來將播放磁頭置於過場效果前,然後在播放視窗中點一下「播放」按鈕
 。
。點一下檢閱器外側來將其關閉。
移除過場效果
若要從計畫案移除過場效果,您只需要將其改為「無」,於是剪輯片段就會直接「切出」到下一個剪輯片段而不帶有其他視覺效果。
當計畫案開啟時,在時間列中,點一下您想要移除的過場效果圖像。
在螢幕底部的檢閱器中,點一下「無」按鈕
 。
。點一下檢閱器外側來將其關閉。
加入淡入或淡出
透過在計畫案開頭從黑色畫面淡入,或在結尾淡出至黑色畫面,您便可製作媲美專業等級的計畫案。
在計畫案開啟時,點一下「計畫案設定」按鈕
 。
。點一下來開啟「從黑色淡入」或「淡出至黑色」。
當您加入淡入或淡出效果時,淡入圖像(如左下方所示)或淡出圖像(如右下方所示)會顯示在計畫案時間列中的第一個或最後一個剪輯片段中。
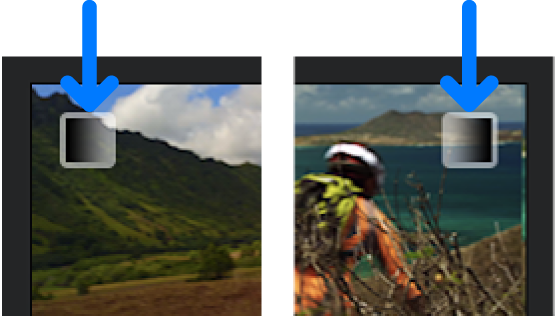
點一下「計畫案設定」外側來將其關閉。
若要瞭解有關微調過場效果的更多資訊,請參閱:在 iPad 上的 iMovie 中微調編輯。
若要瞭解如何使用精確度編輯器來進行進階的音訊編輯作業,請參閱:在 iPad 上的 iMovie 中製作拆分編輯。