修改此控制項目會使頁面自動更新

在 Mac 版 GarageBand 中顯示音軌自動混音曲線
在你可以新增自動混音點至音軌的自動混音曲線前,你需要顯示音軌的曲線。自動混音曲線會顯示於音訊和 MIDI 區段上方,沿著音軌跑完整個計畫案的長度。自動混音會以彩色的曲線和點表示。
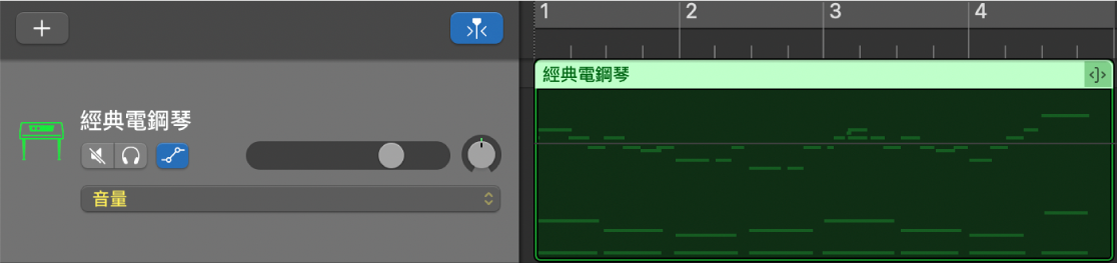
在你顯示音軌的曲線後,你可以選擇要使用的參數,包含音量控制器、相位旋鈕、任何可用於加入效果的參數,或是可用的「智慧型控制項目」參數。你可以在相同音軌上使用多個參數。
帶有自動混音曲線的主音軌可讓你自動調整整體計畫案的音量和左右聲道平衡。你也可以使用主要自動混音曲線來自動調整主音軌的效果設定。若要檢視和編輯整體計畫案的自動混音曲線,你需要顯示主音軌。
顯示音軌的自動混音曲線
在 Mac 版 GarageBand 中,選擇「混音」>「顯示自動混音」(或按下 A)。
「自動混音」按鈕
 和「自動混音參數」彈出式選單會顯示在每個音軌標題中。你可以從「自動混音」彈出式選單中選擇要使用的參數來自動混音:音量控制器、相位旋鈕、任何可用於加入效果的參數,或是可用的「智慧型控制項目」參數。
和「自動混音參數」彈出式選單會顯示在每個音軌標題中。你可以從「自動混音」彈出式選單中選擇要使用的參數來自動混音:音量控制器、相位旋鈕、任何可用於加入效果的參數,或是可用的「智慧型控制項目」參數。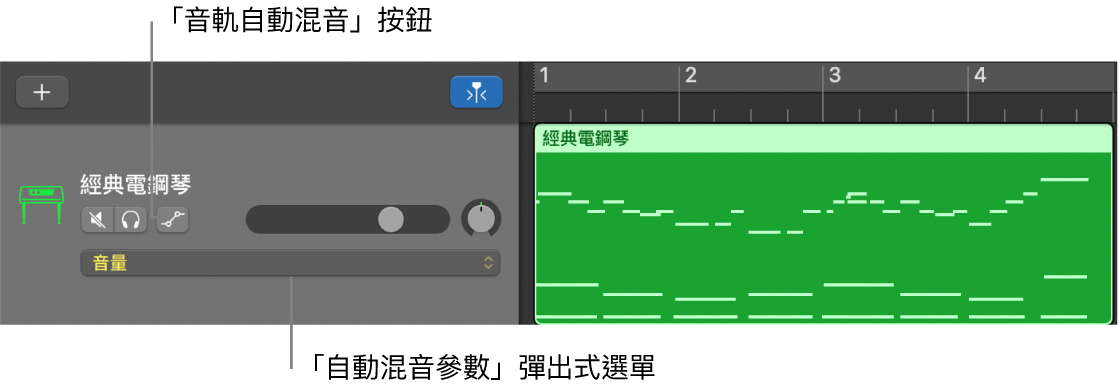
按一下音軌標題中的「音軌自動混音」按鈕
 。
。任何現有的自動混音會顯示在音軌上。
開啟或關閉個別音軌的自動混音曲線
在 Mac 版 GarageBand 中,按一下音軌標題中的「音軌自動混音」按鈕
 。
。
當你關閉自動混音曲線時,它們不會被刪除,只是被隱藏起來。
選擇你想要自動混音的參數
在 Mac 版 GarageBand 中,從音軌標題的「自動混音參數」彈出式選單中選擇參數。
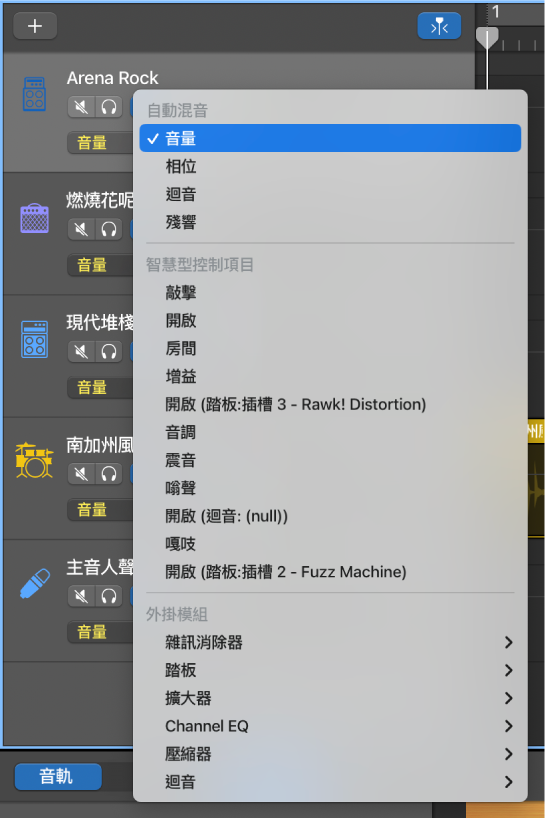
音量和左右聲道平衡會顯示在彈出式選單中,包含可用於加入效果的參數,或是任何可用的「智慧型控制項目」參數。
感謝您的寶貴意見。