
在 Mac 上將照片或影片加入「無邊記」白板
將照片圖庫中的任何照片或影片加入「無邊記」白板。
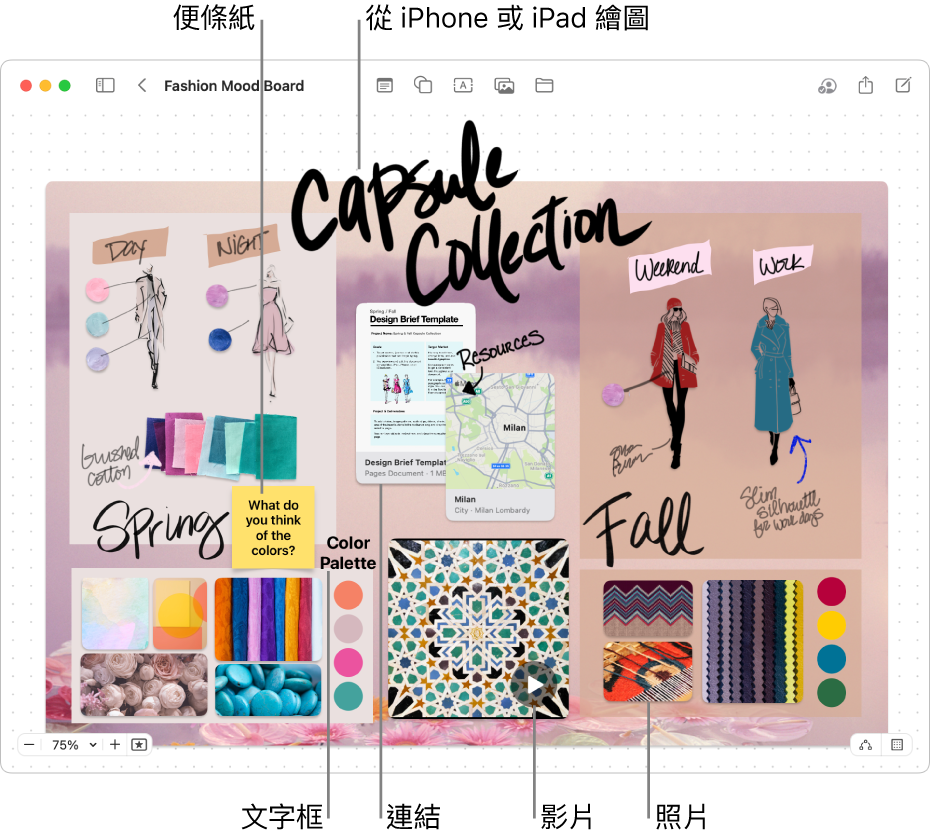
加入和修改照片或影片的格式
前往 Mac 上的「無邊記」App
 。
。按一下
 ,選擇「照片」或「影片」,然後從照片圖庫選取照片或影片來將其加入白板。
,選擇「照片」或「影片」,然後從照片圖庫選取照片或影片來將其加入白板。【提示】你也可以從「照片」、Finder 或其他 App 將照片或影片拖進白板中。
若要更改大小、裁切等,請選取照片或影片,然後使用格式工具。
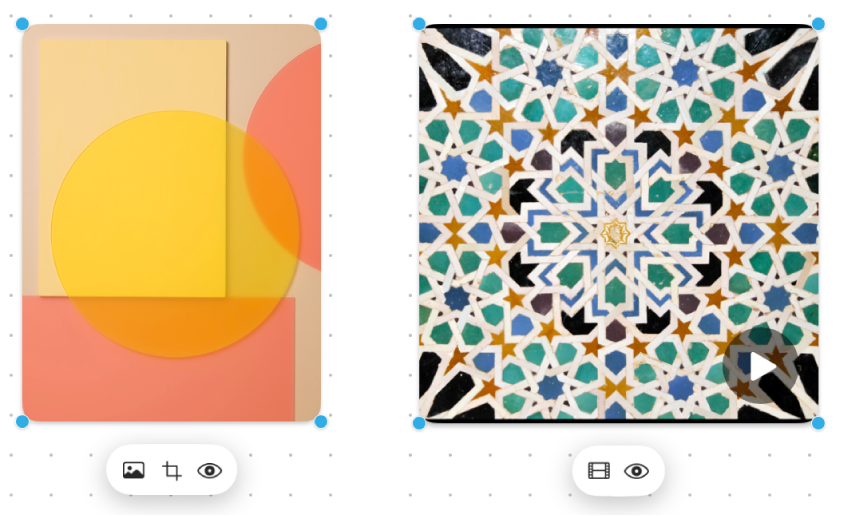
工具
說明
「影像檢閱器」按鈕

將照片重置為來源媒體的原始大小,以不同的照片取代或移除照片背景。
「影片」按鈕

將影片重置為來源媒體的原始大小或以不同的影片取代。
「裁切遮罩」按鈕

遮罩(裁切)照片來只框出你要顯示的照片部分。
「預覽」按鈕

在「快速查看」視窗中預覽完整大小的照片或影片。
照片和影片提示
若要預覽照片或其他檔案,請按照片或檔案兩下。若要預覽影片,請按一下
 。
。若要預覽多張照片或其他檔案,請選取照片或檔案,然後按下空白鍵。「快速查看」視窗便會打開;你可以按一下視窗左上角附近的箭頭,或按下向左或向右鍵。在全螢幕中,按一下「播放」按鈕來以幻燈片秀方式檢視項目。
若影像或照片的背景由主要為相同顏色的區域所組成,你可以按一下
 ,然後選擇「移除背景」來將其移除。
,然後選擇「移除背景」來將其移除。你可以按住 Control 鍵並按一下照片或影片,然後選擇選項來選取或取消選取,藉此將陰影加入照片或影片(或將其移除)以及將直角改成圓角(或不改)。
你也可以從 iPhone 或 iPad 相機插入照片。請參閱:從 iPhone 或 iPad 將檔案插入白板。
你可以在照片或影片和其他項目之間使用連接線。如有需要,請按一下右下角的
 (啟用連接線時,該按鈕看起來會像
(啟用連接線時,該按鈕看起來會像  ),按一下照片或影片,然後拖移向上、向下、向左或向右箭頭的其中一個來將連接線加到其他項目。
),按一下照片或影片,然後拖移向上、向下、向左或向右箭頭的其中一個來將連接線加到其他項目。你可以用更多種方式修改影像的外觀,請在「格式」>「影像」中實驗所有選項。
加入文字、形狀或線條、圖表、連結、便條紙和其他檔案來繼續建構你的白板。
若你有配備 M1 或更新晶片的 Mac 且已開啟 Apple Intelligence,也可以使用「影像樂園」來在「無邊記」中製作獨一無二的影像。請參閱:使用「影像樂園」製作獨創影像。