
在 Mac 上的「行事曆」中新增、修改或刪除行程
使用「行事曆」App 來排程會議、約會、家庭活動和其他行程。
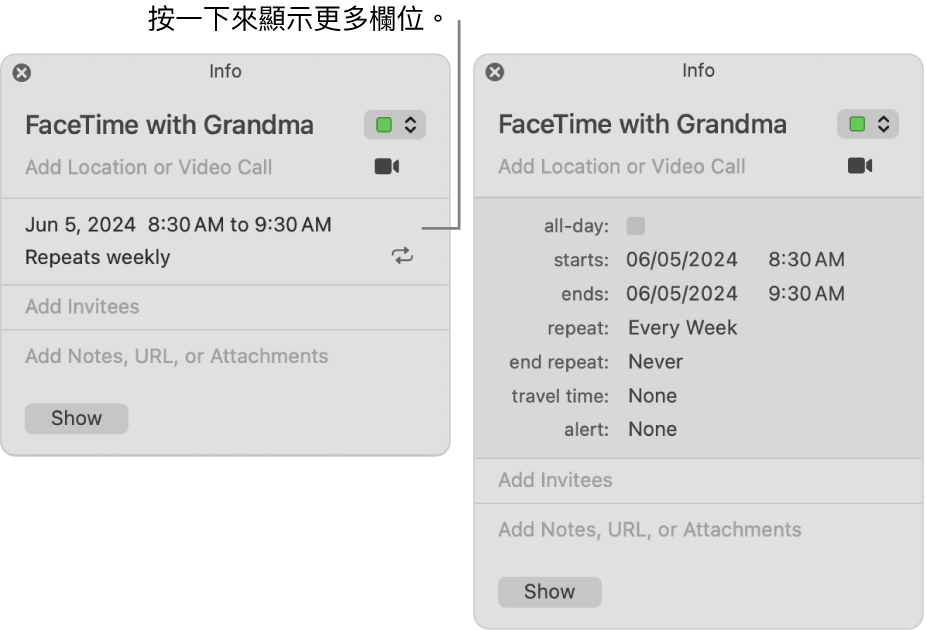
加入行程
前往 Mac 上的「行事曆」App
 。
。請執行下列其中一項操作:
在「整日」或「整週」檢視區中,從行程的開始時間拖移至其結束時間,然後在行程視窗中輸入標題和其他行程詳細資訊。你也可以在特定時間旁邊按兩下(或在最上方的「整日」區域中),然後填入行程視窗。
在「月」檢視區中,按兩下某一日,然後在標題欄位中輸入名稱和持續時間,如「6-7 點晚餐」。在你輸入時,系統會顯示建議。選取要使用的建議,或按下 Esc 予以忽略。
當你使用這些之中的任一方式來輸入行程名稱時,系統會依據現有行程來顯示建議。選取建議來填入行程詳細資訊。若要在新時間重複使用某一行程的詳細資訊,請在輸入行程名稱前先輸入不同的時間。
輸入行程詳細資訊。
【提示】你也可以使用 Spotlight 加入行程。按一下選單列中的 ![]() ,然後在標題欄位中輸入名稱和時間,例如「電影今晚 7 點」。在顯示的建議行事曆行程上按一下「加入」。
,然後在標題欄位中輸入名稱和時間,例如「電影今晚 7 點」。在顯示的建議行事曆行程上按一下「加入」。
使用自然語言加入行程
使用自然語言來輸入名稱和其他行程詳細資訊,藉此在「行事曆」中快速製作行程。
前往 Mac 上的「行事曆」App
 。
。請執行下列其中一項操作:
製作新行程:按一下工具列中的
 ,然後輸入行程的描述。例如,輸入「2 月 6 日派對」、「星期六上午 11 點到下午 1 點足球比賽」或是「週一至週五在巴哈馬度假」。
,然後輸入行程的描述。例如,輸入「2 月 6 日派對」、「星期六上午 11 點到下午 1 點足球比賽」或是「週一至週五在巴哈馬度假」。當你輸入行程名稱時,系統會顯示依據先前輸入之行程的建議。
你可以輸入「早餐」或「早上」讓行程在早上 9 點開始;「午餐」或「中午」讓其在正午 12 點開始;以及「晚餐」或「晚上」,讓其在晚上 7 點開始。
若要在預設行事曆以外的行事曆中製作行程,請按住
 。你可以在「一般」設定中更改預設行事曆。
。你可以在「一般」設定中更改預設行事曆。Siri:你可以這樣說:「安排星期四跟梁健行吃中餐。」 瞭解如何使用 Siri。
從先前行程拷貝詳細資訊:按兩下你想要取代其詳細資訊的行程,或用力長按該行程。選取標題、開始輸入與你想要拷貝其詳細資訊之行程的相同標題,然後選擇要從建議列表中拷貝的行程。
若你在使用「月」檢視區時拷貝行程,也會拷貝行程的時間。
以自然語言撰寫的行程也可在「郵件」、Safari 和其他 App 中被偵測到。請參閱:在其他 App 中使用「郵件」中找到的資訊和偵測文件中的日期、聯絡人和其他項目。
修改行程
前往 Mac 上的「行事曆」App
 。
。按兩下或用力長按行程來打開。
若你製作了行程,你可以執行下列任一操作:
Siri:你可以這樣說:「午餐行程從 12:30 改到下午一點。」 瞭解如何使用 Siri。
若要更改行程的開始或結束時間,你可以拖移行程的頂端或底部邊緣。你也可以拖移多個整日行程的左側或右側邊緣。
若要更改行程的日期或時間,將行程拖至其他日期或時間。你也可以將行程拖至行事曆列表左下方的小型行事曆中。若要檢視行事曆列表,選擇「顯示方式」>「顯示行事曆列表」。
若你並未製作行程,你可以更改接受狀態。你可能也可以對行程發起人留言或建議新時間。請參閱:回覆邀請。
刪除行程
前往 Mac 上的「行事曆」App
 。
。請執行下列其中一項操作:
選取行程,然後按下 Delete 鍵。
若你收到來自未知傳送者的行事曆行程,你可以回報垃圾邀請,而不通知傳送者。按兩下行程,按一下「回報垃圾訊息」,然後按一下「刪除並回報垃圾邀請」。
若你使用「接力」功能,你可以在製作、修改或檢視行程和行事曆時切換 Mac 和其他裝置。若要打開傳遞到 Mac 的行程,按一下顯示在 Dock 左側的「接力行事曆」圖像。