將藍牙滑鼠、鍵盤或觸控式軌跡板與 Mac 搭配使用
瞭解如何將藍牙輸入裝置連接至 Mac,並取得其使用秘訣。
什麼是藍牙?
藍牙是一種無線技術,能夠在相距遠達 10 公尺(大約 30 英尺)的裝置之間(例如 Mac 與滑鼠或鍵盤),進行短距離連線。
而你的 iPhone 或 iPad 可以利用藍牙來建立「個人熱點」,以透過無線通訊服務供應商為 Mac 提供網際網路存取功能。進一步了解如何使用 iOS 裝置建立「個人熱點」。
查看 Mac 是否有藍牙
大部分的 Mac 電腦已經內建藍牙技術。你可以檢查自己的電腦是否支援藍牙技術:
若有藍牙圖像,表示電腦配備藍牙。
從「蘋果」選單選擇「系統偏好設定」,然後按一下「藍牙」。如果「藍牙」偏好設定列出啟用藍牙的選項,而且使你的裝置可被偵測,代表已經安裝藍牙功能。
從選單中選擇「關於這台 Mac」,然後按一下「更多資訊」。選擇「硬體」區段下的「藍牙」。如果「硬體設定」區段有顯示資訊,代表系統已經安裝藍牙功能。
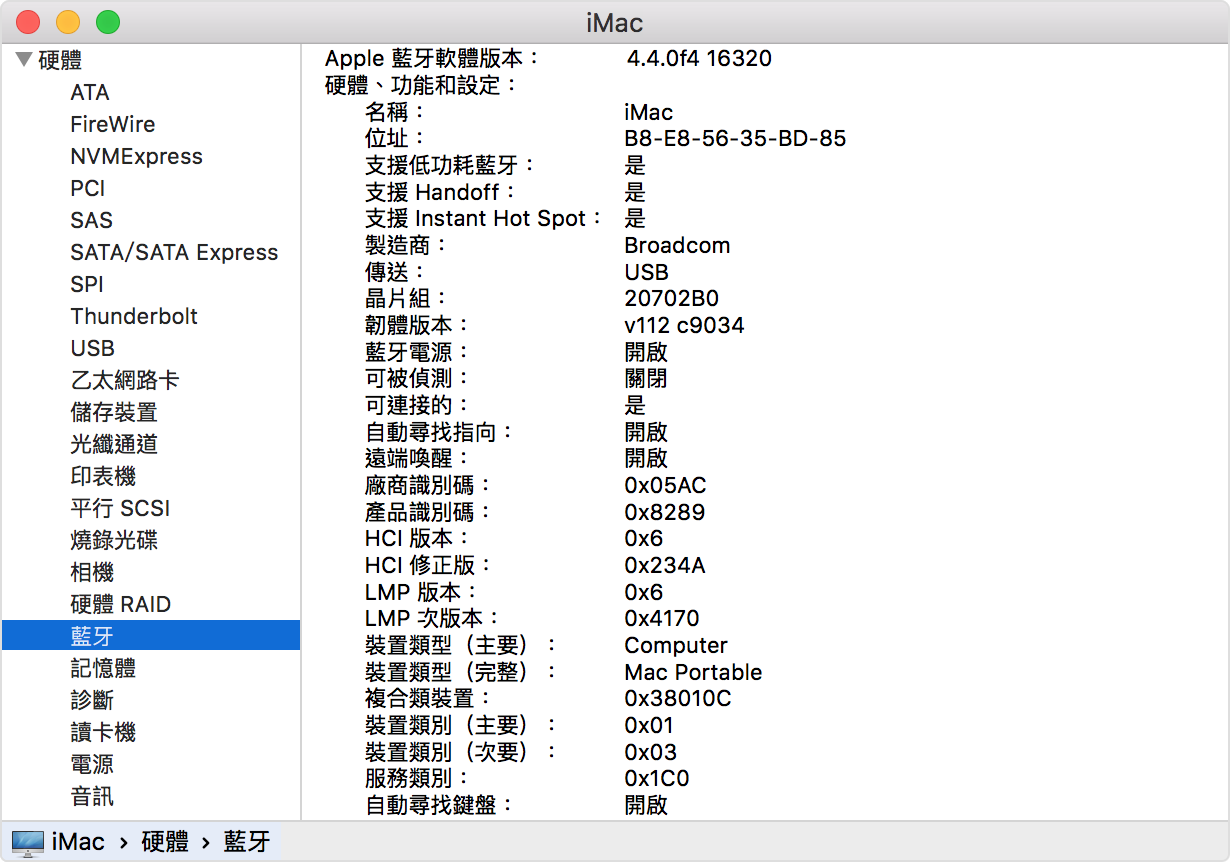
關於藍牙選單列圖像
顯示器右上角的藍牙選單列圖像會提供藍牙和已連接裝置的狀態資訊:
藍牙已開啟,但沒有已連接至 Mac 的裝置。如果應該有無線裝置已連接,請確認裝置電源已開啟。
藍牙已經開啟,且至少已經連接一個無線裝置。
至少有一個無線裝置的電力不足。按一下藍牙圖像,找出受影響的裝置,然後更換電池。
藍牙已關閉。使用有線滑鼠或觸控式軌跡板,或是 Mac 筆電上內建的觸控式軌跡板,按一下藍牙圖像,然後選取「開啟藍牙」。
未內建觸控式軌跡板的 Mac 電腦必須連接 USB 滑鼠,才能關閉藍牙。
藍牙已離線且無法使用。重新啟動 Mac。如果藍牙狀態沒有變化,請拔下所有 USB 裝置的蓮接線,然後重新啟動 Mac。如果藍牙持續顯示無法使用,你可能需要將 Mac 送修。
將 Mac 與藍牙裝置配對
藍牙無線裝置是透過所謂「配對」的程序來與電腦建立關聯。將裝置配對之後,只要裝置在範圍內,Mac 就會自動與其連接。
如果 Mac 有隨附的無線鍵盤、滑鼠或觸控式軌跡板,則出廠時已預先配對。只要開啟裝置,當 Mac 電腦啟動時,應該就會自動與其連接。
如果 Apple 無線裝置是另外選購,請參閱這篇文章,了解如何將無線裝置與 Mac 配對。
將藍牙裝置與 Mac 配對之後,「藍牙」偏好設定中應該就會列出該裝置。
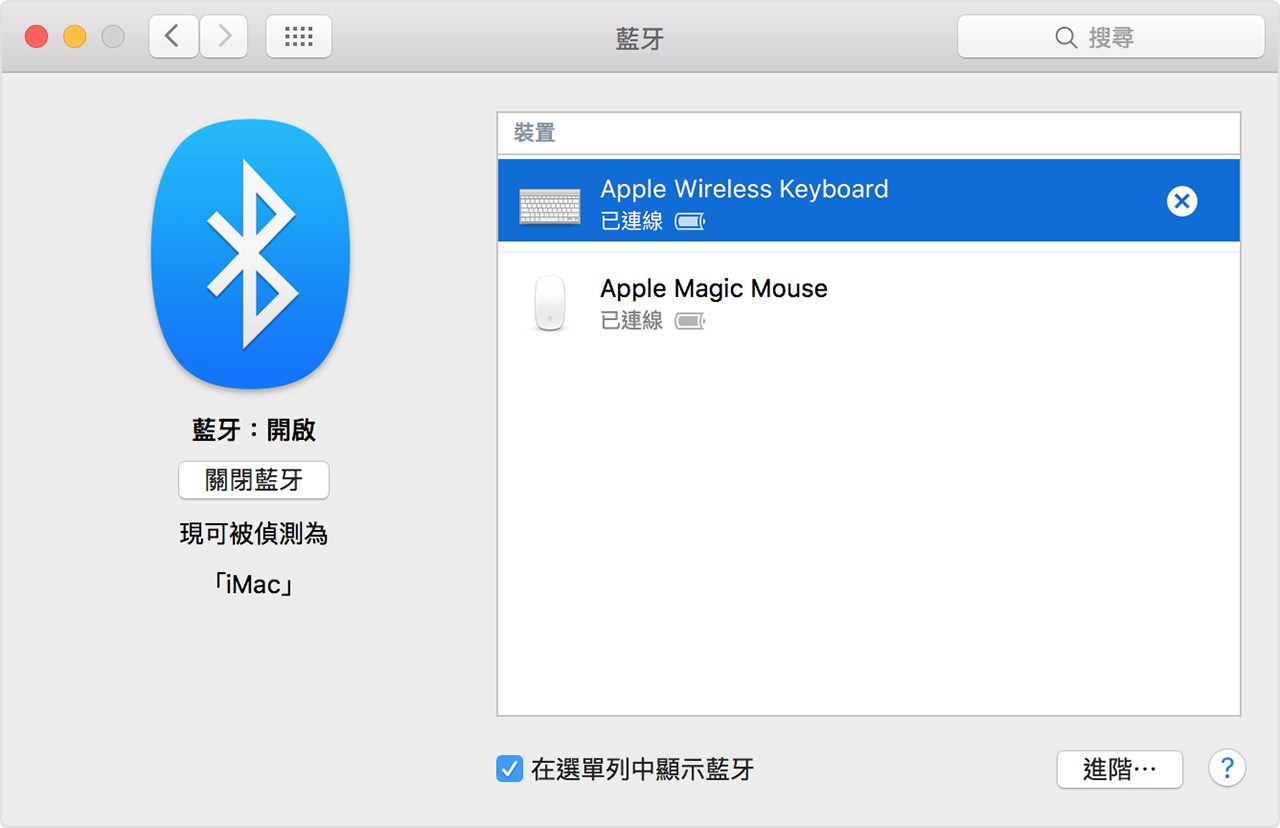
從 Mac 移除藍牙裝置
如果想要將藍牙裝置從 Mac 的裝置列表中移除(取消配對),請遵循下列步驟:
選擇「蘋果」選單 >「系統偏好設定」,然後按一下「藍牙」。
將指標停留在所要移除裝置的上方,然後按一下 出現在裝置名稱旁邊的按鈕。
將藍牙裝置移除之後,如果要再使用它,就必須重複配對程序。
喚醒或啟動後連接至藍牙裝置
通常在 Mac 完成啟動程序後不久,藍牙裝置即可供使用。從睡眠喚醒之後,Mac 應該會立即找到 Apple 無線裝置。其他無線裝置可能需要到 5 秒才能辨識。你可能需要按一下無線滑鼠上的按鈕來喚醒滑鼠。
有些藍牙裝置(如音訊耳機)在停止音訊或資料傳輸一段時間後,可能會中斷連線,以節省電池電力。發生這種情況時,你可能需要按一下裝置上的按鈕,才能使其重新作用。詳情請查閱裝置隨附的說明文件。
使用藍牙裝置喚醒電腦
你可以按一下配對的藍牙滑鼠,或按下配對藍牙鍵盤上的一個鍵,以喚醒 Mac。你可能需要按鍵盤上的空白鍵。
如果按一下滑鼠或按鍵盤按鍵無法喚醒電腦,你可能需要允許無線裝置喚醒電腦:
選擇「蘋果」選單 >「系統偏好設定」,然後按一下「藍牙」。
按一下「進階」。
選取「允許使用藍牙裝置來喚醒這台電腦」旁的註記框。

將多個藍牙裝置連接至一台電腦
根據官方藍牙規格指出,Mac 一次最多可連接七個藍牙裝置。
不過,依據所使用的裝置類型,實際上限是三到四個裝置。某些裝置需要較多的藍牙資料,因此需求會比其他裝置大。資料需求量大的裝置可能會減少可同時使用的裝置總數。
如果藍牙裝置沒有出現在「藍牙」偏好設定,或是連線變得很慢或無法穩定執行,請嘗試關閉未使用的裝置或從 Mac 將這些裝置取消配對。
修正其他家用裝置的干擾
藍牙與其他家用裝置(如無線電話、無線網路、嬰兒監視器和微波爐等)共用 2.4 GHz ISM 波段。如果發現藍牙裝置有問題,並懷疑是頻率壅塞所導致,請參閱「AirPort 和藍牙:可能的無線干擾源」,進一步了解相關資訊。
按下藍牙鍵盤上的啟動鍵
你可以在啟動後按下按鍵,讓 Mac 執行像是選取啟動磁碟、使用復原分割區或重置 NVRAM 之類的功能。
若要進一步了解,請參閱「Mac 的開機組合鍵」。
對於非 Apple 製造之產品相關資訊,或是非 Apple 控制或測試之獨立網站,不得解釋 Apple 為其推薦或背書。Apple 對於第三方網站或產品的選擇、效能或使用,概不負責。Apple 對於第三方網站的準確性或可靠性不做任何保證。如需其他資訊,請聯絡廠商。