iPhone 使用手册
- 欢迎使用
-
- 支持的机型
- iPhone 8
- iPhone 8 Plus
- iPhone X
- iPhone XR
- iPhone XS
- iPhone XS Max
- iPhone 11
- iPhone 11 Pro
- iPhone 11 Pro Max
- iPhone SE(第 2 代)
- iPhone 12 mini
- iPhone 12
- iPhone 12 Pro
- iPhone 12 Pro Max
- iPhone 13 mini
- iPhone 13
- iPhone 13 Pro
- iPhone 13 Pro Max
- iPhone SE(第 3 代)
- iPhone 14
- iPhone 14 Plus
- iPhone 14 Pro
- iPhone 14 Pro Max
- iOS 16 的新功能
- 版权
用 iPhone 相机录制视频
在 iPhone 上使用“相机”![]() 录制视频和快录视频。了解如何更改模式以拍摄“电影效果”、慢动作和延时视频。
录制视频和快录视频。了解如何更改模式以拍摄“电影效果”、慢动作和延时视频。
【注】为保护你的隐私,在使用“相机”时屏幕右上角会显示绿色圆点。请参阅在 iPhone 上控制硬件功能使用权限。
录制视频
打开“相机”,然后选择“视频”模式。
轻点录制按钮或按下任一音量按钮以开始录制。录制时,你可以执行以下操作:
按下白色快门按钮以快速拍摄静态照片。
在屏幕上张开/捏合手指来进行放大和缩小。
若要在配备双摄像头和三摄像头系统的机型上更精确地缩放,请按住 1x,然后向左拖移滑块。
轻点录制按钮或按下任一音量按钮以停止录制。
视频录制速率默认为 30 帧/每秒 (fps)。根据你的机型,你可以在“设置”![]() >“相机”>“录制视频”中选取其他帧速率和视频分辨率设置。较快的帧速率和较高的分辨率会生成较大的视频文件。
>“相机”>“录制视频”中选取其他帧速率和视频分辨率设置。较快的帧速率和较高的分辨率会生成较大的视频文件。
使用运动模式
在 iPhone 14 机型上,“视频”模式中的运动模式会在录制期间提高稳定性。轻点屏幕顶部的 ![]() 以打开运动模式,轻点
以打开运动模式,轻点 ![]() 将其关闭。
将其关闭。
【注】运动模式在光线明亮的环境中效果最佳。如果想在弱光环境中使用运动模式,请前往“设置”![]() >“相机”>“录制视频”,然后打开“运动模式弱光”。运动模式的最大拍摄分辨率为 2.8K。
>“相机”>“录制视频”,然后打开“运动模式弱光”。运动模式的最大拍摄分辨率为 2.8K。
录制快录视频
在 iPhone XS、iPhone XR 及后续机型上,你可以录制快录视频。快录视频是指在“照片”模式中录制的视频。录制快录视频时,你可以将录制按钮移到锁定位置并继续拍摄静态照片。
将“相机”打开到“照片”模式,然后按住快门按钮开始录制快录视频。
向右滑动快门按钮并越过锁图标以进行免手持录制。
录制和快门按钮都显示在取景框下方。录制过程中,轻点快门按钮可拍摄静态照片。
向上轻扫主体以进行放大,或者如果你正在进行免手持录制,可以在屏幕上张开手指来进行放大。
轻点录制按钮以停止录制。
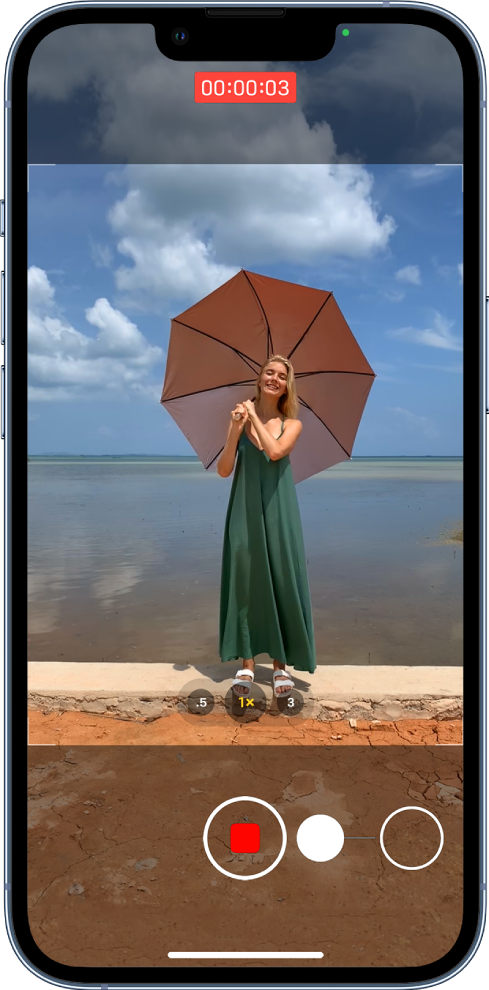
【提示】按住调高音量或调低音量按钮以开始在“照片”模式中录制快录视频。
轻点缩略图以在“照片” App 中查看快录视频。
录制慢动作视频
使用“慢动作”模式录制视频时,你的视频以正常速度录制,在你播放时可以看到慢动作效果。你还可以编辑视频,以便在特定时间开始和停止慢动作。
打开“相机”,然后选择“慢动作”模式。
在 iPhone 11 机型、iPhone 12 机型、iPhone 13 机型和 iPhone 14 机型上,你可以轻点
 以使用前置摄像头在“慢动作”模式中录制。
以使用前置摄像头在“慢动作”模式中录制。轻点录制按钮或按下任一音量按钮以开始录制。
录制过程中,你可以轻点快门按钮拍摄静态照片。
轻点录制按钮或按下任一音量按钮以停止录制。
若要设定视频某部分以慢动作进行播放,而其余部分以正常速度播放,请轻点视频缩略图,然后轻点“编辑”。滑动检视器下方的竖条来定义要以慢动作播放的部分。
根据你的机型,你可以更改慢动作的帧速率和分辨率。若要更改慢动作录制设置,请前往“设置”![]() >“相机”>“录制慢动作视频”。
>“相机”>“录制慢动作视频”。
【提示】使用快速切换在你录制时调整视频分辨率和帧速率。请参阅使用快速切换更改视频分辨率和帧速率。
录制延时视频
以所选时间间隔捕捉素材来创建一段时间内的延时视频历程,如日落或车流。
打开“相机”,然后选择“延时摄影”模式。
在要捕捉动态场景的位置放置好 iPhone。
轻点录制按钮以开始录制;再次轻点以停止录制。
【提示】在 iPhone 12 机型及后续机型上,使用三脚架以在弱光环境下延时摄影时,捕捉更多细节并拍出明亮的画面。