iPhone 使用手册
- 欢迎使用
-
-
- 兼容 iOS 18 的 iPhone 机型
- iPhone XR
- iPhone XS
- iPhone XS Max
- iPhone 11
- iPhone 11 Pro
- iPhone 11 Pro Max
- iPhone SE(第 2 代)
- iPhone 12 mini
- iPhone 12
- iPhone 12 Pro
- iPhone 12 Pro Max
- iPhone 13 mini
- iPhone 13
- iPhone 13 Pro
- iPhone 13 Pro Max
- iPhone SE(第 3 代)
- iPhone 14
- iPhone 14 Plus
- iPhone 14 Pro
- iPhone 14 Pro Max
- iPhone 15
- iPhone 15 Plus
- iPhone 15 Pro
- iPhone 15 Pro Max
- iPhone 16
- iPhone 16 Plus
- iPhone 16 Pro
- iPhone 16 Pro Max
- 设置基础功能
- 让 iPhone 成为你的专属设备
- 拍摄精美的照片和视频
- 与亲朋好友保持联系
- 与家人共享功能
- 在日常生活中使用 iPhone
- Apple 支持提供的专家建议
-
- iOS 18 的新功能
-
- 指南针
-
- FaceTime 通话使用入门
- 创建 FaceTime 通话链接
- 拍摄实况照片
- 录制和转写音频通话
- 在 FaceTime 通话中打开实时字幕
- 通话期间使用其他 App
- 发起 FaceTime 群聊
- 在网格中查看参与者
- 使用同播共享一起观看、聆听和游戏
- 在 FaceTime 通话中共享屏幕
- 在 FaceTime 通话中请求或准许远程控制
- 在 FaceTime 通话中协作处理文稿
- 使用视频会议功能
- 将 FaceTime 通话接力到另一台 Apple 设备
- 更改 FaceTime 视频设置
- 更改 FaceTime 音频设置
- 更改你的外貌
- 退出通话或切换到“信息”
- 屏蔽和静音来自未知号码的 FaceTime 来电
- 报告骚扰来电
- 快捷指令
- 提示
- 版权
调整 iPhone 的音量
使用音量按钮、Siri 或控制中心调整媒体、提醒和声音效果的音量。
使用音量按钮或 Siri 调整音量
当你在 iPhone 上通话或者欣赏歌曲、电影或其他媒体时,可以使用设备侧面的按钮来调整音频音量。其他情况下,这些按钮控制铃声、提醒和其他声音效果的音量,除非铃声和提醒音量在“设置”中锁定。
你还可以使用 Siri 来调高或调低音量。
Siri:你可以这样说:“调高音量”或“调低音量”。了解如何使用 Siri。
【警告】有关避免听力损伤的信息,请参阅iPhone 的重要安全性信息。
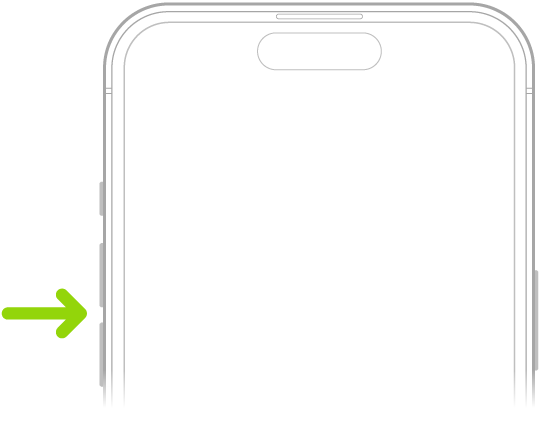
在“设置”中锁定铃声和提醒的音量
前往“设置”
 ,然后轻点“声效与触感反馈”。
,然后轻点“声效与触感反馈”。关闭“用按钮调整”。
在控制中心中调整音量
当 iPhone 锁定或正在使用 App 时,你可以在控制中心中调整音量。
打开控制中心,然后拖移 ![]() 。
。
降低耳机高音量
你可以限制通过 iPhone 耳机播放的最大音量。
前往“设置”
 >“声效与触感反馈”>“耳机安全”。
>“声效与触感反馈”>“耳机安全”。打开“降低高声音频”,然后拖移滑块以指定最大音量。
【注】如果已为家庭成员设置屏幕使用时间,你可以阻止家人更改“降低高声音频”的音量。前往“设置”>“屏幕使用时间”>“内容与隐私限制”,打开“内容与隐私限制”,轻点“降低高声音频”,然后选择“不允许”。
限制扬声器音量
在 iOS 18.2 或更高版本中,你可以限制通过 iPhone 内建扬声器播放的最大音量。
前往“设置”
 >“声效与触感反馈”>“音量限制”。
>“声效与触感反馈”>“音量限制”。打开“限制最大音量”,然后拖移滑块指定最大音量。
【注】如果已为家庭成员设置屏幕使用时间,你可以阻止家人更改“扬声器音量限制”的音量。前往“设置”>“屏幕使用时间”>“内容与隐私限制”,打开“内容与隐私限制”,轻点“扬声器音量限制”,然后选择“不允许”。
另请参阅更改 iPhone 的声音和振动
感谢您的反馈。